Sådan afinstalleres Discord fuldstændigt fra Windows, Mac, Android og iOS
Miscellanea / / April 03, 2023
Discord bruger masser af lagerplads, især hvis du er aktiv på flere Discord-servere. Så hvis du er ved at løbe tør for plads, ikke længere ønsker at bruge Discord eller ønsker at tage lidt fri fra din spilklan, her er hvordan man helt afinstallerer Discord fra Windows, Mac, Android eller iOS.

Men hvad sker der, når du afinstallerer Discord fra en enhed? Nå, kun appen bliver slettet (sammen med cachen og tilhørende filer). Det gør den ikke slette din Discord-konto. Så hvis du ønsker at vende tilbage, kan du logge ind og fortsætte, hvor du slap. Lad os nu springe ind i trinene og metoderne til at slette Discord fra dine enheder.
Sådan afinstalleres Discord fuldstændigt fra Windows
Der er flere måder at afinstallere Discord fra Windows. Vi vil demonstrere de tre bedste måder at gøre det på, begyndende med den mest almindelige metode.
Bemærk: Vi kører på en Windows 11-maskine, men trinene forbliver de samme for Windows 10 eller lavere.
1. Fjern Discord Ved brug af Kontrolpanel
Trinnene til at afinstallere Discord ved hjælp af kontrolpanelet er ret enkle at følge. Disse trin kan bruges til afinstaller alle apps fra din Windows-pc. Dette er uden tvivl den nemmeste måde at afinstallere Discord fra Windows helt. Lad os springe til trinene.
Trin 1: Tryk på Windows-tasten på dit tastatur, skriv Kontrolpanel, og klik på Åbn.
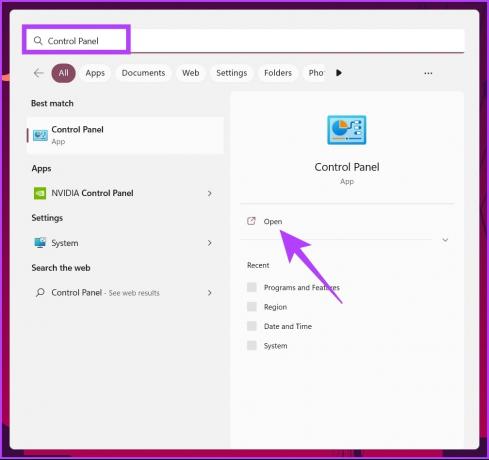
Trin 2: Gå til Programmer i kontrolpanelet.

Trin 3: Naviger til 'Programmer og funktioner'.
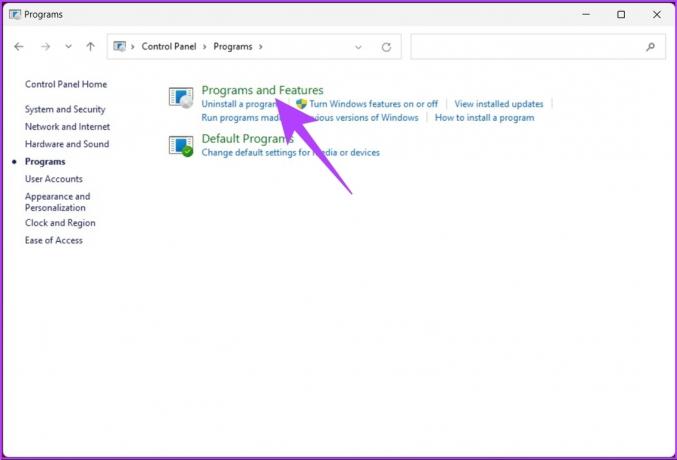
Trin 4: Under 'Afinstaller eller skift et program' skal du finde Discord-appen og klikke på Afinstaller.

Værsgo. Du har afinstalleret Discord fra din Windows-pc. Hvis du ikke vil gøre det gennem kontrolpanelet, er der en anden måde. Gå til følgende metode.
2. Hvordan Fjern Discord fuldstændigt Ved brug af Installationsmappe
Dette er mappen, hvor ansøgningen og de relaterede dokumenter ligger. Trinene er ligetil. Følg med.
Trin 1: Tryk på Windows-tasten på dit tastatur, skriv Løb, og klik på Åbn.
Bemærk: Alternativt kan du trykke på 'Windows-tast + R' for at åbne kommandoboksen Kør.

Trin 2: Skriv følgende kommando i tekstboksen, og tryk på Enter.
%appdata%
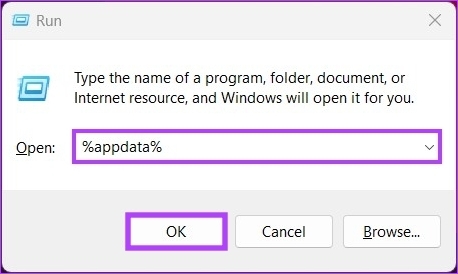
Trin 3: Find mappen Discord, højreklik på den, og vælg Slet.
Bemærk: Alternativt kan du vælge Discord og trykke på 'Shift + Delete' på dit tastatur.

Trin 4: Åbn nu kommandoboksen Kør igen ved at trykke på 'Windows-tasten + R.'
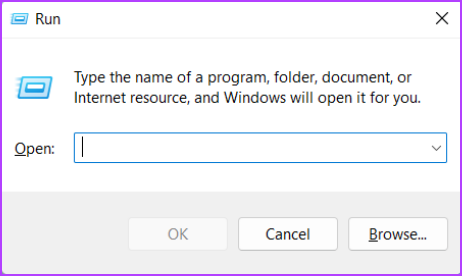
Trin 5: Skriv kommandoen i tekstboksen, og klik på OK.
%localappdata%

Trin 7: Find Discord-mappen, vælg den, og slet den ved hjælp af dit tastatur.

På denne måde har du helt afinstalleret Discord fra din Windows-pc. Du kan springe til følgende metode for at udforske en anden måde at slette Discord fra din Windows-maskine.
3. Brug Registreringseditor til at slette Uenighed
Denne metode er ikke så ligetil som ovenstående, men trinene er relativt enkle at følge og udføre.
Da vi vil bruge registreringseditoren, anbefaler vi kraftigt, at du gør det sikkerhedskopiere Windows-registreringsdatabasen før du fortsætter med nedenstående trin.
Trin 1: Tryk på Windows-tasten på dit tastatur, skriv Registreringseditor, og klik på 'Kør som administrator'.
Bemærk: Du kan også trykke på 'Windows-tast + R' for at åbne kommandoboksen Kør, skriv regedit.exe, og klik på OK for at åbne Registreringseditor.

Vælg Ja i prompten.
Trin 2: Indtast den nævnte adresse i den øverste adresselinje.
HKEY_CLASSES_ROOT\Discord
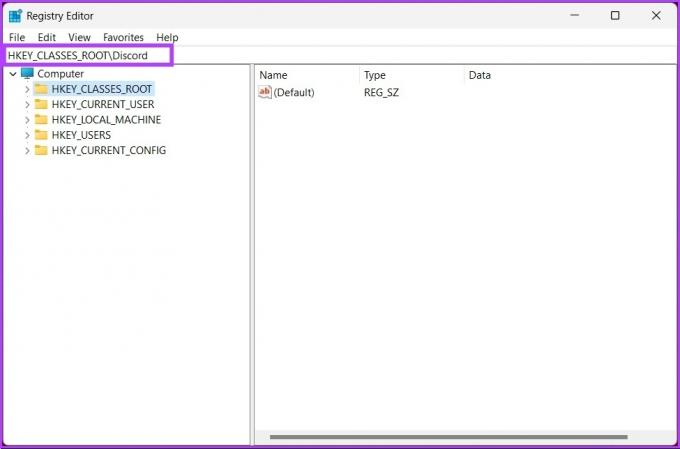
Trin 3: Vælg mappen Discord, højreklik på den, og klik på Slet.

Det er det! Du fjernede Discord fra din Windows-pc for altid. Hvis du ikke kører på Windows, men på Mac, skal du fortsætte med at læse.
Sådan sletter du Discord fuldstændigt fra Mac
Trinnene til at afinstallere Discord fra Mac er nemme at følge. Vi har udførligt dækket forskellige måder at slette apps fra din Mac; det kan du også tjekke ud.
Sørg for, at Discord ikke kører i baggrunden, før du fortsætter med at fjerne det fra din Mac. Følg nu nedenstående trin.
Trin 1: Åbn Finder fra Dock.

Trin 2: Gå til mappen Programmer fra sideruden.

Trin 3: Find den Discord-app, du vil slette. Højreklik på dets ikon og vælg 'Flyt til bin.'
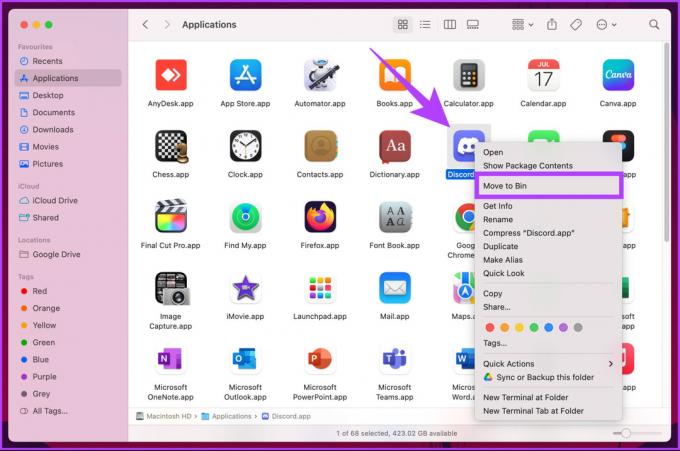
Det handler om det. Du har slettet Discord fra din Mac. Men til tider forbliver de resterende filer af applikationerne på din Mac. Så følg de næste par trin for at fjerne de resterende filer i appen.
Trin 4: Klik på Go-menuen på proceslinjen, og vælg 'Gå til mappe'.

Trin 5: Du skal gå over nedenstående mapper manuelt og slette alle de relaterede filer fra appen.
~/Bibliotek/Cache~/Library/Application Support
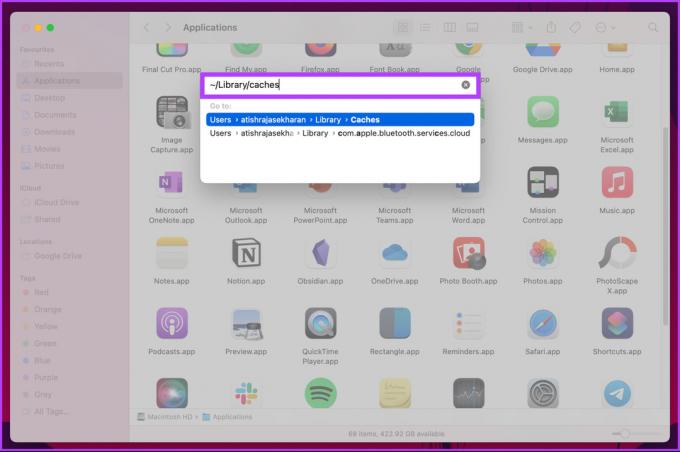

Med dette er din Mac helt fri af den Discord-app, du har slettet. Hvis du stadig skal installere Discord på Mac og kun køre det på din Android-enhed, skal du gå til den næste metode.
Sådan fjerner du Discord fra Android
Det er enkelt at afinstallere Discord fra Android-enheder; trinene kan dog afvige lidt fra OEM til OEM. Ikke desto mindre, på et bredere plan, er tingene identiske. Følg nedenstående trin.
Bemærk: Til denne vejledning vil vi bruge OnePlus 7T, der kører på Android 12.
Trin 1: Åbn Indstillinger, og rul ned og tryk på 'Apps & notifikationer'.
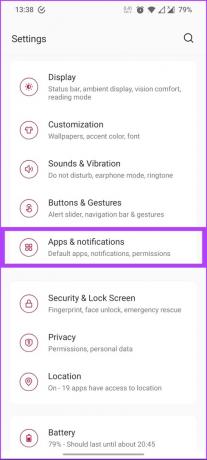
Trin 2: Tryk på 'Se alle apps' under 'Senest åbnede apps.'
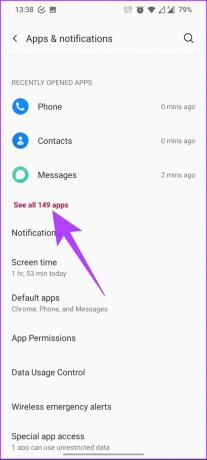
Trin 3: Rul ned igen og tryk på Discord.
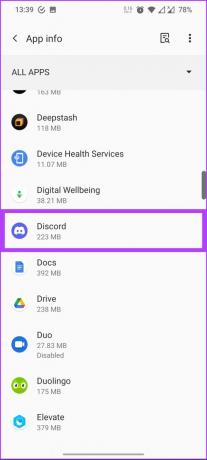
Trin 4: Klik til sidst på Afinstaller. Der vises en prompt, der beder dig bekræfte dit valg; tryk på OK.
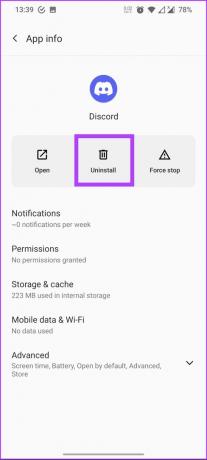

Det er det. Du har afinstalleret Discord-appen fra din Android-enhed. Hvis du nu har en iOS-enhed, som du vil afinstallere Discord på, skal du fortsætte med at læse.
Sådan afinstalleres Discord fra iOS
Trin 1: Gå til Indstillinger og tryk på Generelt.

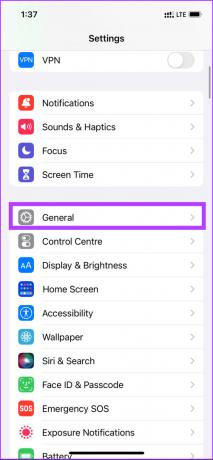
Trin 2: Rul ned og klik på iPhone Storage, og fra listen over apps skal du trykke på Discord.
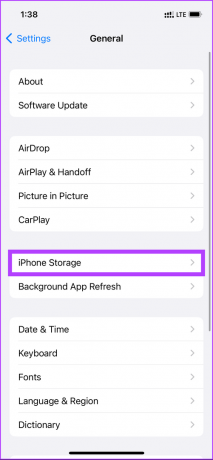
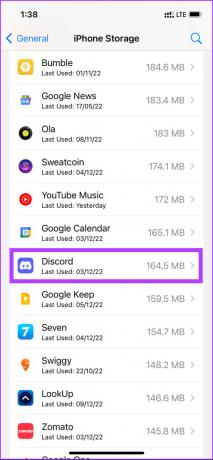
Trin 3: Tryk til sidst på Slet app i bunden. Tryk nu på Slet app igen i prompten for at bekræfte.
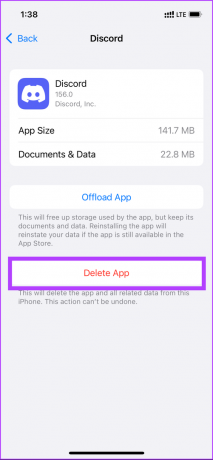

Værsgo. Discord-appen er blevet fjernet fra din iPhone. Hvis du har flere spørgsmål, så tjek FAQ-sektionen nedenfor.
Ofte stillede spørgsmål om afinstallation af Discord
#-symbolet bruges til at angive en brugers unikke 4-cifrede Discord-tag, som tildeles automatisk af Discord. Når en bruger sletter sin Discord-konto permanent, fjernes dennes Discord-tag. Så nej, slettede Discord-brugere har ikke #0000.
Hvis du ikke kan deaktivere Discord i at starte automatisk, kan der være en fejl på dit Windows-system. Det kan også skyldes, at systemadministratoren kunne have deaktiveret muligheden.
Discord-filens placering afhænger af operativsystemet og hvordan du installerede det. Men hvis du ikke har ændret standardinstallationsindstillingerne: På Windows vil Discord-applikationsfilen være placeret i mappen 'C:\Users\[BRUGERNAVN]\AppData\Local\Discord'. På macOS vil Discord-applikationsfilen være placeret i '/Applications/Discord.app'-mappen.
Discord gemmer en række data på sine servere. Dette inkluderer brugerkontooplysninger såsom brugernavn, e-mailadresse, brugerpræferencer og andre data relateret til driften af Discord-tjenesten.
Tag en pause fra spilklanen
Så det er sådan, du kan afinstallere Discord på tværs af forskellige enheder og platforme fuldstændigt. Når du sletter Discord-appen fra din enhed, rydder du stort set op i lagerpladsen for altid. Derudover kan du også slet Discord-cachen for at frigøre noget plads uden at slette appen.



