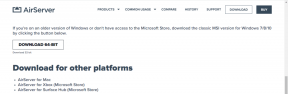Sådan samarbejder du om projekter med beskeder på iPhone, iPad og Mac
Miscellanea / / April 03, 2023
Apple har i et stykke tid nu koncentreret sig om at gøre samarbejde til en leg; fra lancering Fri form (en whiteboard-app) til at introducere Del med dig. En anden cool tilføjelse til deres arbejde/leg sammen-serie er funktionen til at samarbejde om projekter med beskeder på iPhone, iPad og Mac.

Men hvad er projektsamarbejde i Beskeder? Som navnet antyder, giver det brugere mulighed for at samarbejde, dvs. se, få adgang til, redigere og administrere filer, mapper, noter, påmindelser og mere via Beskeder. Men hvordan fungerer det præcist? Nå, det er det, vi er her for at fortælle.
Krav for at bruge samarbejdsfunktionen i meddelelser
For at begynde at samarbejde om et projekt med Messages skal alle deltagere have,
- En aktiv iMessage-konto på deres enhed.
- Mindst én af følgende enheder:
- iPhone, der kører iOS 16 eller nyere.
- iPad, der kører iPadOS 16 eller nyere
- Mac, der kører macOS Ventura eller nyere.
Desuden skal indholdet, dvs. den fil eller mappe, du vil dele, gemmes på et drev eller en placering, som hver deltager har adgang til, for eksempel iCloud Drive.
Hvilke apps understøtter samarbejde om projekter med beskeder
Du kan bruge følgende apps til at oprette og dele dokumenter, noter, regneark, påmindelser, præsentationer, Fanegrupper, mapper, filer og mere.
- Påmindelser
- Noter
- Fri form
- Safari
- Keynote
- Tal
- sider
- iCloud Drive
Før du kan bruge nogen af disse apps til samarbejde, bør du dog aktivere deres iCloud-adgang.
Sådan aktiverer du samarbejdsfunktioner for apps
Trin 1: Start Indstillinger → tryk på dit navn.
Trin 2: Vælg iCloud.
Trin 3: Hvis du bruger iPhone eller iPad, skal du trykke på Vis alle for at se alle apps, der har iCloud-adgang.
Trin 4: Sørg for, at iCloud-synkroniseringen for appen er slået til.


Sådan starter du samarbejde med beskeder på iPhone og iPad
Det første skridt til at samarbejde om et projekt er at invitere andre brugere, dvs. dele filen med samarbejde aktiveret. Nu kan du enten sende invitationen fra iPhone, iPad eller via Mac (så længe Synkronisering af beskeder er slået til).
Trin 1: Start appen, og vælg den fil, du vil samarbejde om.
Trin 2: Tryk på Del-ikonet for at samarbejde.

Trin 3: I Del-arket skal du trykke på bjælken Samarbejde/Send kopi under filens titel og sikre dig, at Samarbejde er valgt.
Trin 4: Tryk derefter på indstillingerne for delingstilladelser under linjen Samarbejde.
Trin 5: Aktiver/deaktiver tilladelserne efter dit valg, og tryk på Udført.


Trin 6: Nu kan du vælge de foreslåede brugere fra delearket eller trykke på Beskeder.
Trin 7: Vælg den person eller gruppe, du vil sende invitationen til.
Trin 8: Når samtalen åbner med samarbejdslinket, skal du tilføje en note (hvis påkrævet) og trykke på send-ikonet.

Alternativt kan du trække og slippe projektet fra appen Filer til samtalen i appen Beskeder. Men før du begynder at interagere, skal deltagerne acceptere invitationen og deltage i det delte projekt.
Bemærk: Personer, der samarbejder om projektet, kan være forskellige (i antal) fra personerne i Messages-samarbejde. Som du måske har inviteret nogle personer uden for Beskeder eller inviteret dem i forskellige samtaler, eller de bruger simpelthen ikke iMessage.
Sådan samarbejder du om projekter i meddelelser på Mac
Der er to måder at begynde at samarbejde i Beskeder på din Mac.
Metode 1: Send invitationer fra den tilsvarende app
Denne ligner iPhone/iPad-metoden. Især kan processen med at sende samarbejdsinvitationer variere afhængigt af den app, der bruges. Den overordnede tilgang er dog den samme.
Trin 1: Åbn den fil, du vil dele og samarbejde om.
Trin 2: Se efter knappen Del, og klik på den.

Trin 3: Sørg for, at Samarbejde er valgt fra bjælken Samarbejde/Send kopi.
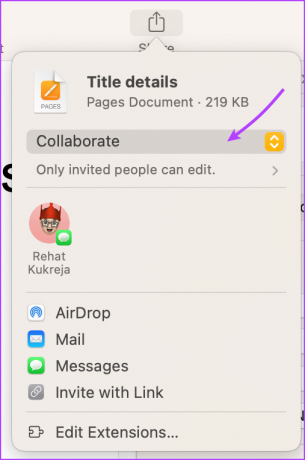

Trin 4: Klik på pilen > i pop op-menuen for at justere delingstilladelser. Her kan du styre,
- Hvem kan få adgang.
- Tilladelser.
- Marker/fjern markeringen af 'Tillad andre at invitere'.

Metode 2: Træk og slip filen i appen Beskeder
Før du starter, skal du sikre dig, at den fil/mappe, du deler, er på iCloud-drevet.
Trin 1: Start Beskeder, og åbn samtalen med den person eller gruppe, du vil invitere.
Trin 2: Træk og slip derefter filen/mappen fra Finder eller skrivebordet.
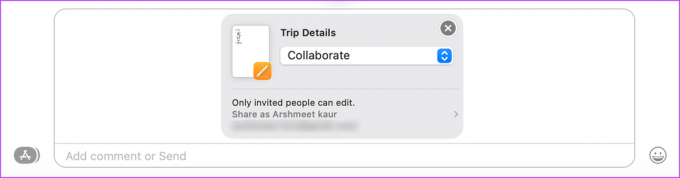
Trin 3: I meddelelsesfeltet nederst skal du klikke på bjælken Samarbejd/Send kopi under filens titel og vælg Samarbejde.

Trin 4: Klik på > pilen under bjælken Samarbejde for at administrere delingstilladelser.
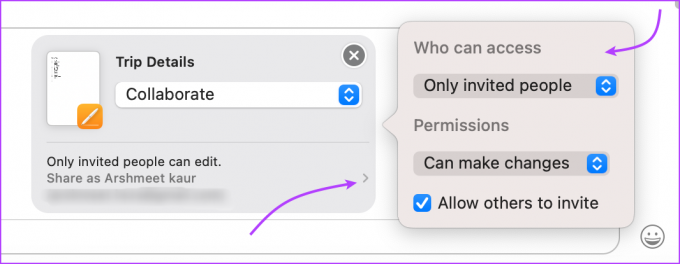
Tip: Du kan også tilføje en kommentar til at sende sammen med invitationen.
Trin 5: Tryk på Retur (enter) for at sende beskeden.
Når projektet er delt, kan du se aktivitetsopdateringerne øverst i samtalen, når nogen foretager en redigering.
Administrer et samarbejdet projekt ved hjælp af Messages-appen
Mens du kan tjekke fremskridtene og administrere det delte projekt fra den tilknyttede app, kan det også gøres via iMessage.
1. Åbn projektet
Du kan enten starte appen og åbne den delte fil eller gå til appen Beskeder og åbne samtalen.
- På iPhone: Tryk på projektet, eller tryk på personen eller gruppens navn fra toppen → rul ned til Samarbejde → vælg projektet.
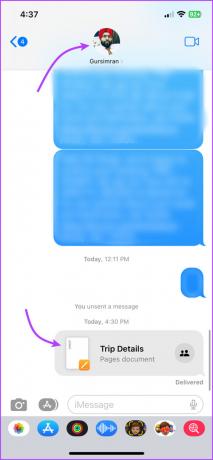

- På Mac: Tryk direkte på projektet eller tryk på 'i'-ikonet → rul ned til Samarbejde → vælg projektet.


2. Se Projektaktivitet
- I Beskeder: Tryk/klik på Vis eller Gennemse. Det vil dukke op øverst i samtalen, når nogen foretager en redigering.

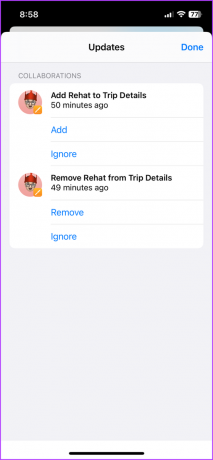
- I projektet: Tryk eller klik på samarbejdspartner-ikonet → vælg Vis al aktivitet.
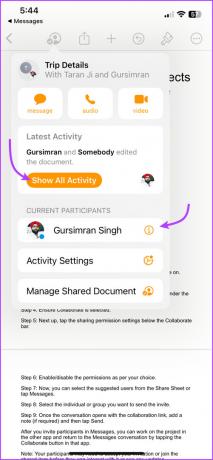

Bemærk: Hvis en deltager i øjeblikket er aktiv, vil du se deres seneste aktiviteter under sektionen Aktuelle deltagere.
3. Skjul et projekt
Et skjult projekt vises ikke i sektionen Samarbejde. Det vil dog fortsat blive vist i afsnittet Links.
Skjulning fjerner ikke samarbejdspartneren eller påvirker delingspræferencer; det er bare en måde at organisere et gennemført projekt på. Bemærk også, at du ikke kan vise et projekt. Så brug funktionen med omtanke.
- På iPhone: Åbn samtalen → tryk på personens/gruppens navn fra toppen → rul til Samarbejde → tryk længe på projektet → vælg Skjul.

- På Mac: Åbn samtalen → klik på i-ikonet i øverste højre hjørne → rul til Samarbejde → Control-klik eller sekundært klik på projektet → klik på Skjul.

4. Fastgør eller slet projektet
Samarbejdslinket fungerer som en almindelig besked. Så du kan trykke tilbage, svare, videresende, fastgøre, fjerne afsendelsen eller slette den. Du skal blot trykke længe eller Ctrl-klikke på samtalen og vælge den foretrukne mulighed.
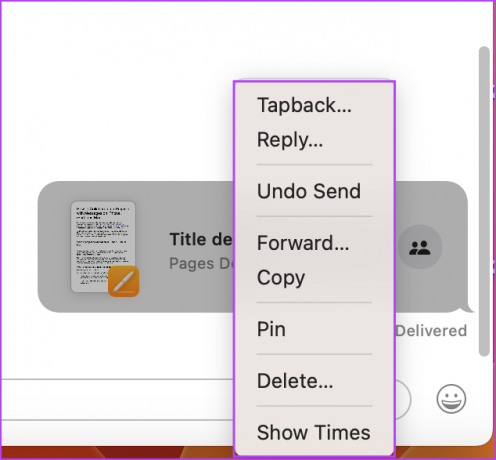
Selvom, slette eller annullere afsendelsen af beskeden vil ikke stoppe delingen; bare samtalen vil ikke være forbundet med samarbejdet, dvs. du vil ikke modtage opdateringer om Beskeder.
Sådan administrerer du deltagere, når du samarbejder i meddelelser
Tingene bliver lidt komplicerede herfra og frem. Mens du kan tilføje eller fjerne deltagere fra samtalen og endda videresende/dele projektet, kan delingspræferencerne ikke ændres via Beskeder.
Du kan kun tilføje eller fjerne deltagere fra projektet ved hjælp af dets tilsvarende app.
1. Administrer delingspræferencer
Åbn projektet i den tilsvarende app. Tryk/klik derefter på samarbejdspartnerens ikon og vælg Administrer delt dokument.

Nu kan du,
JEG. Tilføj samarbejdspartnere:
- Tryk/klik på '+ Del med flere personer' og inviter samarbejdspartnere.
- Tryk/klik på Kopier link for at dele linket direkte med en person eller gruppe.
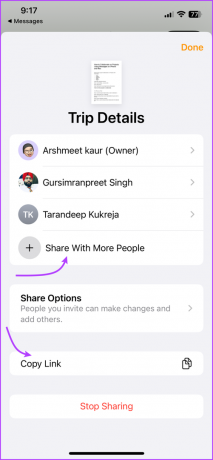
II. Skift delingstilladelser: Tryk på Share Options på iPhone/iPad. På Mac kan du se det under sektionerne Tilladelser. Her kan du vælge en af mulighederne vist på skærmbilledet.

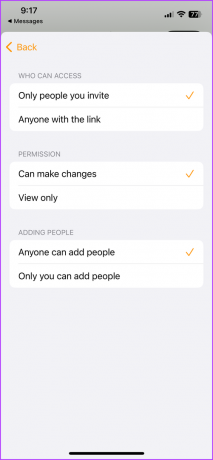
III. Administrer delingstilladelser for individuelle samarbejdspartnere: Tryk på samarbejdspartnerens navn for at se deltagerdetaljerne. Her kan du
- Administrer tilladelser, vælg enten:
- Kan lave ændringer.
- Kun visning.
- Slå til eller fra Kan tilføje personer.
- Fjern adgang.
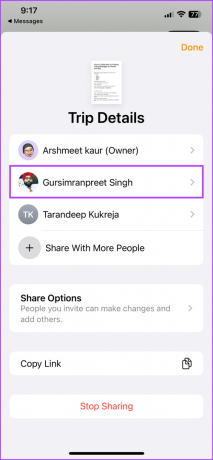

2. Del eller videresend et projekt i meddelelser
Mens du kan videresende eller dele et hvilket som helst invitationslink, kan modtageren kun få adgang til filen eller blive en samarbejdspartner, når delingstilladelsen er indstillet til 'Alle med linket'. Ellers modtager de følgende besked.

- At sende videre meddelelseslinket, tryk længe på projektet → vælg Mere → vælg projektet → tryk på videresend-ikonet → tilføj kontakten.


- At dele, tryk på personens/gruppens navn (iPhone/iPad) eller klik på i-ikonet (Mac) → rul ned til Samarbejde → tryk længe eller kontrol-klik på projektet → vælg Del → tilføj kontakten.

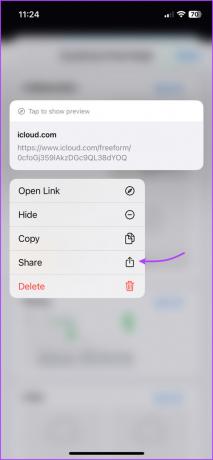
Her kan du vælge nye deltagere eller dele projektet igen med den samme gruppe.
3. Tilføj eller fjern deltagere til samarbejdsgruppen
Mens du kan tilføje/fjerne deltagere fra meddelelsesgruppen, kobler det dem bare fra meddelelsesløkken. Du skal manuelt tilføje eller fjerne deres adgang fra projektet som vist ovenfor.
JEG. På iPhone
Tryk på gruppenavnet, og tryk derefter på > pilen ved siden af medlemmets oplysninger for at åbne den skjulte menu.
- For at tilføje en deltager: Tryk på Tilføj kontakt → vælg kontakten.


- For at fjerne en deltager: Stryg til venstre på kontaktens navn → tryk på Fjern → og derefter på Fjern igen.
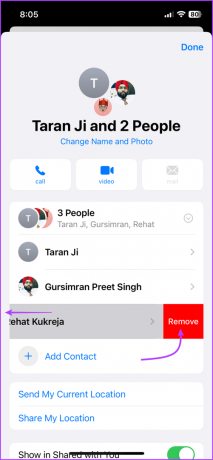
II. På Mac
Klik på i-ikonet og gå til medlemmets sektion,
- For at tilføje en deltager: Klik på Tilføj medlem → vælg medlemmet.

- For at fjerne en deltager: Ctrl-klik på deltagerens navn → Vælg Fjern fra samtale.

Sådan stopper du med at samarbejde om et projekt i meddelelser
Som nævnt ovenfor, mens du kan slette/fjerne afsendelsen af en invitation eller fjerne deltageren fra samtalen, vil det ikke stoppe samarbejdet. Det ville bare afslutte iMessage-meddelelsesdelen af samarbejdet.
Du kan kun stoppe med at samarbejde eller slippe af med samarbejdspartnere gennem den tilsvarende app. Det skyldes, at Apple giver appens indstilling mere forrang over indstillingerne for beskeder. Sådan stopper du med at dele om samarbejdsprojekter,
Trin 1: Åbn projektet, og tryk på samarbejdsikonet.
Trin 2: Tryk/klik på Administrer delt fil.
Trin 3: Tryk/klik her på Stop deling og vælg Stop deling igen for at bekræfte.


Herefter vil alle samarbejdspartnere blive smidt ud af projektet, og kun du vil være i stand til at få adgang til eller redigere det.
Sådan afslutter du samarbejde i meddelelser
For at stoppe beskedunderretninger for et samarbejde skal du slette invitationslinket eller forlade samtalen (hvis du er i en gruppe).
Men hvis du helt vil afslutte samarbejdet om et projekt, skal du åbne projektet → tryk på samarbejdsikon → Administrer delt fil → tryk på dit navn → vælg Fjern mig → næste, tryk på Fortsæt til bekræfte handlingen.


Få mest muligt ud af projektsamarbejde med beskeder
Uanset om det er et teamprojekt, planlægger en ferie eller laver en fælles indkøbsliste, er kommunikation nøglen. Og Apple inkorporerer et af dets vigtigste kommunikationsværktøjer, iMessage, i blandingen.
Selvom funktionen er begrænset som nu, forventer vi forbedringer i kommende opdateringer. Hvilken funktion vil du gerne have inkluderet i Samarbejde om projekter med beskeder? Del dine tanker i kommentarerne nedenfor.