Sådan bruger du lavenergitilstand på Mac
Miscellanea / / April 03, 2023
Selvom MacBooks er kendt for overlegen batteriudholdenhed, skal du nogle gange bruge Low Power Mode for at forlænge batteriets levetid. I lighed med iPhone og iPad har Mac en tilføjelse for at øge skærmtiden. Sådan kan du bruge Low Power Mode på Mac.

Lav strømtilstand er en vigtig funktion for Mac-brugere. Du kan også bruge tredjepartsapps til at forbedre dit MacBook-batteris helbred. Vi starter med standardindstillingerne og går videre til andre tricks for at bruge dit MacBook-batteri effektivt.
Hvad er lavenergitilstand på Mac
Som navnet antyder, hjælper Low Power Mode til forlænge din MacBooks batterilevetid. Funktionen reducerer energiforbruget for at forlænge batteriets levetid og fungere mere stille. Du behøver ikke svede, når din MacBook-batteri når under 20 %. Du kan nemt aktivere Low Power Mode og fortsætte med at arbejde uden at lede efter en strømadapter.
Sådan aktiverer du lavenergitilstand på Mac
Apple redesignede fuldstændigt systemindstillingerne som den nye systemindstillinger-menu med macOS Ventura-opdateringen. Du kan finde Low Power Mode under menuen Batteri.
Trin 1: Klik på Apple-ikonet i øverste venstre hjørne af menulinjen.
Trin 2: Åbn Systemindstillinger.

Trin 3: Vælg Batteri fra venstre sidebjælke.

Trin 4: Udvid menuen Low Power Mode og vælg en af følgende muligheder.

Altid: Den holder lavenergitilstanden aktiveret hele tiden. Vi anbefaler ikke at bruge denne mulighed. Hvis du planlægger at redigere videoer, billeder i høj opløsning eller enhver indholdsfremstilling, vil du bemærke ydeevnefejl og høj eksporttid på din MacBook.
Kun på batteri: Så snart du fjerner strømadapteren og begynder at bruge MacBook på batteriet, starter macOS i lavstrømstilstand.
Kun på strømadapter: Indstillingen aktiverer lavenergitilstand, når du slutter din MacBook til en strømkilde. Du vil ikke finde det nyttigt, medmindre du bruger en lavwatt-oplader til at fylde din MacBook op.
Trin 5: Vælg en relevant mulighed, og brug lavenergitilstand på Mac.
Deaktiver Wake for Network Access
De fleste MacBook-brugere holder deres enhed i dvale, så den er klar til brug på farten. Mens du sover, kan din Mac bruge internettet til forskellige apps, såsom iMessage, WhatsApp, Slack, Teams og andre iCloud-opdateringer.
Hvis du ofte modtager beskeder på sådanne apps, kan det tømme din MacBook-batteri. Du bliver nødt til at deaktivere sådan adfærd ved at bruge nedenstående trin.
Trin 1: Klik på Apple-ikonet i øverste venstre hjørne af menulinjen, og vælg Systemindstillinger i menuen.

Trin 2: Vælg Batteri fra venstre sidebjælke.

Trin 3: Vælg Indstillinger i nederste højre hjørne.

Trin 4: Vælg menuen ved siden af "Vågn til netværksadgang", og klik på Aldrig.

Aktiver optimer videostreaming, mens du er på batteri
Når du aktiverer 'Optimer videostreaming' på Mac, deaktiverer systemet HDR (High Dynamic Range) under videostreaming og indlæser det samme i SDR-formatet (System Dynamic Range) for at spare på batteriet. SDR bruger mindre energi sammenlignet med HDR-formatet. Sådan kan du bruge det.
Trin 1: Klik på Apple-ikonet i øverste venstre hjørne af menulinjen, og vælg Systemindstillinger i menuen.

Trin 2: Vælg Batteri fra venstre sidebjælke.

Trin 3: Klik på Indstillinger.

Trin 4: Slå knappen til ved siden af 'Optimer videostreaming, mens du er på batteri'.

Kontroller batteriets tilstand og maksimal kapacitet
Mærker du stadig unormalt batteriforbrug på din MacBook, selv efter at du har brugt alle de batteribesparende tricks ovenfor? Du skal tjekke dit MacBook-batteris sundhed og maksimale kapacitet.
Trin 1: Klik på Apple-ikonet i øverste venstre hjørne af menulinjen, og vælg Systemindstillinger i menuen.

Trin 2: Vælg Batteri fra venstre sidebjælke, og vælg infoikonet 'i' fra højre rude.
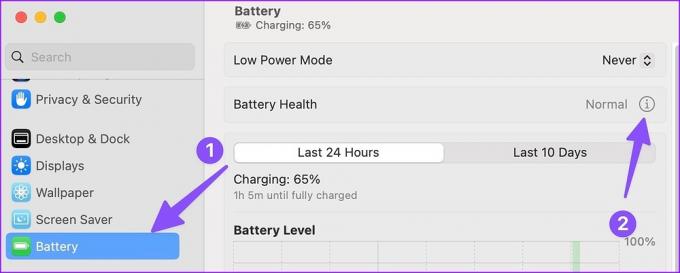
Trin 3: Kontroller batteriets tilstand og den maksimale kapacitet fra følgende menu.

Aktiver optimeret batteriopladning
macOS tilbyder 'Optimeret batteriopladning' for at forbedre dit MacBook-batteris helbred. Funktionen suspenderer opladningen på din MacBook med 80 % for at reducere opladningscyklusser. macOS lærer af dine vaner og ændrer kun din bærbare computer til 100 %, når det er nødvendigt. Det er en must-have-funktion for nogen, der tilslutter deres MacBook til en ekstern skærm hele tiden. Sådan kan du bruge det.
Trin 1: Klik på Apple-ikonet i øverste venstre hjørne af menulinjen, og vælg Systemindstillinger i menuen.

Trin 2: Vælg Batteri fra venstre sidebjælke, og vælg 'i'-ikonet fra højre rude.
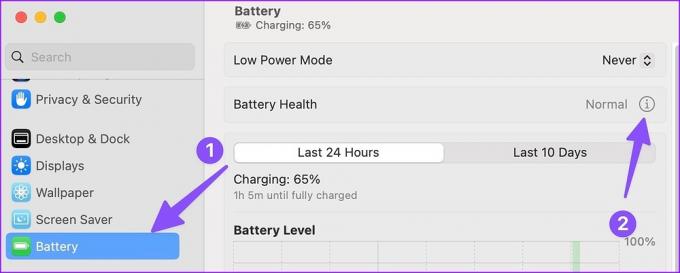
Trin 3: Tænd for kontakten ved siden af indstillingen 'Optimeret batteriopladning'.

Brug tredjepartsapps
Hvis du ikke ønsker at bruge standardfunktionen 'Optimeret batteriopladning', kan du altid glide med tredjepartsapps som AlDente for at suspendere opladningen. Det er en af de bedste Mac-apps til at forbedre batteriets sundhed.

Download AlDente på Mac
Få det bedste ud af dit MacBook-batteri
Desværre er der ingen måde at aktivere 'Low Power Mode' automatisk, når dit MacBook-batteri går under en bestemt procentdel. Vi håber, at Apple løser det i fremtidige macOS-opdateringer.
Sidst opdateret den 28. december, 2022
Ovenstående artikel kan indeholde tilknyttede links, som hjælper med at understøtte Guiding Tech. Det påvirker dog ikke vores redaktionelle integritet. Indholdet forbliver upartisk og autentisk.
VIDSTE DU
Garmin, producenterne af populære GPS-ydre enheder, blev grundlagt i oktober 1989.
Skrevet af
Parth Shah
Parth har tidligere arbejdet hos EOTO.tech med at dække tekniske nyheder. Han er i øjeblikket freelancer hos Guiding Tech og skriver om apps-sammenligning, tutorials, softwaretip og tricks og dykker dybt ned i iOS-, Android-, macOS- og Windows-platforme.



