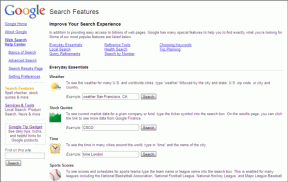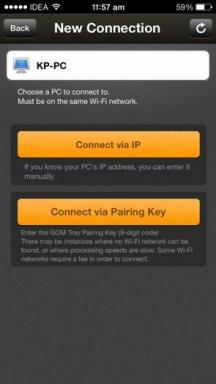Ret medieafbrudt fejl på Windows 10
Miscellanea / / November 28, 2021
Har du stødt på en medieafbrudt fejlmeddelelse, mens du kører kommandoprompten på Windows 10? Nå, du er ikke alene.
Flere Windows 10-brugere klagede over, at hver gang de kører kommandoen ipconfig /all i kommandoprompt for at kontrollere deres internetforbindelsesindstillinger, dukker en fejlmeddelelse op, der angiver, at mediet er afbrudt. Gennem denne kortfattede vejledning hjælper vi dig med at rette den medieafbrudte fejl på Windows 10-systemet.
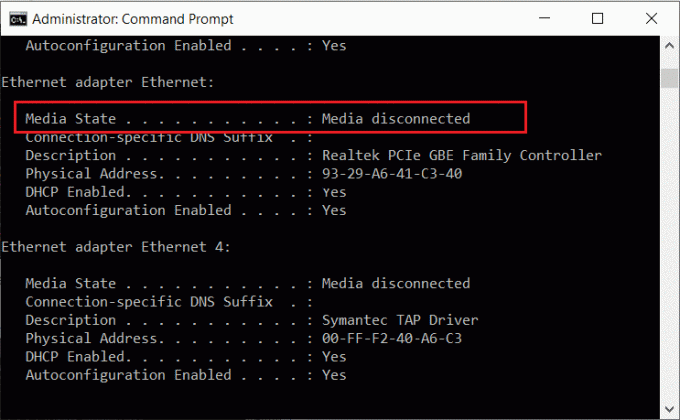
Indhold
- Sådan rettes medieafbrudt fejlmeddelelse på Windows 10
- Hvad forårsager fejlen med afbrudt medie på Windows 10?
- Metode 1: Nulstil dit internetnetværk
- Metode 2: Aktiver netværksadapter
- Metode 3: Opdater netværksadapterdrivere
- Metode 4: Kør netværksadapterfejlfinding
- Metode 5: Deaktiver netværksdeling
- Metode 6: Nulstil WINSOCK og IP Stack
- Metode 7: Nulstil TCP/IP
- Metode 8: Genstart Ethernet
Sådan rettes medieafbrudt fejlmeddelelse på Windows 10
Hvad forårsager fejlen med afbrudt medie på Windows 10?
Du får muligvis denne fejlmeddelelse pga
- Problemer med internetforbindelsen
- Ukorrekte netværkskonfigurationer på din computer
- Forældede/korrupte netværksadaptere på dit system.
I denne artikel har vi forklaret forskellige metoder til at rette den medieafbrudte fejl, mens du kører kommandoen ipconfig/all i kommandoprompten. Så fortsæt med at læse, indtil du finder en mulig løsning på dette problem.
Metode 1: Nulstil dit internetnetværk
Når du udfører en Netværksnulstilling, vil dit system fjerne og geninstallere netværksadapterne på dit system. Dette vil nulstille systemet til dets standardindstillinger. Nulstilling af dit netværk kan hjælpe dig med at rette medieafbrudte fejlmeddelelser på Windows 10-systemet.
Følg disse trin for at gøre det:
1. Type indstillinger i Windows-søgning. Åben Indstillinger app fra søgeresultaterne. Alternativt, tryk på Windows + I-taster for at starte indstillinger.
2. Gå til Netværk og internet afsnit, som vist.
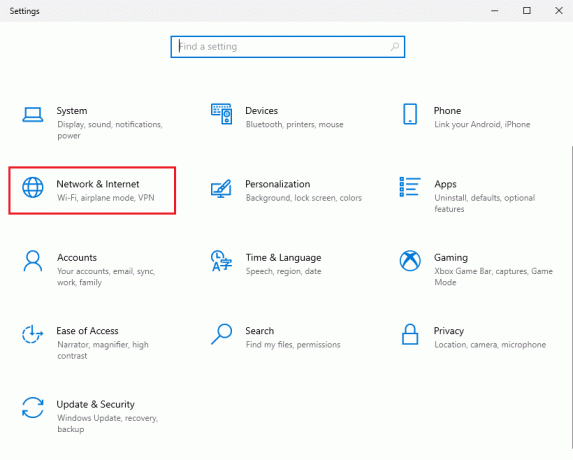
3. Under Status, rul ned og klik på Netværksnulstilling, som afbildet.

4. Klik derefter på Nulstil nu og følg instruktionerne på skærmen for at fuldføre processen.
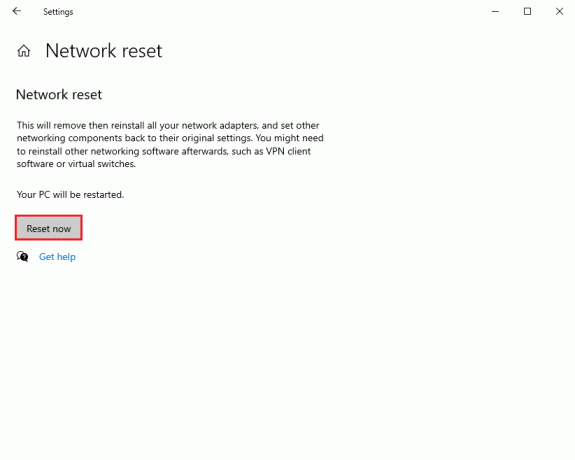
5. Genstart din computer, og kontroller, om fejlen med afbrudt medie stadig fortsætter.
Metode 2: Aktiver netværksadapter
Du har muligvis ved et uheld deaktiveret din netværksadapter, og dette kan være årsagen til fejlmeddelelsen om medieafbrudt på Windows 10. Det er klart, at du skal aktivere netværksadapterne på dit system for at rette det.
1. Søg efter en indkøring Windows-søgning. Lancering Kør dialogboksen fra søgeresultaterne. Eller ved at trykke på Windows + R-taster.
2. Her, skriv devmgmt.msc og ramte Gå ind nøgle, som vist.

3. Enhedshåndteringsvinduet vises på din skærm. Find og dobbeltklik på Netværksadaptere fra den givne liste.
4. Højreklik nu på netværksdriver og vælg Aktiver enhed, som afbildet.
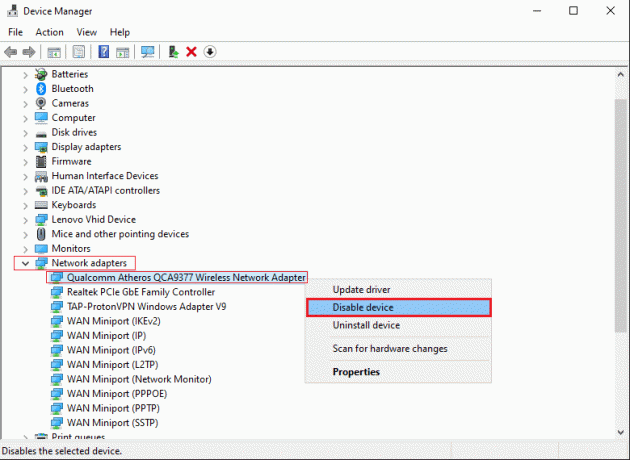
5. Hvis du ser muligheden Deaktiver enheden, så betyder det, at driveren allerede er aktiveret. I dette tilfælde skal du genaktivere den ved først at deaktivere driveren.
Bekræft, om du er i stand til at udføre kommandoer i kommandoprompten uden en medieafbrudt fejlmeddelelse.
Læs også:WiFi bliver ved med at afbryde forbindelsen i Windows 10 [LØST]
Metode 3: Opdater netværksadapterdrivere
Hvis du bruger forældede netværksadapterdrivere, kan du støde på en fejlmeddelelse om medieafbrudt, mens du kører kommandoprompten ipconfig/all. Derfor kan opdatering af netværksadapterdriverne til den nyeste version hjælpe dig med at rette medieafbrudt fejl på Windows 10.
Bemærk: Før du starter opdateringsprocessen, skal du sørge for, at du har en stabil internetforbindelse.
Der er to måder at opdatere netværksdrivere på:
en. Manuel opdatering af driverne – hvilket er mere tidskrævende.
b. Automatisk opdatering af driverne – anbefales
Følg disse trin for automatisk at opdatere netværksadapterdrivere på Windows 10:
1. Lancering Enhedshåndtering som forklaret i den foregående metode.

2. Find og dobbeltklik på Netværksadaptere at udvide det.
3. Højreklik på Driver til netværksadapter og vælg Opdater driver, som afbildet.
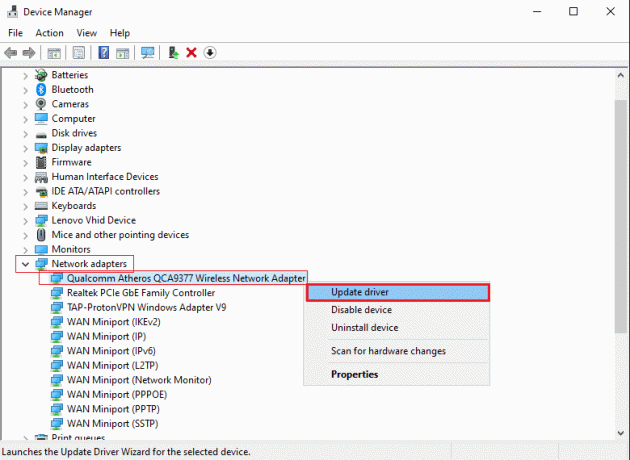
4. Et nyt vindue vises på din skærm. Her, klik videre Søg automatisk efter drivere. Dit system vil automatisk opdatere din driver. Se billedet nedenfor.
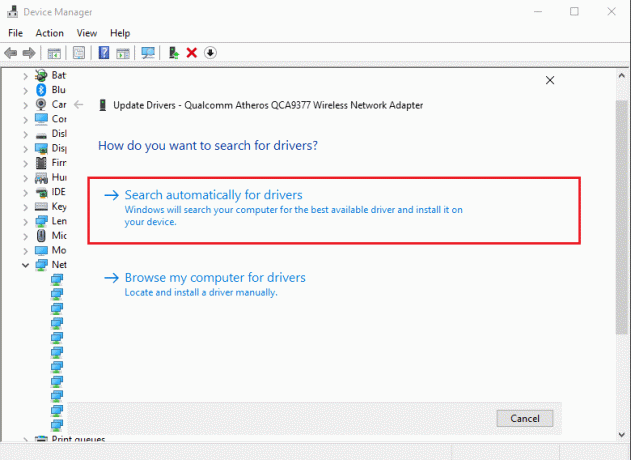
5. Gentage ovenstående trin og opdater netværksadapterne individuelt.
6. Efter opdatering af alle netværksadaptere, Genstart din computer.
Hvis dette ikke virkede, ville vi prøve at fejlfinde problemer med netværksadaptere i den næste metode.
Metode 4: Kør netværksadapterfejlfinding
Windows 10 kommer med en indbygget fejlfindingsfunktion, der registrerer og retter hardwarefejlene på dit system. Så hvis du støder på en medieafbrudt fejlmeddelelse på Windows 10, kan du også køre fejlfindingen til din netværksadapter. Sådan kan du gøre det:
1. Lancering Kør dialogboksen som anvist i Metode 2.
2. Type Kontrolpanel i dialogboksen Kør og tryk Gå ind at starte den.
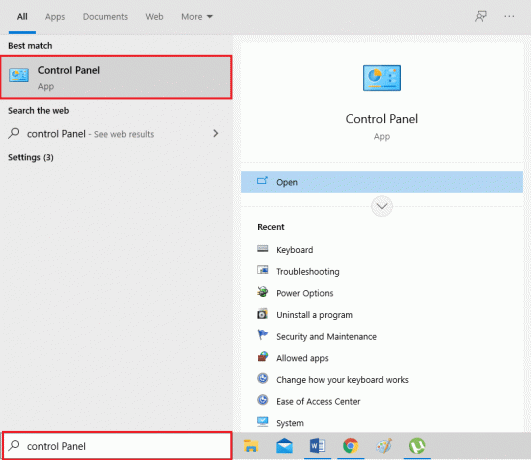
3. Vælg Fejlfinding mulighed fra den givne liste.
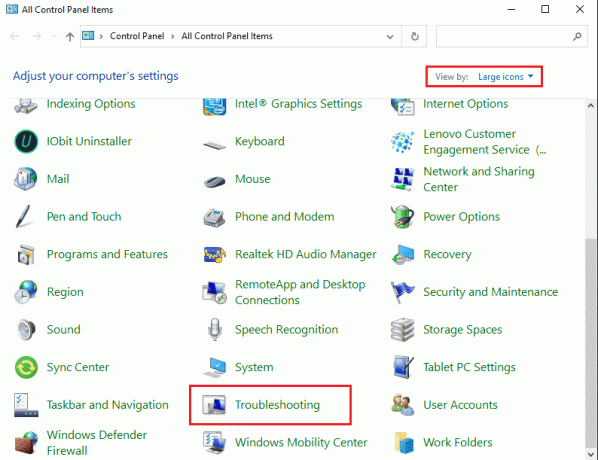
4. Klik på Netværk og internet, som vist.
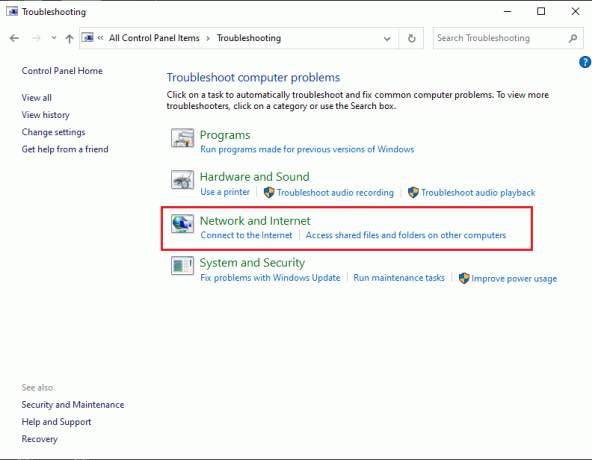
5. Vælg Netværksadapter fra listen.

6. Et nyt vindue vil poppe op. Klik Næste fra bunden af skærmen.

7. Følg instruktionerne på skærmen for at fuldføre fejlfinding.
8. Endelig, genstart din computer og kontroller, om fejlen er rettet.
Læs også:Fix trådløs router bliver ved med at afbryde forbindelsen eller tabe
Metode 5: Deaktiver netværksdeling
Nogle brugere bruger netværksdelingsfunktionen på Windows 10-systemet til at dele deres internetforbindelse med andre enheder. Når du aktiverer netværksdeling, kan du opleve medieafbrudte fejl, mens du kører kommandoen ipconfig/all i kommandoprompten. Deaktivering af netværksdeling på Windows 10 har været kendt for rette medieafbrudte fejl for mange brugere. Sådan kan du prøve det:
1. Lancering Kontrolpanel ved brug af Windows-søgning mulighed, som vist nedenfor.

2. Klik på Netværks-og delingscenter mulighed fra den givne liste.

3. Vælg Skift adapterindstillinger link fra panelet til venstre.
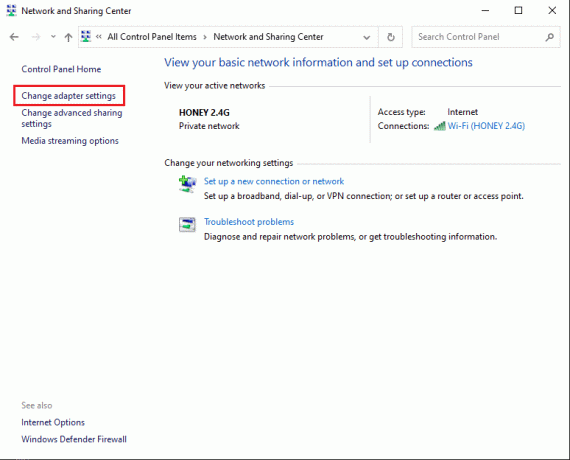
4. Højreklik på din nuværende netværksforbindelse og vælg Ejendomme, som vist nedenfor.

5. Det Wi-Fi egenskaber vindue vil dukke op på din skærm. Skift til Deling
6. Fjern markeringen i feltet ud for indstillingen med titlen Tillad andre netværksbrugere at oprette forbindelse via denne computers internetforbindelse.
7. Klik endelig videre Okay og genstart din computer.
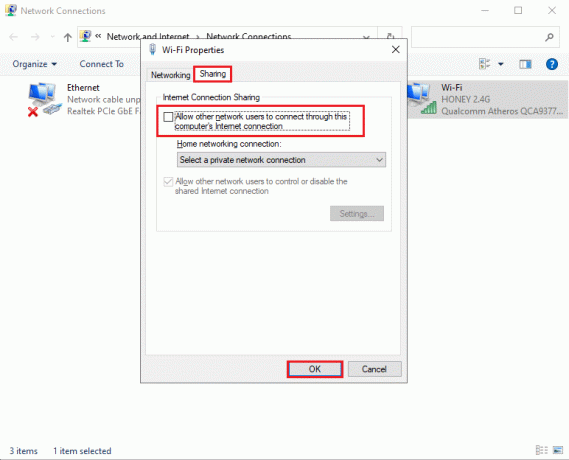
Hvis du stadig får medieafbrudt fejlmeddelelse på Windows 10, skal vi nu diskutere de mere komplekse metoder til nulstilling af IP-stakken og TCP/IP for at løse dette problem.
Metode 6: Nulstil WINSOCK og IP Stack
Du kan prøve at nulstille WINSOCK- og IP-stakken, hvilket igen vil nulstille netværkskonfigurationerne på Windows 10 og potentielt rette fejlen med afbrudt medie.
Følg de givne trin for at udføre det:
1. Gå til Windows-søgning bar og skriv kommandoprompten.
2. Nu åben Kommandoprompt med administratorrettigheder ved at klikke Kør som administrator.
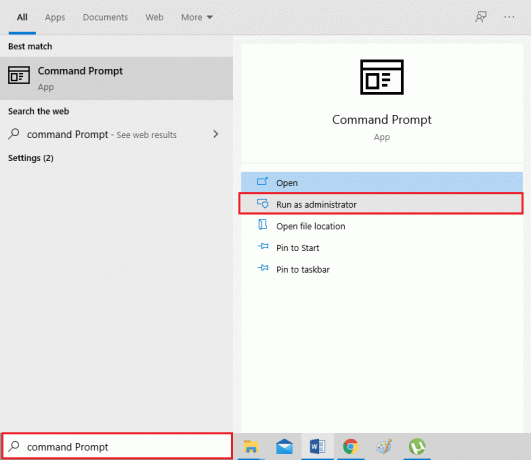
3. Klik Ja i pop op-bekræftelsesvinduet.
4. Indtast følgende kommandoer en efter en og tryk Gå ind efter hver enkelt.
- netsh winsock nulstillingskatalog
- netsh int ipv4 nulstil reset.log
- netsh int ipv6 nulstil reset.log
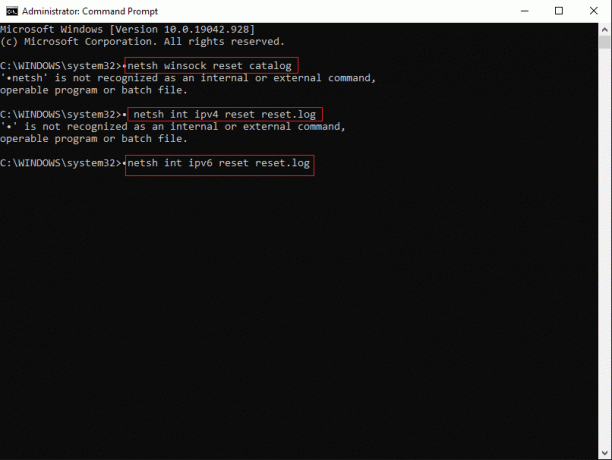
5. Vent tålmodigt på, at kommandoerne bliver udført.
Disse kommandoer nulstiller automatisk Windows sockets API-indgange og IP-stak. Du kan genstart din computer og prøv at køre kommandoen ipconfig/all.
Metode 7: Nulstil TCP/IP
Nulstilling TCP/IP blev også rapporteret at rette fejlen med afbrudt medie under kørsel af kommandoen ipconfig/all i kommandoprompten.
Du skal blot implementere disse trin for at nulstille TCP/IP på din Windows 10 desktop/laptop:
1. Lancering Kommandoprompt med administratorrettigheder iht trin 1-3 i den foregående metode.
2. Skriv nu netsh int ip nulstilling og tryk Gå indnøgle for at udføre kommandoen.

3. Vent derefter på, at kommandoen er fuldført genstart din computer.
Hvis en medieafbrudt fejlmeddelelse på Windows 10 stadig dukker op, skal du læse den næste løsning for at rette den.
Læs også:Ret ERR INTERNET DISCONNECTED-fejlen i Chrome
Metode 8: Genstart Ethernet
Ofte har genstart af Ethernet ved at deaktivere det og derefter aktivere det igen hjulpet med at løse den medieafbrudte fejl i kommandoprompten.
Genstart Ethernet på din Windows 10-computer som:
1. Start Kør dialogboksen som du gjorde i Metode 2.
2. Type ncpa.cpl og ramte Gå ind, som vist.
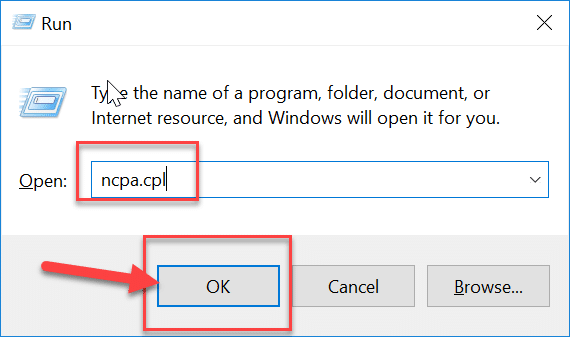
3. Det Netværksforbindelser vindue vil dukke op på din skærm. Højreklik på Ethernet og vælg Deaktiver, som vist nedenfor.
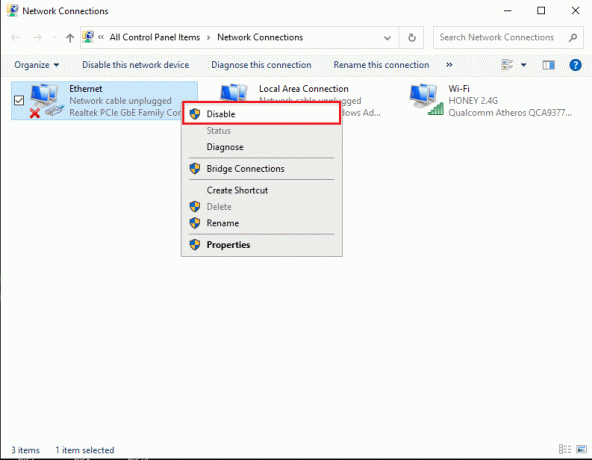
4. Vent et stykke tid.
5. Endnu en gang, højreklik på Ethernet og vælg Aktiver denne gang.

Anbefalede:
- Sådan forbinder du Cortana til Gmail-konto i Windows 10
- 3 måder at fjerne telefonnummer fra Instagram
- Reparer Caps Lock, der sidder fast i Windows 10
- Ret Windows Update-fejl 0x80070005
Vi håber, at vores guide var hjælpsom, og at du var i stand til det ret Media Disconnected-fejl på Windows 10. Fortæl os, hvilken metode der virkede for dig. Hvis du har spørgsmål/forslag, så skriv dem i kommentarerne nedenfor.