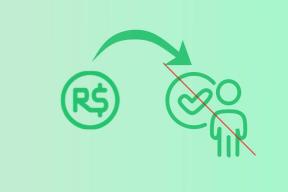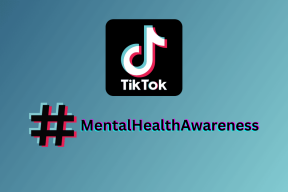Top 7 måder at løse meddelelsesmærker, der ikke vises på Android
Miscellanea / / April 03, 2023
På Android viser apps typisk en prik eller et tal i øverste højre hjørne af deres ikoner, når der kommer en ny notifikation. Dette er nyttigt, da det giver et visuelt signal om, at der er ulæste meddelelser, der afventer opmærksomhed. Men hvis disse meddelelsesbadges pludselig holder op med at blive vist på din Android, kan det forårsage store gener.
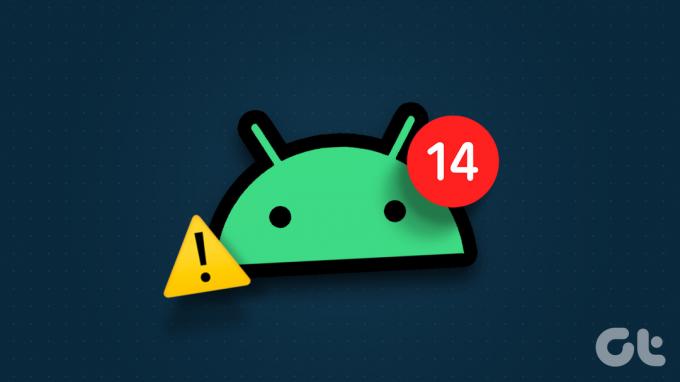
Hvis den pludselige forsvinden af meddelelsen badges har efterladt dig uden anelse, ærgr dig ikke. Vi har sammensat en liste over effektive løsninger, der skal få dine apps til at vise meddelelsesbadges som før.
Til denne artikel har vi brugt en Samsung-telefon, der kører One UI 5. Den nøjagtige placering af visse indstillinger kan variere, hvis din telefon kører med et andet Android-skin. Ikke desto mindre bør du være i stand til nemt at følge trinene på de fleste Android-enheder.
1. Aktiver meddelelsesmærker på din telefon
Først skal du gå gennem meddelelsesindstillingerne på din telefon og sikre, at appikon-badges er aktiveret. Her er trinene til det samme.
Trin 1: Åbn appen Indstillinger på din telefon, og tryk på Notifikationer.
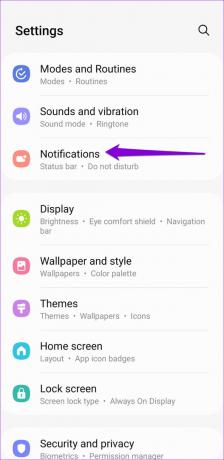
Trin 2: Tryk på Avancerede indstillinger.

Trin 3: Aktiver til/fra-knappen ud for app-ikon-badges.
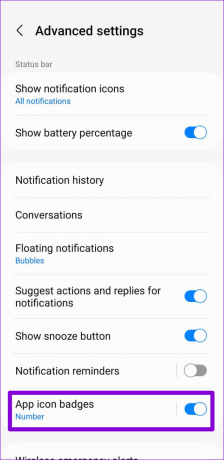
Trin 4: Hvis du vil se notifikationsmærker, når Forstyr ikke er aktiv, skal du vende tilbage til siden Notifikationer og vælge Forstyr ikke.
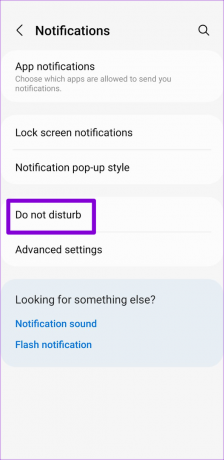
Trin 5: Tryk på Skjul notifikationer, og deaktiver derefter skift ved siden af 'Skjul app-ikon-badges'.


2. Aktiver meddelelsesbadges for individuelle apps
Din Android-telefon giver dig mulighed for at aktivere eller deaktivere meddelelsesbadges på en app-basis. Så hvis appikonet badges ikke vises for kun en eller to apps, bør du tjekke deres meddelelsesindstillinger.
Trin 1: Tryk længe på den problematiske apps ikon, og tryk på 'i'-ikonet fra den resulterende menu.
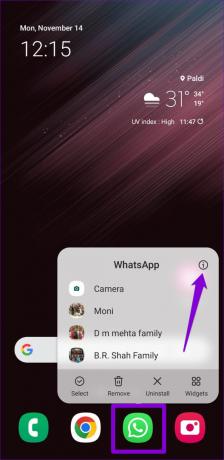
Trin 2: Tryk på Notifikationer.
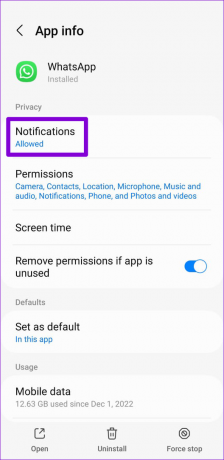
Trin 3: Under Underretningstyper skal du vælge indstillingen Badge.

3. Undgå at fjerne apps fra menuen Seneste apps
Når du fjerner en app fra den seneste apps-menu, afslutter Android de tilknyttede app-processer og forhindrer appen i at køre i baggrunden. Som følge heraf kan appen muligvis ikke hente nye data eller vise meddelelsesbadges. For at undgå sådanne problemer er det bedst ikke at rydde apps fra den seneste apps-menu.
Nogle Android-skin, såsom One UI, Color OS, MIUI og andre, giver dig også mulighed for at låse apps i baggrunden, så du ikke ved et uheld lukker dem. Hvis din telefon har denne funktion, skal du åbne menuen med seneste apps, trykke på den app, du vil låse, og derefter vælge Hold åben.
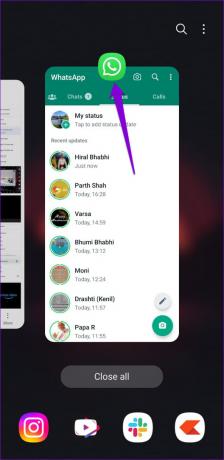
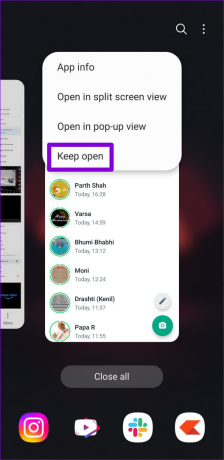
4. Ryd Launcher App Cache
Som enhver anden app opretter din telefons standard launcher-app også cache-filer for at tjene dig bedre. Problemer med disse cachedata kan dog resultere i manglende meddelelsesbadges. Du kan prøve at rydde launcher-appens cache på din telefon og se, om det hjælper.
Trin 1: Åbn appen Indstillinger og gå til Apps.
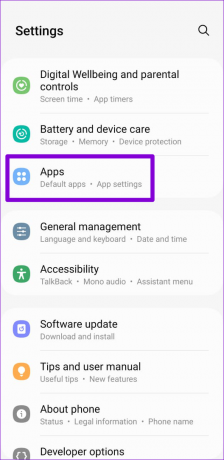
Trin 2: Rul ned for at finde din launcher-app på listen, og tryk på den.

Trin 3: Gå til Lager og tryk på Ryd cache-indstillingen nederst.
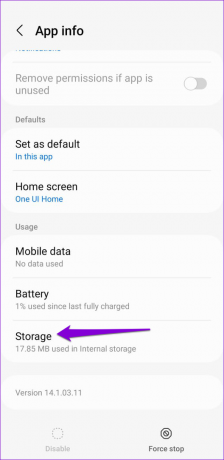
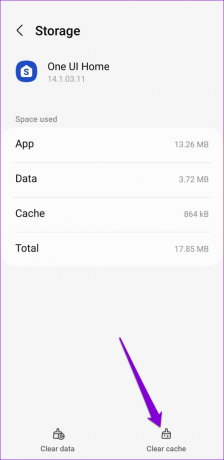
5. Skift standard Launcher-appen
Hvis det ikke hjælper at rydde cachen, kan du overveje at bruge en anden launcher-app. Når du har installeret din foretrukne launcher app på din telefon skal du bruge følgende trin til at indstille den som standardindstilling.
Trin 1: Åbn appen Indstillinger, og rul ned for at trykke på Apps.
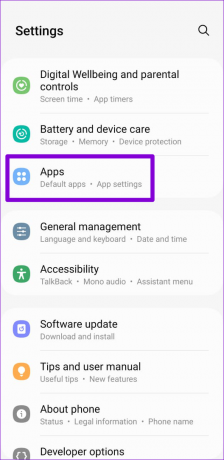
Trin 2: Tryk på 'Vælg standardapps'.

Trin 3: Tryk på Home app og vælg en anden launcher app fra følgende menu.

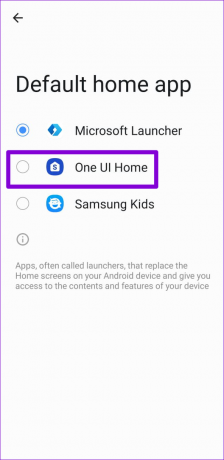
6. Fjern baggrundsbegrænsninger for apps
En anden grund til, at en app muligvis ikke viser meddelelsesbadges, er, hvis du har deaktiveret baggrundsdatabrug for den eller pålagt batteribegrænsninger. Sådan ændrer du det.
Trin 1: Tryk længe på den problematiske apps ikon, og tryk på 'i'-ikonet fra den resulterende menu.
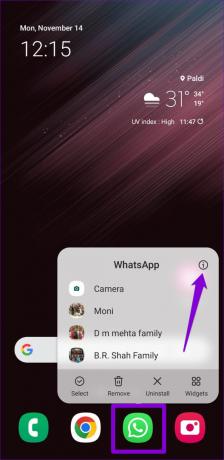
Trin 2: Tryk på Mobildata, og aktiver skifterne ved siden af 'Tillad baggrundsdatabrug' og 'Tillad databrug, mens Datasparer er slået til.'
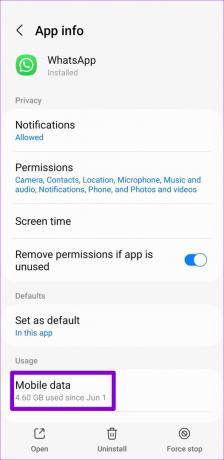
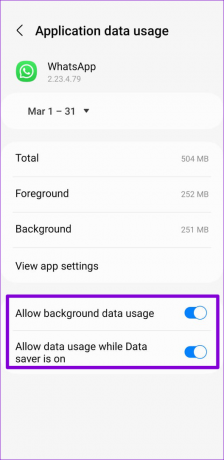
Trin 3: Vend tilbage til app-infosiden.
Trin 4: Tryk på Batteri og vælg Ubegrænset fra følgende menu.
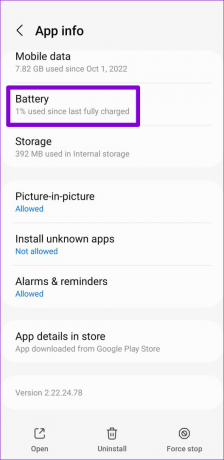
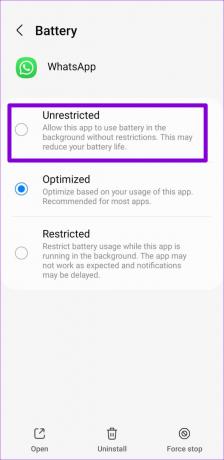
Du skal gentage ovenstående trin for hver app, der ikke viser meddelelsesbadges på din Android.
7. Ryd cache for den problematiske app
Overdreven cachedata kan få en app til at opføre sig forkert, hvilket resulterer i en række forskellige problemer, herunder denne. Du kan prøve rydde cachedata for de problematiske apps og se, om det forbedrer situationen.
Trin 1: Tryk længe på den problematiske apps ikon, og tryk på info-ikonet fra menuen, der vises.
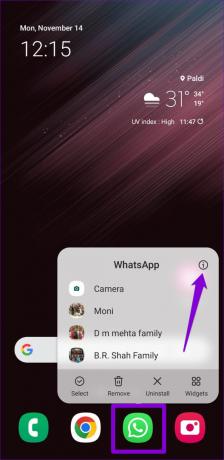
Trin 2: Gå til Lager og tryk på Ryd cache-indstillingen nederst.
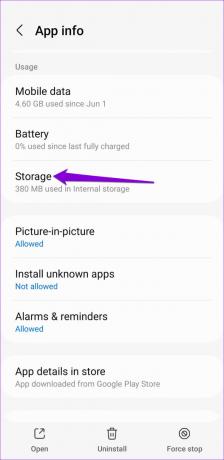

Hold styr på dine notifikationer
Når apps på Android ikke viser meddelelsesbadges, risikerer du at gå glip af kritiske advarsler. Forhåbentlig er det ikke længere tilfældet, og en af de ovennævnte løsninger har hjulpet dig med at løse problemet for altid.
Sidst opdateret den 9. marts, 2023
Ovenstående artikel kan indeholde tilknyttede links, som hjælper med at understøtte Guiding Tech. Det påvirker dog ikke vores redaktionelle integritet. Indholdet forbliver upartisk og autentisk.
Skrevet af
Pankil Shah
Pankil er civilingeniør af profession, der startede sin rejse som forfatter på EOTO.tech. Han sluttede sig for nylig til Guiding Tech som freelanceskribent for at dække how-tos, forklarende vejledninger, købsvejledninger, tips og tricks til Android, iOS, Windows og Web.