4 hurtige måder at ændre datoformat i Google Sheets
Miscellanea / / April 03, 2023
At lære at bruge regneark er en uendelig proces. Jo mere vi bruger det, jo flere genveje og effektivitetshack opdager vi. For nylig har vi fundet et par måder at ændre datoformatet på i Google Sheets. Hvis du ofte bliver forvirret, hjælper denne guide dig med at forstå, hvordan Google gemmer datoer, og hvordan du kan formatere dem.
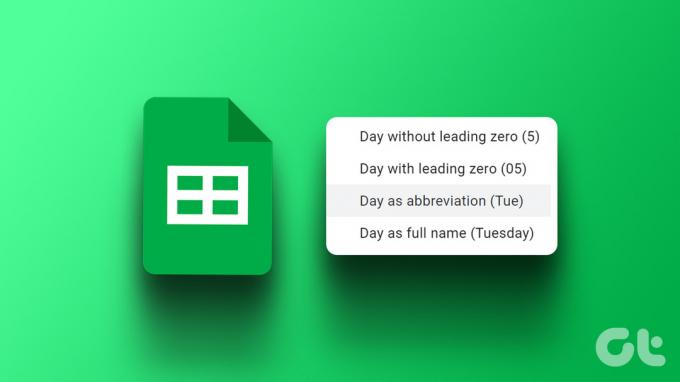
Den nemmeste måde at ændre datoformatet i Google Sheets på er at ændre det lokale område. Dette hjælper det med at tilpasse sig det oprindelige datoformat. Men du kan også manuelt ændre datoformatet og tilpasse alt om det. Yderligere kan du automatisk konvertere datoen til et andet format for en valgt kolonne.
Lad os begynde og lære alt, hvad vi skal. Lad os først se på, hvordan det kan hjælpe at ændre regionen.
1. Skift landestandard for at bruge regional datoformatering
Så du er blevet lært at skrive datoer i et bestemt format, men Google Sheets accepterer det ikke. Men chancerne er, at dine Google Sheets fungerer efter indstillingerne for en anden region.
Derfor kan du ændre regnearkets lokalitetsområde. Dette vil tillade den at bruge datoformatet, der er hjemmehørende i din region. Sådan gør du.
Trin 1: Åbn det relevante ark i Google Sheets, og klik på Filer.
Trin 2: Vælg Indstillinger.
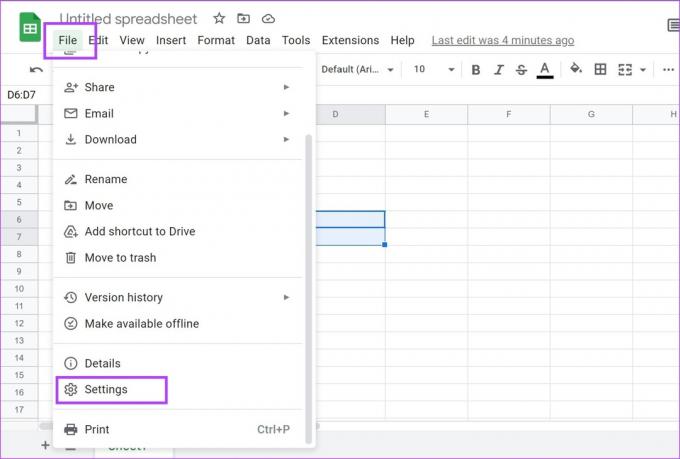
Trin 3: Klik på rullemenuen for Locale.
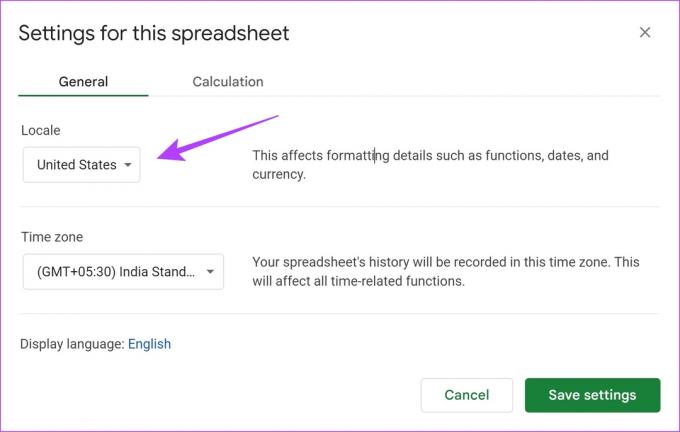
Trin 4: Vælg det område, du vil bruge i formatet.
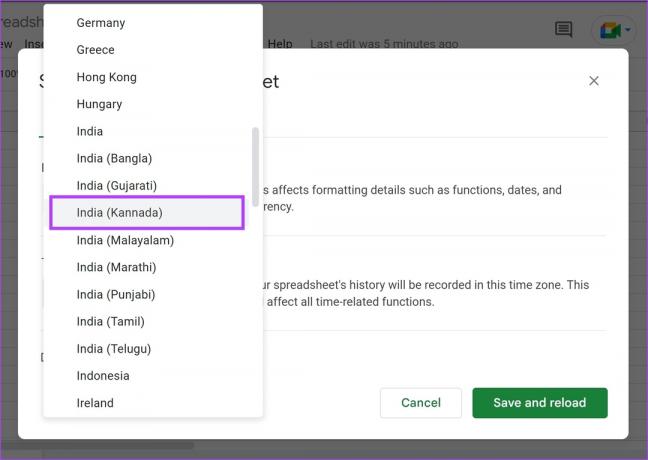
Trin 5: Til sidst skal du klikke på 'Gem og genindlæs'.
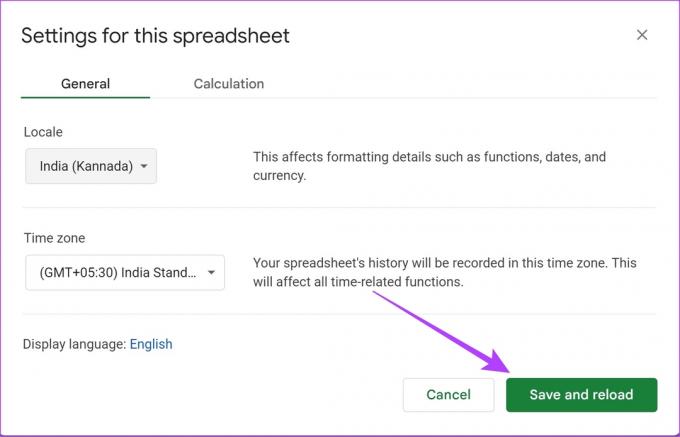
Det er det! Næste gang du indtaster en dato, vil den blive accepteret i det format, der bruges i den lokale region.
Men hvis du leder efter flere kontroller til at ændre formatet på datoen, så tag et kig på næste afsnit.
2. Skift datoformatet manuelt på Google Sheets
Dette er den ultimative måde at ændre datoformatet på Google Sheets, når du får fuld kontrol over formatet. Du kan gøre det, som du vil, uanset den valgte region. Lad os se, hvordan vi manuelt kan tilpasse og ændre datoformatet på Google Sheets.
Trin 1: Åbn det relevante ark, og klik på Formater-indstillingen i værktøjslinjen.
Trin 2: Vælg Nummer > 'Brugerdefineret dato og klokkeslæt'.
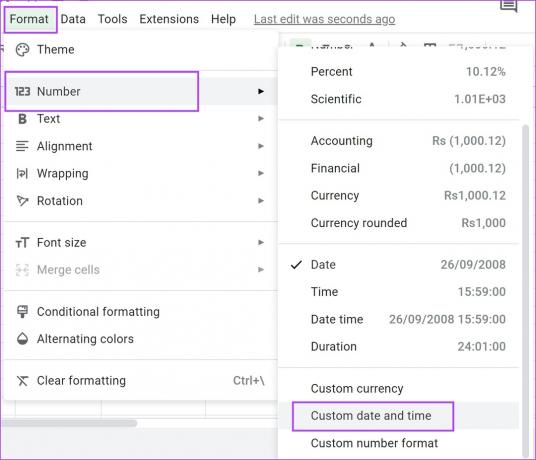
Du vil se det aktuelle format for datoen.
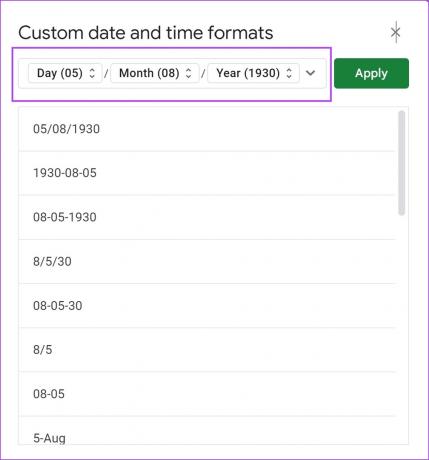
Trin 3: Vælg et hvilket som helst datoformat fra indstillingerne.
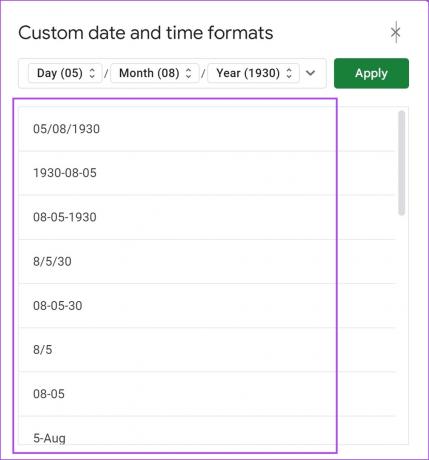
Trin 4: Klik på Anvend for at gemme ændringerne.

Men hvis du vil ændre de individuelle elementer i datoen, er det her, hvordan du gør det.
Sådan ændres de individuelle elementer af datoen
Trin 1: Åbn det relevante ark, og klik på Formater-indstillingen i værktøjslinjen.
Trin 2: Vælg Nummer > 'Brugerdefineret dato og klokkeslæt'.
Trin 3: Klik nu på det element, du vil ændre.
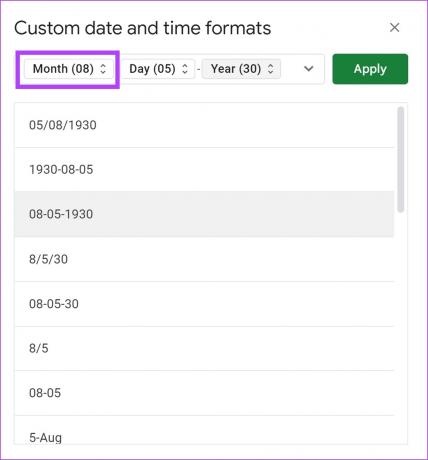
Trin 4: Vælg formatet for elementet. Dette vil ændre formatet for netop det element.
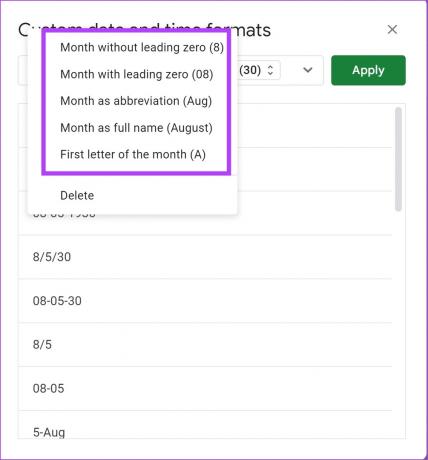
Mens vi viste, hvordan du kan ændre i måneder, kan du også individuelt ændre dagene og årsdelen af datoen ved at gentage ovenstående trin.
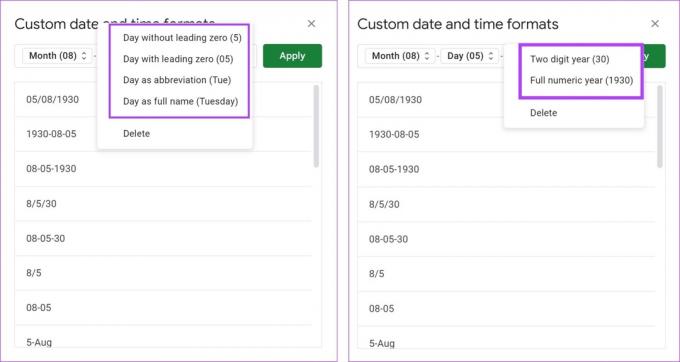
Trin 5: Klik på Anvend for at gemme ændringerne.

Men hvis du stadig ikke er tilfreds og ønsker at ændre rækkefølgen af datoen manuelt, så gå videre til næste afsnit.
Sådan ændres datorækkefølgen manuelt
Trin 1: Åbn det relevante ark, og klik på Formater-indstillingen i værktøjslinjen.
Trin 2: Vælg Nummer > 'Brugerdefineret dato og klokkeslæt'.
Trin 3: Klik på hvert af elementerne i datoen.
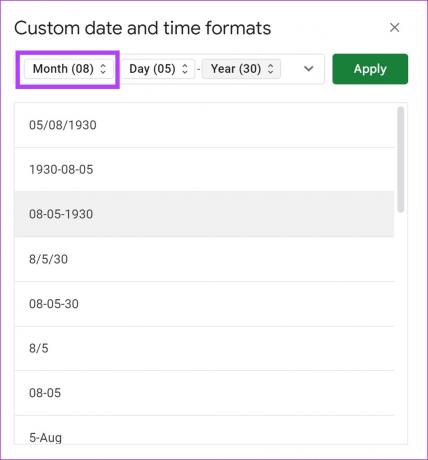
Trin 4: Klik på Slet.
Gentag processen for alle tre elementer, sørg for, at datofeltet er helt tomt, og fjern eventuelle symboler som '-' og '*' ved hjælp af din tilbagetast.
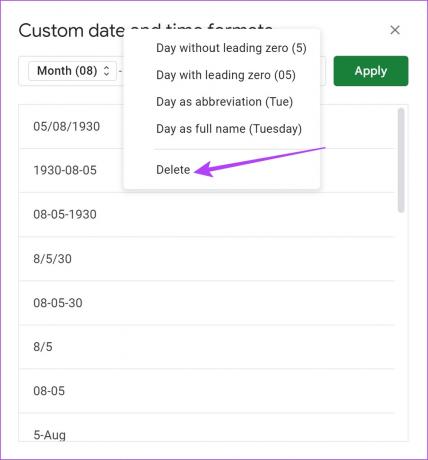
Trin 5: Åbn nu rullemenuen og vælg alle de elementer, du ønsker i denne brugerdefinerede dato, og i den rækkefølge, som du vil have det.
For eksempel: Hvis jeg vil se dagen først, klikker jeg på dagen, derefter måneden og året. Når du er færdig, skal du klikke på hvert af elementerne for at ændre og vælge et nyt format som vist i forrige afsnit.
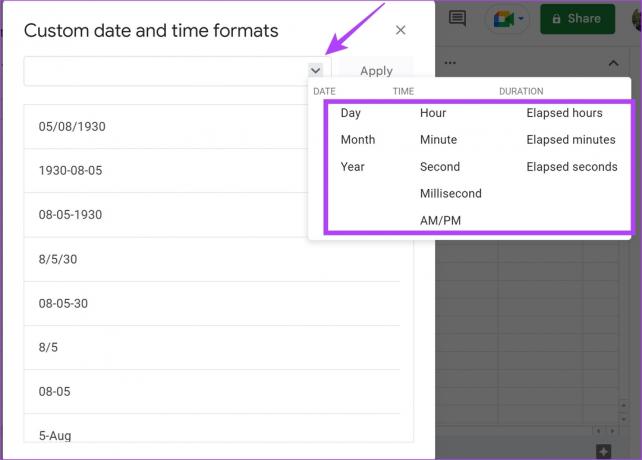
Trin 6: Klik på Anvend for at gemme ændringerne.

Men hvis du kun vil ændre datoformatet for nogle få celler i dit regneark, så tag et kig på næste afsnit.
3. Skift automatisk datoformatet på Google Sheets
Så du arbejder på et regneark, der allerede indeholder et sæt datoer, der overholder det valgte format på Google Sheets. Men hvis du bare hurtigt vil konvertere dem til et andet format uden at ændre det globale datoformat på Google Sheets, skal du følge nedenstående trin.
Trin 1: Åbn det relevante ark i Google Sheets.
Trin 2: Indtast et datointerval i en kolonne på Google Sheets.
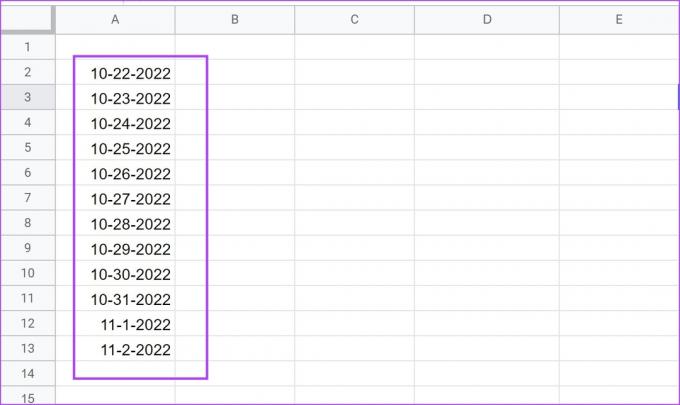
Nu vil vi konvertere datoerne i kolonne A til et format, hvor måneden vises som tekst, og resten af den forbliver den samme. Så vi kan bruge formatet 'DD-mmm-YYYY'.
Hvordan antog vi, at 'mmm' betyder måned i tekstformatet? Der er en date token guide skrevet af Google. Du kan tjekke det for at forstå, hvordan du skriver datoformatet.
Vi ønsker disse konverterede datoer i kolonne B. Derfor skal vi indtaste følgende formel i en celle i kolonne B, der svarer til datoen i kolonne A.
Trin 2: Indtast formlen og tryk på enter-tasten. Vores datoer starter i celle A2 i kolonne A, og vi ønsker at indtaste denne formel i den tilsvarende celle - B2 i kolonne B.
=arrayformel (if((A2:A)<>"",tekst (A2:A,"DD mmmm ÅÅÅÅ"),""))
Bemærk: Rediger formlen i overensstemmelse hermed, det vil sige erstat 'A2' og 'A' med 'celle' hvor datoerne begynder og den 'kolonne' af henholdsvis de oprindelige datoer.
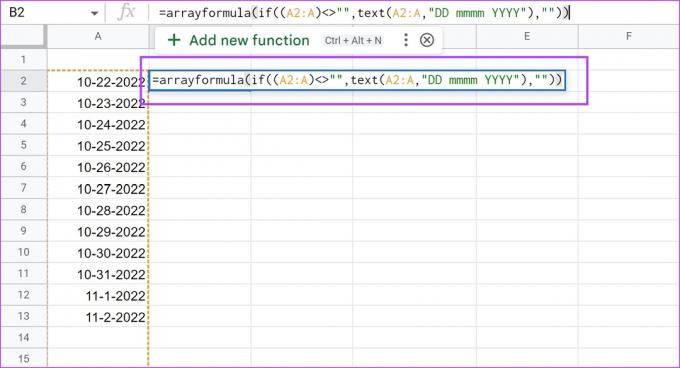
Trin 3: Du kan nu se, at alle datoer er konverteret til et andet format.
Når du indtaster en ny dato i en ny celle i kolonne A, bliver den automatisk konverteret til "DD-mmm-YYYY"-formatet i kolonne B.
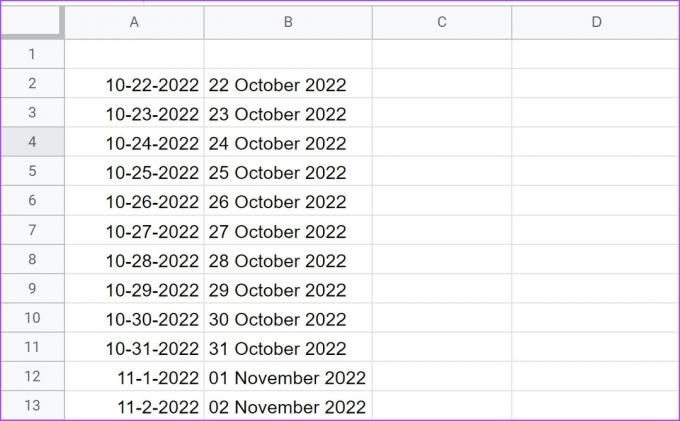
Lad os derefter tage et kig på, hvordan man konverterer datoer i et tekstformat til et genkendeligt serienummer ved hjælp af DATEVALUE-funktionen.
4. Brug DATEVALUE til at konvertere datoer til tilsvarende numerisk værdi
Funktionen DATOVÆRDI konverterer en dato, der er gemt som tekst, til et serienummer, som Google Sheets genkender som en dato. Dette er nyttigt, når du vil konvertere datoer til et tekstformat til en numerisk værdi, der vil hjælpe dig med beregninger, der involverer datoer.
Alt du skal gøre er at indtaste nedenstående formel i en ny celle, som du vil have den konverterede datoværdi i.
=DATOVÆRDI(datostreng)
I vores tilfælde er datoen i teksten til stede i celle A1, og vi vil have den konverterede datoværdi i celle B1. Vi skal indtaste formlen '=DATOVÆRDI(A1)' i celle B1. Du kan også indtaste datostrengen direkte i formlen.
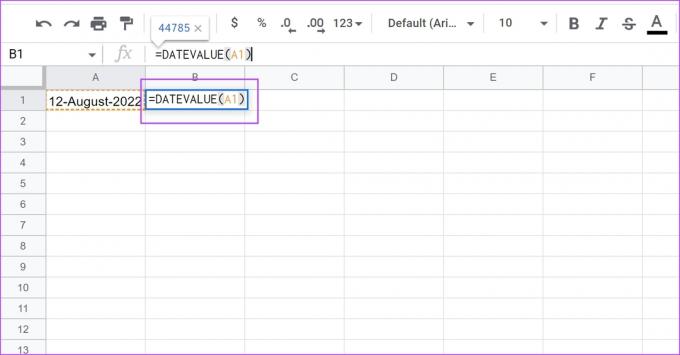
Sådan ændrer du formatet på datoer i Google Sheets. Lad os endelig se på, hvordan vi kan løse det irriterende problem med Google Sheets, der genkender tekst som datoer.
Bonus: Sådan forhindrer du Google Sheets i at konvertere tal til datoer
Når du indtaster tekst, der tilfældigvis er i datoformatet, kan Google Sheets automatisk betragte det som en dato.
Men du vil bare have det som almindelig tekst eller et nummer. At betragte det som en dato vil desuden gøre cellen inkompatibel med alle formlerne og andre operationer på Google Sheets. Det er dog ret simpelt at gendanne det til almindelig tekst. Her er hvordan vi kan gøre det.
Som du kan se her, har vi lige indtastet ’11-1′, hvilket kan være hvad som helst. Det kan være en score fra et spil eller angive perioden 11.00 – 13.00 i en daglig tidsplan. Og som du kan se, når jeg vælger ’11-1′-cellen, viser Google Sheets det i datoformatet.
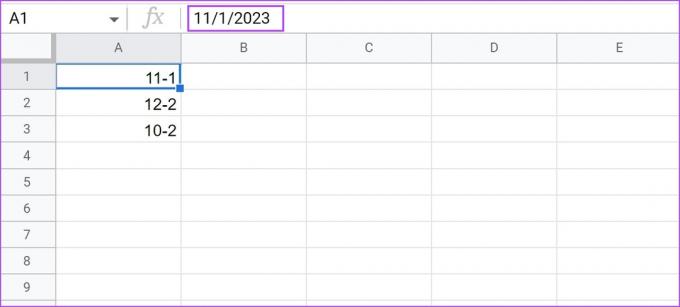
Trin 1: Vælg og fremhæv alle de celler, der fejlagtigt betragtes som en dato.
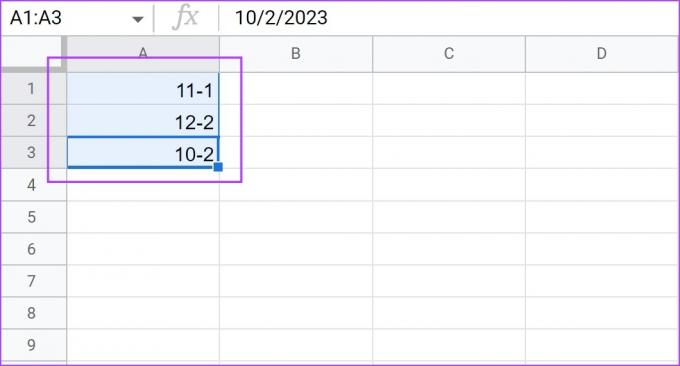
Trin 2: Klik på Format > Tal og vælg Almindeligt tekst.
Eventuelle data i alle de valgte celler konverteres ikke automatisk til datoer.
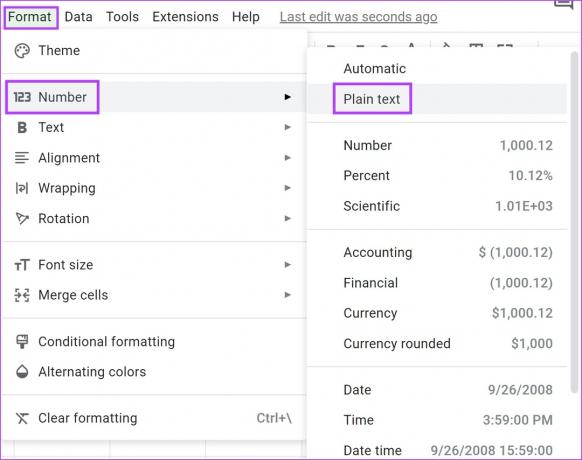
Værsgo! Det er alt, hvad du behøver at vide om, hvordan du ændrer datoformatet på Google Sheets. Disse metoder vil helt sikkert være nyttige, næste gang du arbejder på Google Sheets. Men hvis du har flere spørgsmål, så se på FAQ-sektionen nedenfor.
Ofte stillede spørgsmål om ændring af datoformat på Google Sheets
Nej, ændringen i indstillingerne gælder kun for det bestemte regneark, du arbejder på.
Du kan indtaste funktionen TODAY() i en celle, og den vil returnere den aktuelle dato. Du kan også tjekke denne guide for at vide det hvordan du automatisk tilføjer datoer i Google Sheets.
Konverter datoer med lethed
Vi sætter pris på de forudindstillede datoformater, som Google Sheets tilbyder. Derfor gør dette det nemt at ændre datoformaterne på Google Sheets. Vi føler dog, at regneark har en høj indlæringskurve. Men i betragtning af stigningen AI produkter for nylig håber vi måske på et mere intuitivt og brugervenligt regnearksværktøj!
Du kan også tjekke en anden nyttig guide til at bruge betinget formatering i Google Sheets.
Sidst opdateret den 14. marts 2023
Ovenstående artikel kan indeholde tilknyttede links, som hjælper med at understøtte Guiding Tech. Det påvirker dog ikke vores redaktionelle integritet. Indholdet forbliver upartisk og autentisk.



