Hvad er diskhåndtering, og hvordan bruger man det?
Miscellanea / / November 28, 2021
I har alle set, når du åbner File Explorer, er der masser af mapper tilgængelige der som Windows (C:), Recovery (D:), New Volume (E:), New Volume (F:) og mere. Har du nogensinde spekuleret på, er alle disse mapper automatisk tilgængelige på en pc eller bærbar, eller nogen opretter dem. Hvad er brugen af alle disse mapper? Kan du slette disse mapper eller foretage ændringer i dem eller deres nummer?
Alle ovenstående spørgsmål vil have deres svar i nedenstående artikel. Lad os se, hvad disse mapper er, og hvem administrerer dem? Alle disse mapper, deres oplysninger, deres styring håndteres af et Microsoft-værktøj kaldet Disk Management.

Indhold
- Hvad er diskhåndtering?
- Sådan åbner du Diskhåndtering i Windows 10
- Metode 1: Åbn Diskhåndtering ved hjælp af Kontrolpanel
- Metode 2: Åbn Diskhåndtering ved hjælp af dialogboksen Kør
- Sådan bruger du Diskhåndtering i Windows 10
- Sådan formindsker du en diskhukommelse ved hjælp af diskhåndtering
- Konfigurer ny harddisk og lav partitioner i Windows 10
- Sådan ændres et drevbogstav ved hjælp af Diskhåndtering
- Sådan sletter du et drev eller en partition i Windows 10
Hvad er diskhåndtering?
Disk Management er et Microsoft Windows-værktøj, der tillader fuld administration af diskbaseret hardware. Det blev først introduceret i Windows XP og er en udvidelse af Microsoft Management Console. Det gør det muligt for brugerne at se og administrere diskdrev installeret på dine pc'er eller bærbare computere som harddisk drev (interne og eksterne), optiske diskdrev, flashdrev og partitioner tilknyttet dem. Diskhåndtering bruges til at formatere drev, partitionere harddiske, tildele forskellige navne til drev, ændre et drevbogstav og mange andre opgaver relateret til disk.
Diskhåndtering er nu tilgængelig i alle Windows, dvs. Windows XP, Windows Vista, Windows 7, Windows 8, Windows 10. Selvom det er tilgængeligt i alle Windows-operativsystemer, har Disk Management små forskelle fra en Windows-version til en anden.
I modsætning til anden software tilgængelig på computere med genveje til direkte adgang fra skrivebordet eller proceslinjen eller Start Menu, har Disk Management ikke nogen genvej til at få adgang direkte fra Start Menu eller Desktop. Dette skyldes, at det ikke er den samme type program som al den anden software, der er tilgængelig på en computer.
Da dens genvej ikke er tilgængelig, betyder det ikke, at det tager meget tid at åbne den. Det tager meget kortere tid, dvs. højst et par minutter at åbne den. Det er også meget nemt at åbne Diskhåndtering. Lad os se hvordan.
Sådan åbner du Diskhåndtering i Windows 10
Sørg for at oprette et gendannelsespunkt bare hvis noget går galt.
Metode 1: Åbn Diskhåndtering ved hjælp af Kontrolpanel
Følg nedenstående trin for at åbne Diskhåndtering ved hjælp af Kontrolpanel:
1. Åben Kontrolpanel ved at søge efter det ved hjælp af søgelinjen og trykke på enter-knappen på tastaturet.

2. Klik på System og sikkerhed.

Bemærk: System og sikkerhed findes i Windows 10, Windows 8 og Windows 7. For Windows Vista vil det være System og vedligeholdelse, og for Windows XP vil det være ydeevne og vedligeholdelse.
3. Klik på under System og sikkerhed Administrative værktøjer.
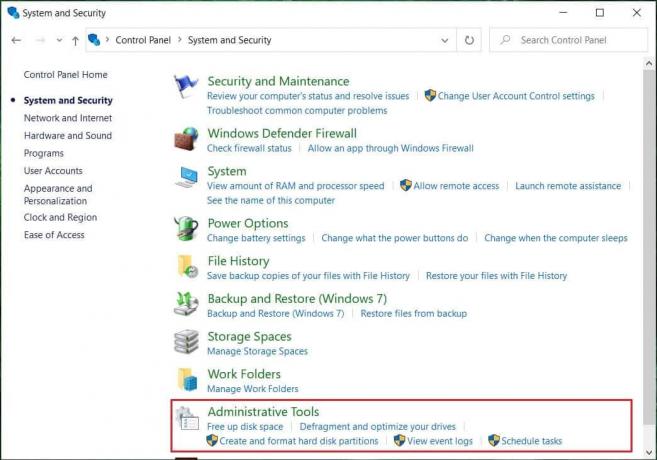
4. Dobbeltklik på inde i Administrative værktøjer Computerstyring.
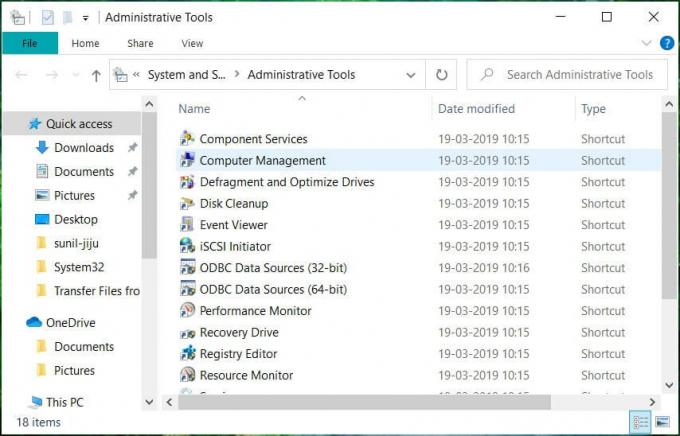
5. Klik på inde i Computer Management Opbevaring.

6. Klik på under Opbevaring Diskhåndtering som er tilgængelig under venstre vinduesrude.
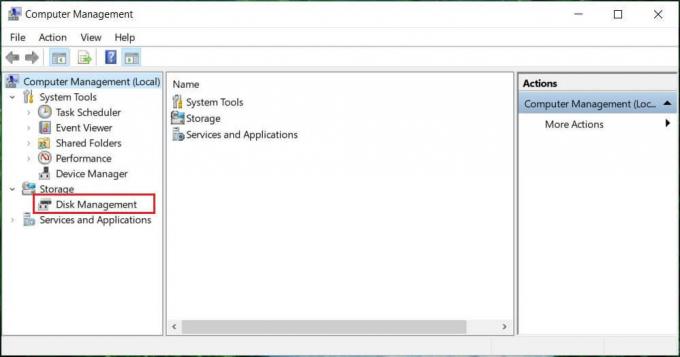
7. Nedenfor vises skærmen Diskhåndtering.
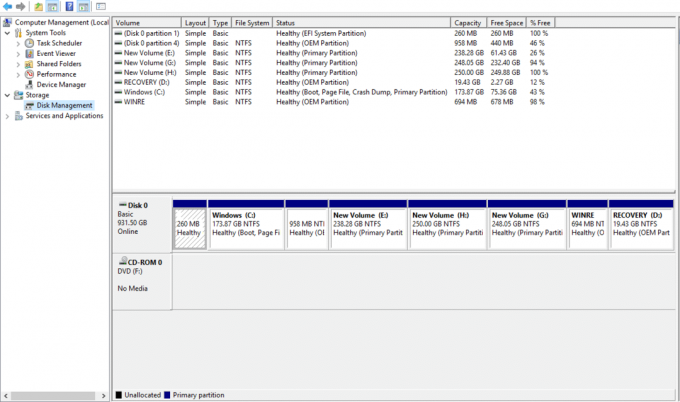
Bemærk: Det kan tage flere sekunder eller mere at indlæse.
8. Nu er din Diskhåndtering åben. Du kan se eller administrere diskdrev herfra.
Metode 2: Åbn Diskhåndtering ved hjælp af dialogboksen Kør
Denne metode gælder for alle versioner af Windows og er hurtigere end den tidligere metode. Følg nedenstående trin for at åbne Diskhåndtering ved hjælp af dialogboksen Kør:
1. Søge efter Kør (skrivebordsapp) ved hjælp af søgefeltet og tryk på Enter på tastaturet.
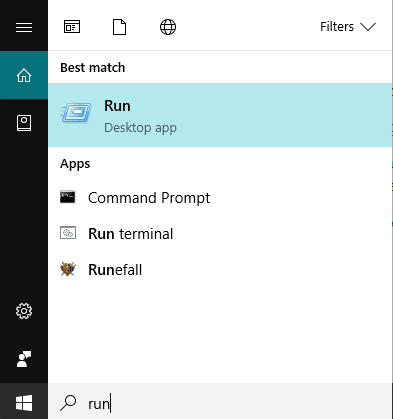
2. Skriv nedenstående kommando i feltet Åbn og klik på OK:
diskmgmt.msc

3. Nedenfor vises skærmen Diskhåndtering.
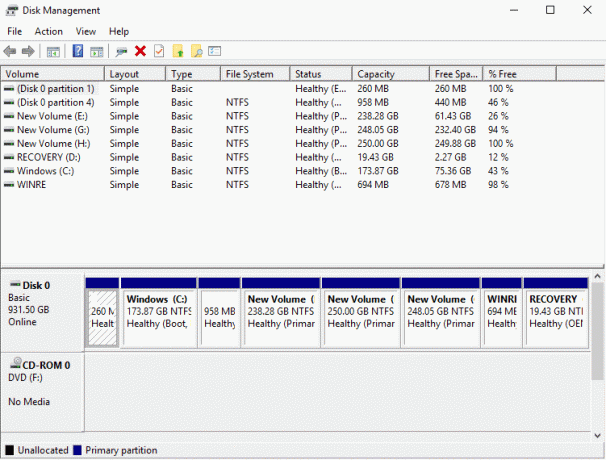
Nu er Diskhåndtering åben, og du kan bruge den til partitionering, ændre drevnavne og administrere drev.
Sådan bruger du Diskhåndtering i Windows 10
Sådan formindsker du en diskhukommelse ved hjælp af diskhåndtering
Hvis du ønsker at formindske en disk, dvs. reducere dens hukommelse, skal du følge nedenstående trin:
1. Højreklik på disk du ønsker at krympe. For eksempel: Her er Windows (H:) ved at blive krympet. I første omgang er dens størrelse 248 GB.
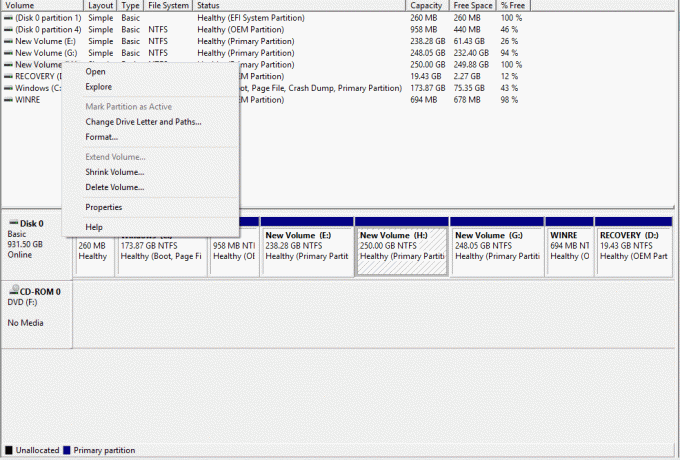
2. Klik på Krymp volumen. Nedenstående skærm vises.

3. Indtast i MB den mængde, du vil reducere plads på den pågældende disk og Klik på Formindsk.

Bemærk: Det advares om, at du ikke kan krympe nogen disk ud over en bestemt grænse.
4. Efter at have reduceret volumen (H:), vil Diskhåndtering se ud som vist nedenfor.

Nu vil bind H optage mindre hukommelse, og nogle vil blive markeret som ikke tildelt nu. Størrelsen på diskvolumen H efter krympning er 185 GB, og 65 GB er ledig hukommelse eller ikke-allokeret.
Konfigurer ny harddisk og lav partitioner i Windows 10
Ovenstående billede af Diskhåndtering viser, hvilke drev og partitioner der i øjeblikket er tilgængelige på computeren. Hvis der er en ikke-allokeret plads, som ikke er brugt op, markeres den med sort, hvilket betyder uallokeret. Hvis du vil lave flere partitioner, skal du følge nedenstående trin:
1. Højreklik på ikke-allokeret hukommelse.
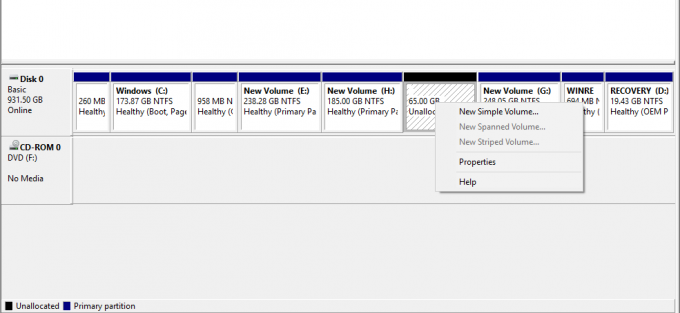
2. Klik på Nyt simpelt bind.

3. Klik på Næste.

4. Indtast den nye diskstørrelse og klik på Næste.

Bemærk: Indtast diskstørrelsen mellem givet maksimal plads og minimum plads.
5. Tildel bogstavet til ny disk og klik på Næste.
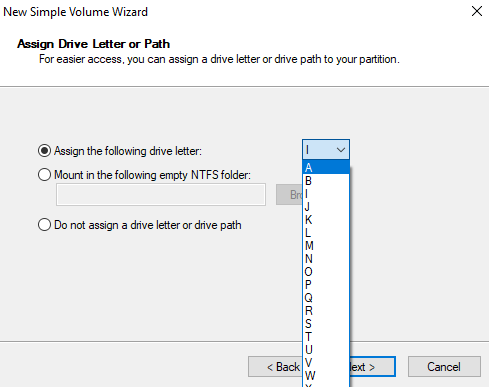
6. Følg instruktionerne og klik på Næste at fortsætte.
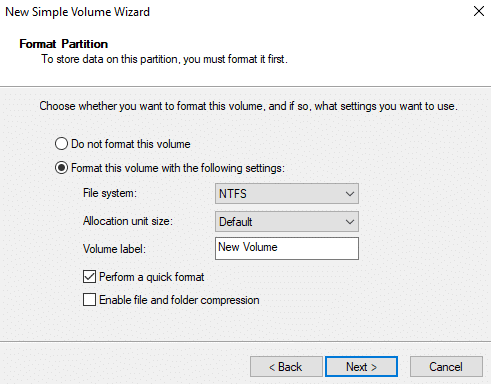
7. Klik på Afslut.

En ny diskvolumen I med hukommelse på 60,55 GB vil nu blive oprettet.
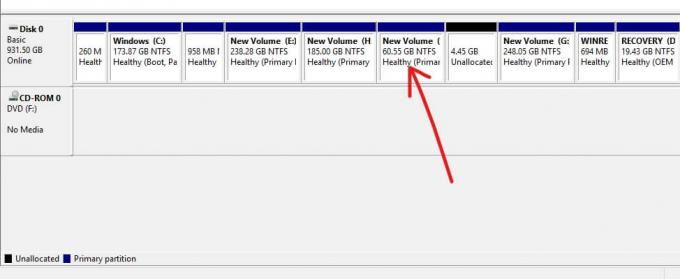
Sådan ændres et drevbogstav ved hjælp af Diskhåndtering
Hvis du vil ændre et drevnavn, dvs. vil ændre dets bogstav, skal du følge nedenstående trin:
1. I Diskhåndtering skal du højreklikke på det drev, hvis bogstav du vil ændre.
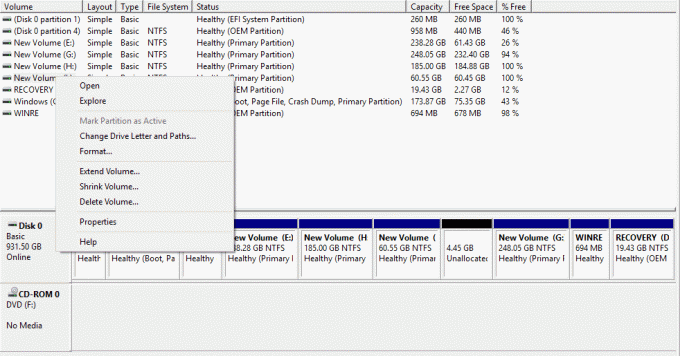
2. Klik på Skift drevbogstav og stier.

3. Klik på Skift for at ændre drevets bogstav.

4. Vælg et nyt bogstav, du vil tildele fra rullemenuen og klik på Ok.

Ved at udføre ovenstående trin vil dit drevbogstav blive ændret. I første omgang, som blev jeg nu ændret til J.
Sådan sletter du et drev eller en partition i Windows 10
Hvis du vil slette et bestemt drev eller partition fra vinduet, skal du følge nedenstående trin:
1.I Diskhåndtering, højreklik på det drev, du vil slette.
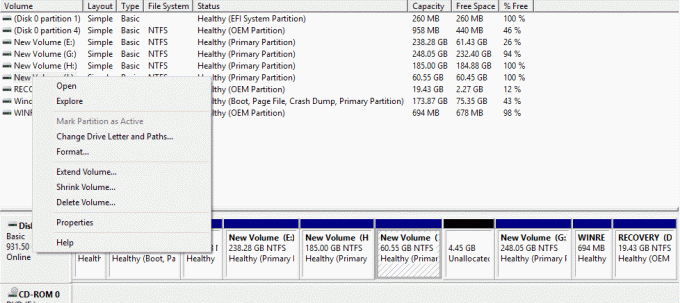
2. Klik på Slet lydstyrke.
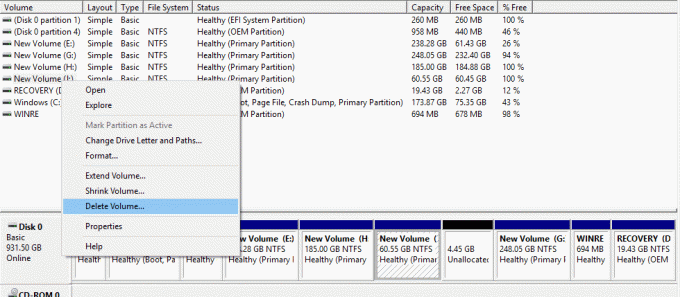
3. Nedenstående advarselsboks vises. Klik på Ja.
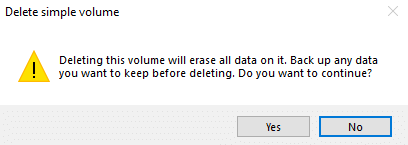
4. Dit drev vil blive slettet, hvilket efterlader pladsen optaget af det som ikke-allokeret plads.

Anbefalede:
- Højre, klik ved hjælp af tastaturet i Windows
- Del din Google-kalender med en anden
- Skjul din Facebook-venneliste for alle
- Fix Kan ikke tænde Windows Defender
Jeg håber, at denne artikel var nyttig, og at du nu nemt kan Brug Diskhåndtering i Windows 10 at formindske en disk, opsætte ny harddisk, ændre drevbogstav, slette en partition osv. men hvis du stadig har spørgsmål vedrørende denne tutorial, er du velkommen til at stille dem i kommentarens sektion.



