Sådan opretter du et brugerdefineret farvesæt og tema i Microsoft Word
Miscellanea / / April 03, 2023
For at tilpasse dit dokument er du ikke begrænset til standarden farvesæt og temaer i Microsoft Word. Du kan også lave et brugerdefineret farvesæt og gemme disse sæt eller temaer som skabeloner til fremtidig brug. Ved at oprette dit brugerdefinerede farvesæt kan du tilføje et unikt og personligt præg på dit dokuments udseende.

Du kan oprette et brugerdefineret farvesæt ved enten at justere et eksisterende tema eller ved at kombinere dine egne farvepræferencer. Sådan opretter du dit brugerdefinerede farvesæt og tema. Løsningerne vil fungere på Windows og Mac, men der kan være forskel på grænsefladen.
Sådan opretter du et brugerdefineret farvesæt
I Microsoft Word er et farvesæt en samling af farver, der bruges til at organisere og gemme farver. Farvesættet kan bestå af forskellige varianter af samme farve, farver der passer godt sammen, farver brugt ofte eller farver brugt til et specifikt design. Sådan kan du oprette dit eget unikke farvesæt på Microsoft Word.
Trin 1: Klik på knappen Start, og skriv ord for at søge efter appen.

Trin 2: Fra resultaterne skal du klikke på Microsoft Word-appen eller dokumentet for at åbne det.

Trin 3: På Microsoft-båndet øverst i vinduet skal du klikke på fanen Design.

Trin 4: I Designgruppen skal du klikke på rullemenuen under indstillingen Farver.

Trin 5: Når rullemenuen afslører flere muligheder, skal du klikke på knappen Tilpas farver for at åbne dialogboksen 'Opret nye temafarver'.

I dialogboksen 'Opret nye temafarver' vil du se to visninger - temafarvervisningen og prøvevisningen. I prøvevisningen får du et kig på, hvordan de farvevalg, du foretager under Temafarver, ville blive vist på et levende Word-dokument. Visningen under Sample er opdelt i mørke og lyse baggrunde.
Trin 6: Under visningen Temafarver skal du klikke på rullemenuen ud for Tekst/baggrundsfarve, Accentfarve eller Hyperlinkfarve.

Trin 7: Fra rullemenuen skal du enten vælge en farve fra standardindstillingerne for Word vist under Temafarver og Standardfarver eller klikke på Flere farver for at vælge en brugerdefineret farve.

Hvis du klikker på indstillingen Flere farver, vil dette åbne en anden dialogboks. Klik på fanen Brugerdefineret i dialogboksen Flere farver.

Trin 8: I menuen Brugerdefineret skal du klikke på farvemodellen for at vælge mellem at angive RGB-værdien (rød, grøn og blå) eller HSL-værdien (nuance, mætning og lyshed) for din brugerdefinerede farve.

Trin 9: Når du har indstillet dine farveværdier i RGB- eller HSL-felterne, skal du klikke på ok for at lukke dialogboksen Flere farver, og din farve skulle nu vises under Temafarver.

Den nyoprettede farve vil også blive vist under dine seneste farver.
Trin 10: Foretag opdateringer til alle tekst-/baggrunds-, accent- og hyperlinkfarver, som du foretrækker, og klik derefter på tekstboksen ved siden af Navn for at angive et brugerdefineret navn til dit nye farvesæt.

Trin 11: Klik på Gem for at gemme dit nye farvesæt og lukke dialogboksen.
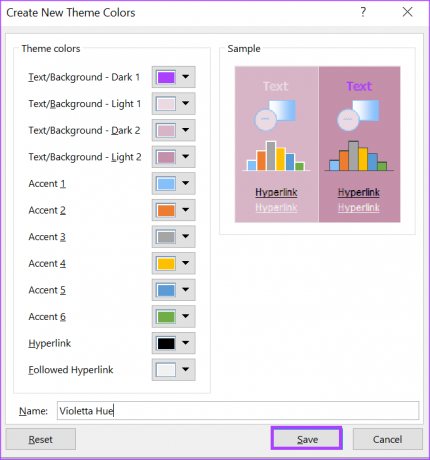
Sådan opretter du et brugerdefineret skrifttypesæt
For at oprette et brugerdefineret tema i Microsoft Word skal du kombinere et farvesæt og et skrifttypesæt. Oprettelse af et farvesæt er allerede blevet dækket ovenfor. Så her er, hvordan du opretter et brugerdefineret skrifttypesæt til dit brugerdefinerede tema.
Trin 1: Klik på knappen Start, og skriv ord for at søge efter appen.

Trin 2: Fra resultaterne skal du klikke på Microsoft Word-appen eller dokumentet for at åbne det.

Trin 3: På Microsoft-båndet øverst skal du klikke på fanen Design.

Trin 4: I Designgruppen skal du klikke på rullemenuen under Font-indstillingen.

Trin 5: Fra rullemenuen skal du klikke på knappen Tilpas skrifttyper for at åbne dialogboksen 'Opret nye temaskrifttyper'.

Trin 6: Klik på rullemenuen under Overskriftsskrifttype, og vælg din foretrukne skrifttype til temaet.

Trin 7: Klik på rullemenuen under Brødtekstskrift, og vælg din foretrukne brødtekstskrifttype til temaet.
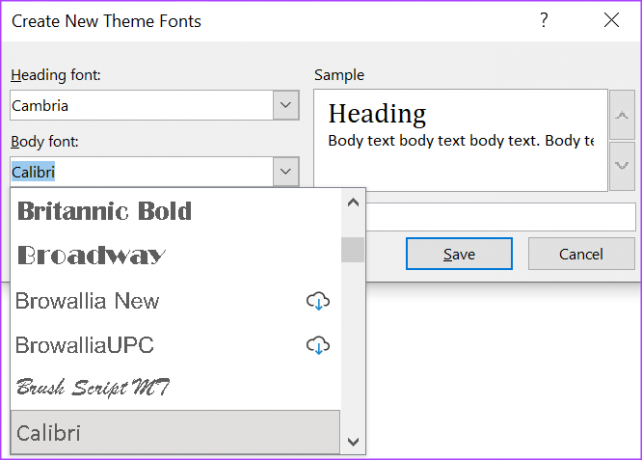
De ændringer, du foretager under Overskrift og Brødskrift, vil være synlige i eksempelvinduet.
Trin 8: Klik på tekstboksen ved siden af Navn for at indtaste et navn til dine nye temaskrifttyper.
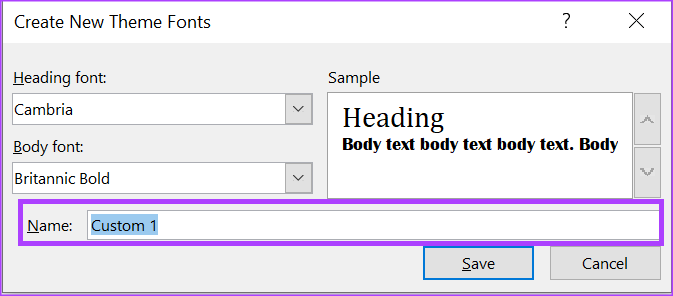
Trin 9: Klik på Gem for at gemme dine nye ændringer og lukke dialogboksen.

Sådan opretter du et brugerdefineret tema
Nu hvor du har dit brugerdefinerede farvesæt og skrifttypesæt, her er hvordan du kan oprette et brugerdefineret tema.
Trin 1: Mens et Word-dokument er åbent, skal du klikke på fanen Design på Microsoft-båndet øverst.

Trin 2: I Designgruppen skal du klikke på rullemenuen under indstillingen Farver.

Trin 3: Klik på navnet på dit brugerdefinerede farvesæt for at anvende det.

Trin 4: I designgruppen skal du klikke på rullemenuen under indstillingen Skrifttyper.

Trin 5: Klik på navnet på dit brugerdefinerede skrifttypesæt for at anvende det.

Trin 6: I designgruppen skal du klikke på rullemenuen under indstillingen Temaer.

Trin 7: I bunden af rullemenuen skal du klikke på knappen Gem aktuelt tema, og dette vil starte dit filbibliotek.

Trin 8: Indtast et navn til dit nye tema, og klik på Gem.

Opret en brugerdefineret ordbog i Microsoft Word
Et brugerdefineret farvesæt eller tema er ikke den eneste funktion i Microsoft Word, du kan tilpasse. Du kan også oprette en brugerdefineret ordbog i Microsoft Word. På denne måde, når du bruger en moderne sætning eller slang i dit dokument, markerer Word det ikke længere som en fejl.
Sidst opdateret den 20. februar 2023
Ovenstående artikel kan indeholde tilknyttede links, som hjælper med at understøtte Guiding Tech. Det påvirker dog ikke vores redaktionelle integritet. Indholdet forbliver upartisk og autentisk.



