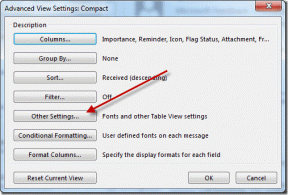3 måder at fjerne resterende filer efter afinstallation af software på Windows
Miscellanea / / April 03, 2023
Det første skridt til at frigøre plads og slippe af med apps på Windows er at afinstallere dem. Men det er værd at bemærke, at afinstallation af programmer ikke fjerner alle spor af det. Appdata, cache, registerdata osv. kan efterlades. For at hjælpe dig har vi angivet tre metoder til at fjerne resterende filer efter afinstallation af software på Windows.

Alle disse metoder er enkle og hjælper dig med at frigøre betydelig plads, især hvis du aldrig har gidet at slette disse softwarefiler før. Derudover har vi også tilføjet en metode, der hjælper dig med at afinstallere et program fuldstændigt på én gang. Lad os komme igang.
1. Slet registreringsdatabasenøgler
Registreringsnøgler er en database med information, der er afgørende for programmets funktionalitet. Registreringsnøglen til en applikation involverer alle konfigurations- og installationsdata - såsom din produktnøgle, brugerdefinerede installationsindstillinger osv. Sletning af registreringsdatabasenøglerne for en afinstalleret app fjerner dens resterende spor.
Du skal dog være forsigtig, mens du fortsætter med at fjerne registreringsdatabasenøglerne. Sørg for, at du nøjagtigt kender den afinstallerede app, hvis nøgler du skal fjerne, især i tilfælde, hvor du har flere versioner af den samme app installeret.
For at forhindre uheld anbefaler vi sikkerhedskopiere en kopi af registreringsdatabasenøglerne hvis du nogensinde sletter en app, der er afgørende for, at din pc kan fungere korrekt.
Trin 1: Åbn Registreringseditor-appen fra Start-menuen.

Nu vil registreringseditoren have listen over alle programmer - selv de afinstallerede. Observer enhver mappe i en afinstalleret app. I vores tilfælde afinstallerede vi Mozilla Firefox, og alligevel ser vi en mappe her.
Trin 2: Højreklik på mappen med den afinstallerede app.
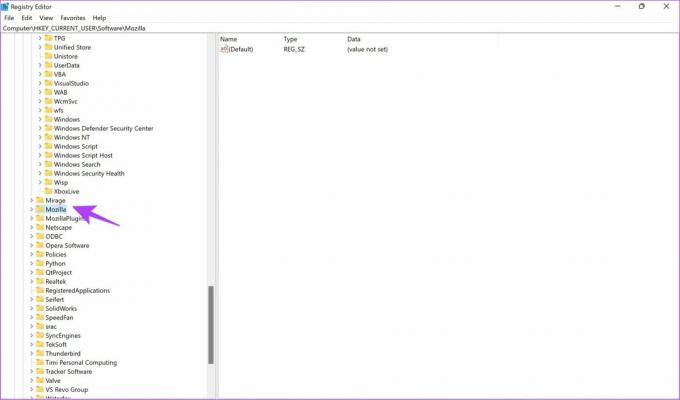
Trin 3: Klik nu på Slet.
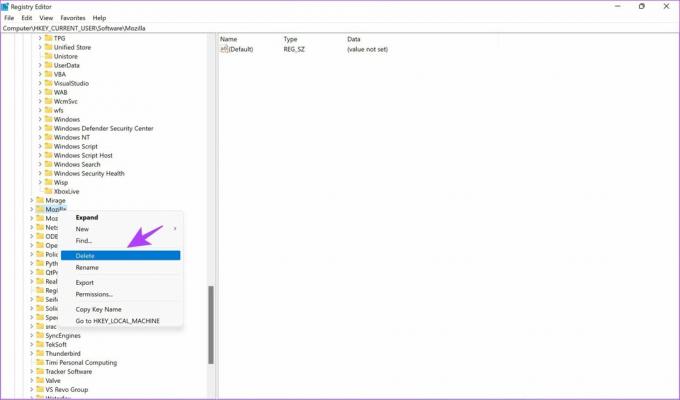
Trin 4: Klik på Ja for at bekræfte sletningen af nøglen.

Bortset fra registreringsdatabasenøglerne efterlader apps også cache og andre ikke-vigtige data på trods af at de afinstalleres. Disse ubrugelige filer opbevares ofte i den midlertidige mappe på Windows. Lad os se, hvordan du sletter dem i næste afsnit.
2. Slet midlertidig mappe
Mens der er flere måder at slette midlertidige filer på Windows, vil vi vise dig den nemmeste til at fjerne resterne af den slettede applikation. Du vil blive overrasket over at se, hvor mange af disse mapper der er til stede.
Trin 1: Åbn Kør fra startmenuen.
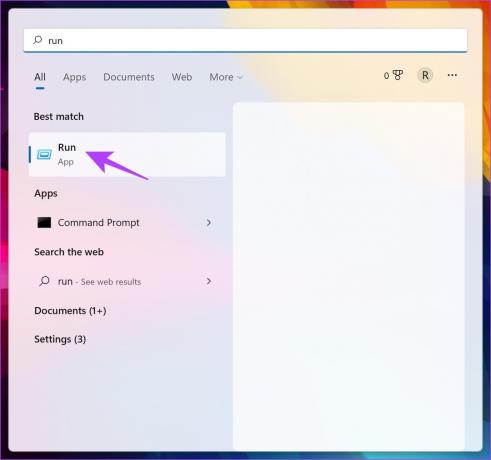
Trin 2: Indtast '%temp%' og tryk OK.
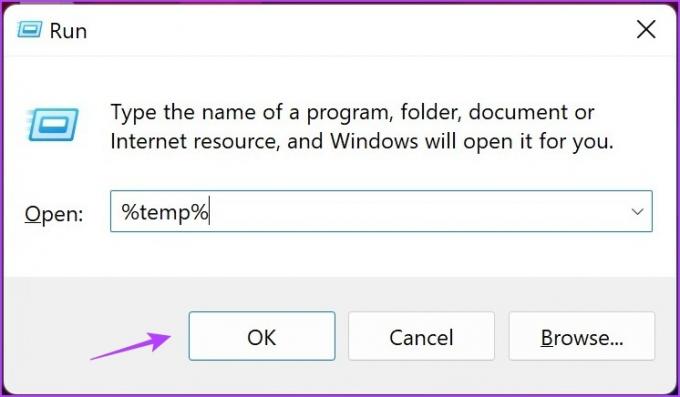
Trin 3: Dette vil åbne den midlertidige mappe. Brug Ctrl + A for at vælge alle filerne.

Trin 4: Højreklik nu og vælg sletningsindstillingen. De bliver nu flyttet til papirkurven.
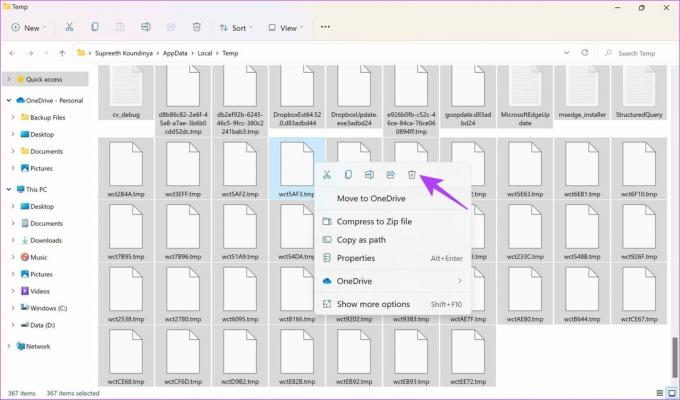
Dette er alt hvad du skal gøre for at fjerne de midlertidige filer. Men hvis du vil gå et skridt videre, når du fjerner resterende filer efter afinstallation af software, kan du også tage et kig på Windows Diskoprydning.
3. Brug Diskoprydningsværktøjet
Diskoprydningsværktøjet er et nemt et-klik-værktøj til at slette eventuelle uønskede filer, der er tilbage på dit system. Her er en trin-for-trin procedure for det samme.
Trin 1: Åbn appen Diskoprydning fra menuen Start.

Trin 2: Vælg drevet og klik på OK.

Trin 3: Marker afkrydsningsfeltet for Midlertidige filer i vinduet Diskoprydning. Klik nu på OK.
Afkryds ikke manuelt nogen anden boks end den nævnte, da det, der skal ryddes op, automatisk vil blive valgt af Windows.

Trin 4: Vent på Diskoprydning for at slette de uønskede filer.

Alternativt kan du også vælge at rydde op i systemfiler for at fjerne flere sådanne uønskede filer. Sådan gør du:
Trin 1: Start Diskoprydning, og vælg 'Ryd op i systemfiler'.

Trin 2: Vælg drevet og klik på OK.
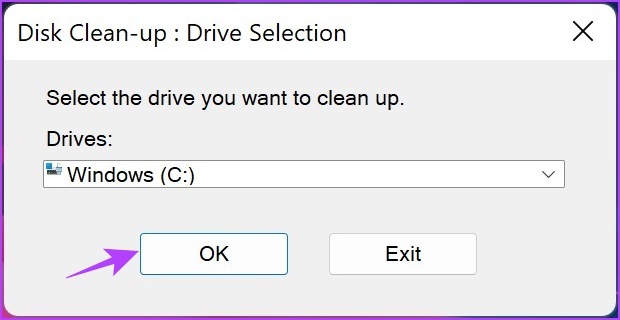
Trin 3: Vent på, at alle filerne er fjernet.
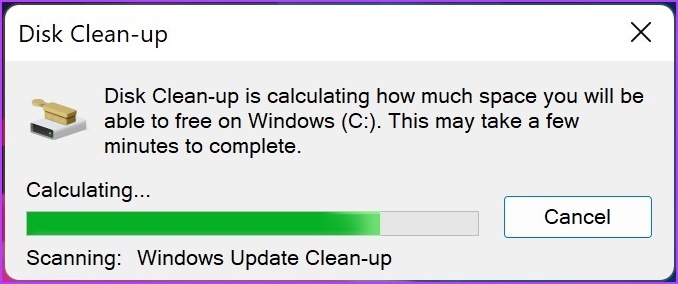
Ved at bruge ovenstående metoder kan du rydde alle resterende filer efter afinstallation af software på Windows. Men hvad nu hvis der var en metode til at afinstallere appen og fjerne alle spor af den på én gang? Som nævnt i starten af artiklen er der en metode til at gøre det. Læs næste afsnit af artiklen for at vide hvordan.
Brug Revo Uninstaller til helt at afinstallere software på Windows
Der er masser af tredjepartsværktøjer tilgængelige til afinstallere apps på Windows. Vi vil bruge Revo Uninstaller. Dette værktøj hjælper dig med fuldstændig at afinstallere programmer på Windows sammen med alle deres spor og resterende filer. Mens tjenesten er betalt, får du en gratis prøveversion i tredive dage.
Følg nedenstående trin-for-trin procedure for at installere og bruge Revo Uninstaller.
Trin 1: Besøg downloadsiden ved at bruge nedenstående link og klik på PRØV NU.
Download Revo Uninstaller
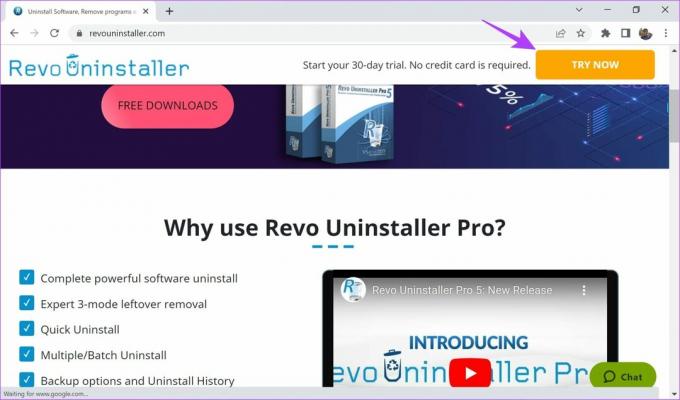
Dette vil downloade softwaren på dit Windows-system.
Trin 2: Klik på den downloadede fil.

Trin 3: Marker cirklen for 'Jeg accepterer aftalen', og klik på Næste.

Trin 4: Klik på Næste, hvis du ikke ønsker at ændre programmets destinationsplacering.

Trin 5: Klik på Næste igen.
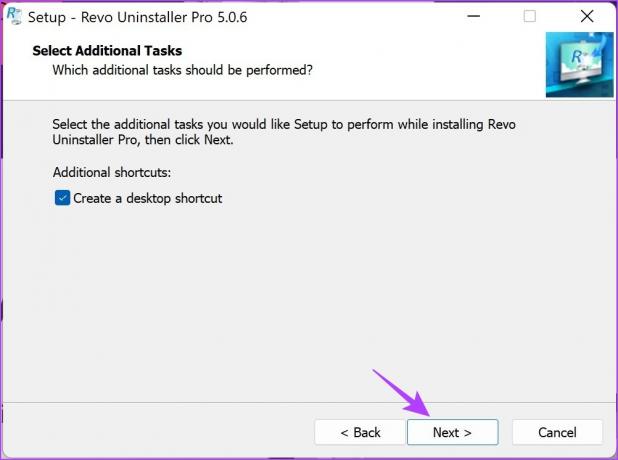
Trin 6: Klik nu på Installer. Efter afslutning starter programmet.
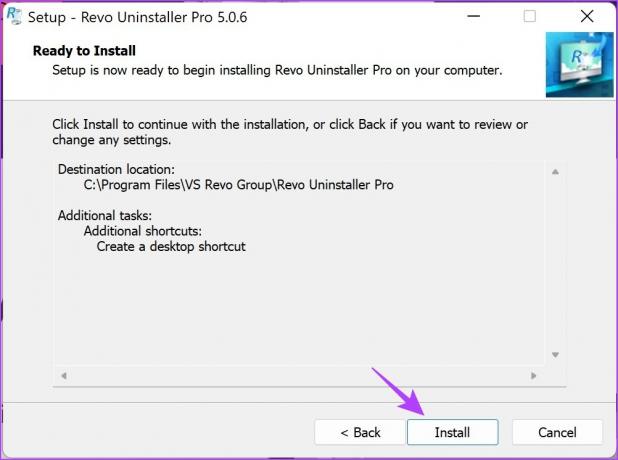
Trin 7: Åbn nu Revo Uninstaller, klik på den app, du vil afinstallere, og vælg Afinstaller i venstre rude. Vi har valgt 'Notion.'
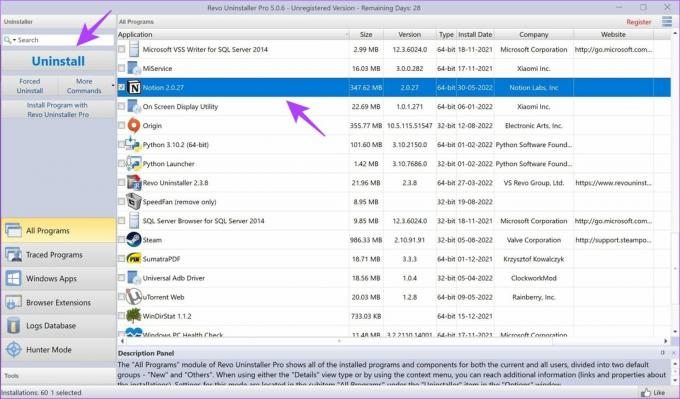
Trin 8: Marker afkrydsningsfeltet for 'Slet automatisk alle fundne rester' og klik på Fortsæt.
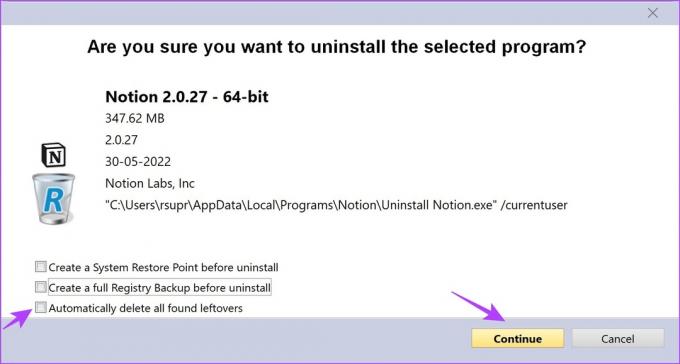
Trin 9: Klik nu på OK for at bekræfte.

Trin 10: Når du er færdig, skal du klikke på Scan. Dette vil søge efter eventuelle resterende filer.

Når scanningen er fuldført, vil programmet også slette eventuelle resterende filer. Du vil blive vist mængden af slettede filer sammen med deres størrelse.
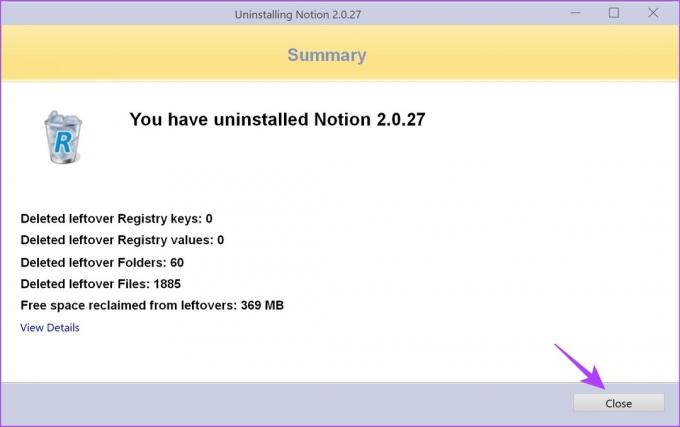
Dette er alt hvad du behøver at vide om at afinstallere programmer med deres resterende filer. Vi er sikre på, at du nu er bekendt med disse metoder, men hvis du har spørgsmål, kan du læse afsnittet nedenfor.
Ofte stillede spørgsmål
Ja, den har fået et godt ry gennem årene, og den er helt sikker. Desuden kan du tage dens 30-dages gratis prøveperiode, før du køber dets abonnement.
Hvis du kender det program, hvis registreringsnøgler du sletter, skal du gå videre og slette dem uden tøven. Men hvis du er usikker, anbefaler vi slet ikke at slette dem. Da dette kan slette en vigtig fil og påvirke dit system.
I de fleste tilfælde vil den midlertidige fil ikke have vigtige filer, men hvis den gør, vil Windows ikke lade dig slette dem. Det vil vise en advarsel, hvis du prøver at slette dem.
Slet disse rester og nyd den ledige plads
Dette er alt hvad du behøver at vide for at fjerne resterende filer efter afinstallation af software på Windows. Disse metoder vil hjælpe dig, hvis et program er korrupt, og du vil have en ny installation af det samme. Bortset fra det kan det også hjælpe dig med at spare lidt plads på din enhed. Så gå videre, måske er det tid til at rense dit C Drive.
Sidst opdateret den 2. september, 2022
Ovenstående artikel kan indeholde tilknyttede links, som hjælper med at understøtte Guiding Tech. Det påvirker dog ikke vores redaktionelle integritet. Indholdet forbliver upartisk og autentisk.