Ret Windows 10 Mail-fejl 0x80040154 eller 0x80c8043e
Miscellanea / / November 28, 2021
Ret Windows 10 Mail-fejl 0x80040154 eller 0x80c8043e: Brugere rapporterer, at Windows 10 Mail-appen ikke fungerer, og de står over for fejlkoden 0x80040154 eller 0x80c8043e, mens de forsøger at få adgang til Mail-appen. Problemet er ikke begrænset til Mail-appen, da Fotos og Kalender-appen også ser ud til at stå over for et lignende problem. Selvom du på en eller anden måde geninstallerer Mail-appen, vil tilføjelse af Microsoft-e-mail-konto give dig en lignende fejl. Den detaljerede fejlmeddelelse er:
Noget gik galt. Vi beklager, men vi var ikke i stand til at gøre det. Fejlkode 0x80040154.
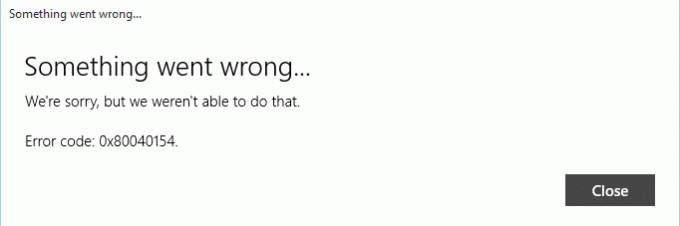
Hvis du nu står over for dette problem, må du være meget frustreret over Windows 10, da den ene eller den anden ting altid ser ud til at være ødelagt. I hvert fald, uden at spilde nogen tid, lad os se, hvordan du rent faktisk fikser Windows 10 Mail Error 0x80040154 eller 0x80c8043e ved hjælp af nedenstående fejlfindingsvejledning.
Indhold
- Ret Windows 10 Mail-fejl 0x80040154 eller 0x80c8043e
- Metode 1: Kør Windows Store App Fejlfinding
- Metode 2: Nulstil Mail App
- Metode 3: Geninstaller Mail App
- Metode 4: Omdøb Comms-mappe
- Metode 5: Opret en ny brugerkonto
Ret Windows 10 Mail-fejl 0x80040154 eller 0x80c8043e
Sørg for at oprette et gendannelsespunkt bare hvis noget går galt.
Metode 1: Kør Windows Store App Fejlfinding
1. Gå til thans link og downloadWindows Store Apps Fejlfinding.
2. Dobbeltklik på downloadfilen for at køre fejlfinding.

3. Sørg for at klikke på Avanceret og markere "Påfør reparation automatisk.“
4. Lad fejlfindingen køre og Reparer Windows Store, der ikke virker.
5. Skriv nu "fejlfinding" i Windows-søgelinjen og klik på Fejlfinding.

6. Dernæst skal du vælge fra venstre vinduesrude Se alt.
7. Vælg derefter fra listen Fejlfind computerproblemer Windows Store apps.

8. Følg instruktionerne på skærmen, og lad Windows Update-fejlfindingen køre.
9. Genstart din pc, og du kan muligvis Ret Windows 10 Mail-fejl 0x80040154 eller 0x80c8043e.
Metode 2: Nulstil Mail App
1. Tryk på Windows-tasten + I for at åbne Indstillinger klik derefter på Apps.

2. Sørg for at vælge i menuen til venstre Apps og funktioner.
3. Nu under Apps & funktionstype Post i søgefeltet, hvor der står "Søg på denne liste.“
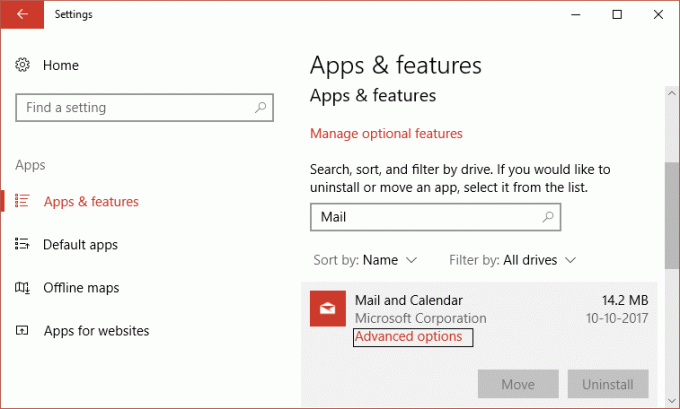
4. Klik på søgeresultatet, der siger Mail og kalender, og vælg derefter Avancerede indstillinger.
5. Sørg for at i det næste vindue klik på Nulstil.
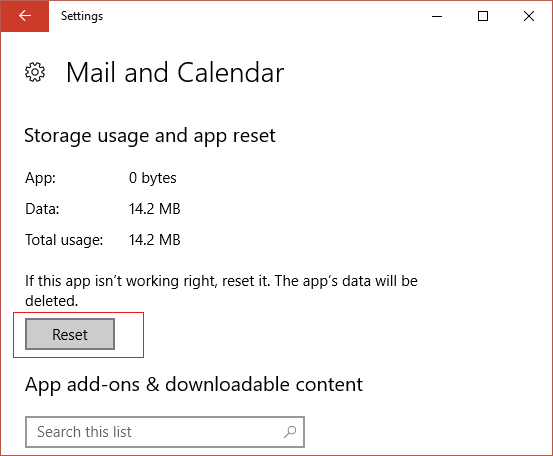
6. Genstart din pc for at gemme ændringer og se, om du er i stand til det Ret Windows 10 Mail-fejl 0x80040154 eller 0x80c8043e.
Metode 3: Geninstaller Mail App
1. Tryk på Windows-tasten + Q for at åbne søgningen, og skriv derefter powershell og højreklik på PowerShell og vælg Kør som administrator.

2. Indtast nu følgende kommando i PowerShell og tryk på Enter:
get-appxpackage *microsoft.windowscommunicationsapps* | remove-appxpackage
3.Vent på, at ovenstående kommando er færdig, men hvis du modtager en fejl, mens du kører ovenstående kommando, eller hvis den slet ikke virker, så brug følgende kommando:
Get-appxprovisionedpackage –online | where-object {$_.packagename –like “*windowscommunicationsapps*”} | remove-appxprovisionedpackage –online
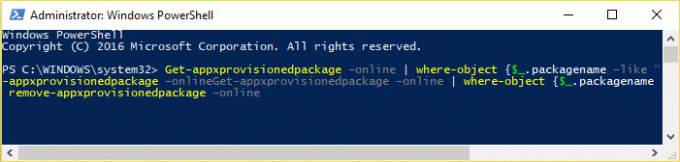
4. Installer nu Mail og Kalender fra Windows Store.
5. Genstart din pc for at gemme ændringer.
Metode 4: Omdøb Comms-mappe
1. Åbn File Explorer og naviger til følgende mappe:
C:\Brugere\Dit_Brugernavn\AppData\Lokal\
Bemærk: Erstat Your_Username med dit kontobrugernavn
2. Alternativt kan du trykke på Windows-tasten + R og derefter skrive følgende og trykke på Enter:
%LOCALAPPDATA%

3.Nu i ovenstående mappe finder du Komm mappe, højreklik på den og vælg Omdøb.
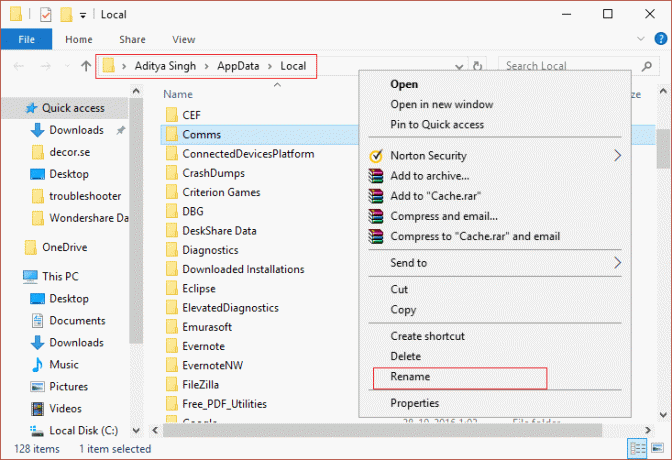
4. Genstart din pc, og start igen Windows 10 Mail-appen.
Bemærk: Hvis du ikke kan omdøbe ovenstående mappe, skal du starte din pc i fejlsikret tilstand og derefter prøve igen.
Metode 5: Opret en ny brugerkonto
1. Tryk på Windows-tasten + I for at åbne Indstillinger og klik derefter Regnskaber.

2. Klik på Fanen Familie og andre mennesker i menuen til venstre og klik Tilføj en anden til denne pc under Andre mennesker.

3. Klik Jeg har ikke denne persons login-oplysninger i bunden.

4. Vælg Tilføj en bruger uden en Microsoft-konto i bunden.

5. Indtast nu brugernavnet og adgangskoden til den nye konto, og klik på Næste.

Log ind på denne nye brugerkonto og se, om Mail-appen fungerer eller ej. Hvis du er i stand til det Ret Windows 10 Mail-fejl 0x80040154 eller 0x80c8043e i denne nye brugerkonto så var problemet med din gamle brugerkonto, som måske alligevel er blevet ødelagt overfør dine filer til denne konto og slet den gamle konto for at fuldføre overgangen til denne nye konto.
Anbefalet til dig:
- Fix Kan ikke aktivere Windows Firewall Fejlkode 0x80070422
- Kan ikke åbne PDF-filer i Internet Explorer
- Ret noget, der gik galt under synkronisering af mail-app i Windows 10
- Fix Der var et problem med at sende kommandoen til programmet
Det er det du har med succes Ret Windows 10 Mail-fejl 0x80040154 eller 0x80c8043e men hvis du stadig har spørgsmål vedrørende dette indlæg, er du velkommen til at stille dem i kommentarfeltet.



