6 bedste rettelser til Firefox, der lukker automatisk på Mac
Miscellanea / / April 03, 2023
Mens Safari er standardbrowseren på Mac, foretrækker nogle Firefox som deres go-to-mulighed for at surfe på internettet. Du kan også importer dine Safari-bogmærker til Firefox, så du ikke behøver at skifte browser for at lede efter dine gemte websider.

Men nogle brugere klager over, at Firefox-browseren automatisk lukker på deres Mac. Dette kan forårsage irriterende forstyrrelser i din arbejdsgang. Så hvis du står over for det samme, vil dette indlæg dække nogle fungerende løsninger til at rette op på, at Firefox lukker automatisk på Mac.
1. Aktiver hardwareacceleration
Hardwareacceleration giver Firefox mulighed for at bruge din Macs ressourcer til grafiktunge processer, herunder videostreaming på platforme som YouTube. Den første fejlfindingsmetode, som vi anbefaler, er at aktivere hardwareacceleration i Firefox på din Mac.
Trin 1: Tryk på Kommando + mellemrumstasten for at åbne Spotlight Search, skriv Firefox, og tryk på Retur.

Trin 2: Klik på hamburgermenuikonet i øverste højre hjørne.

Trin 3: Vælg Indstillinger i den menu, der åbnes.

Trin 4: Rul ned, og klik på afkrydsningsfeltet ud for 'Brug hardwareacceleration, når det er tilgængeligt'.

Dette vil aktivere hardwareacceleration i Firefox på din Mac.
2. Tving afslutning og genstart Firefox
Når du har aktiveret hardwareacceleration, skal du tvinge til at afslutte og genstarte Firefox på din Mac. Dette vil give din browser en frisk start.
Trin 1: Klik på Apple-logoet i øverste venstre hjørne.

Trin 2: Vælg Force Quit fra listen over muligheder.

Trin 3: Vælg Firefox fra listen over apps, og klik på knappen Force Quit.

Trin 4: Genstart Firefox og kontroller, om problemet er løst.

3. Ryd browsercache
Du kan også overveje at rydde Firefox-cachen og cookies, hvis du stadig står over for problemet. Din browsers cache og cookies gemmer alle oplysninger og præferencer, der hjælper med at forbedre din overordnede browseroplevelse. Men i tilfælde af, at Firefox lukker automatisk på din Mac, kan du prøve at rydde cachen og cookies. Bemærk, at du bliver nødt til at logge ind igen på alle dine yndlingswebsteder efter at have gennemført dette trin.
Du kan læse vores indlæg for at lære om hvordan man rydder cache og cookies i Firefox.
4. Fjern defekte Firefox-udvidelser
Udvidelser hjælper med at tilføje yderligere funktioner til din webbrowser. Hvis du har installeret en række Firefox-udvidelser, er det muligt, at en eller flere af disse udvidelser er blevet forældede eller indeholder nogle få fejl, der tvinger browseren til at lukke automatisk på din Mac. Vi foreslår, at du prøver at fjerne dine udvidelser én efter én for at kontrollere, om det løser problemet.
Trin 1: Tryk på Kommando + mellemrumstasten for at åbne Spotlight Search, skriv Firefox, og tryk på Retur.

Trin 2: Klik på ikonet Udvidelser i øverste højre hjørne.

Trin 3: Klik på Udvidelser i venstre panel for at vise installerede udvidelser.

Trin 4: For at søge efter opdateringer skal du klikke på Indstillinger-ikonet øverst til højre.

Trin 5: Vælg Søg efter opdateringer.
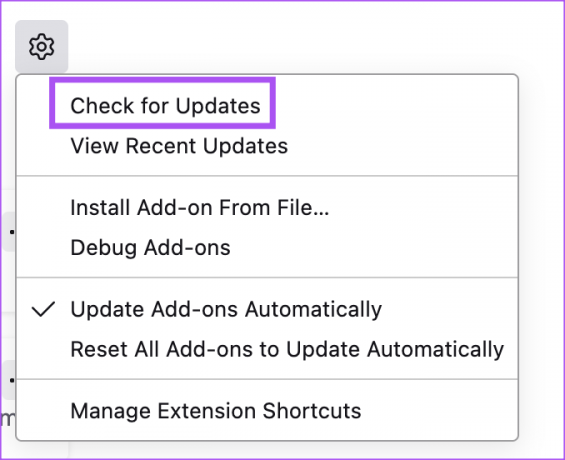
Hvis du stadig står over for det samme problem efter opdatering af udvidelserne, kan du prøve at fjerne dem én efter én.
Trin 1: Genstart Firefox, og klik på ikonet Udvidelser i øverste højre hjørne.

Trin 2: Klik på Udvidelser i venstre panel for at vise installerede udvidelser.

Trin 3: Klik på de tre prikker ud for udvidelsesnavnet.

Trin 4: Vælg Fjern.
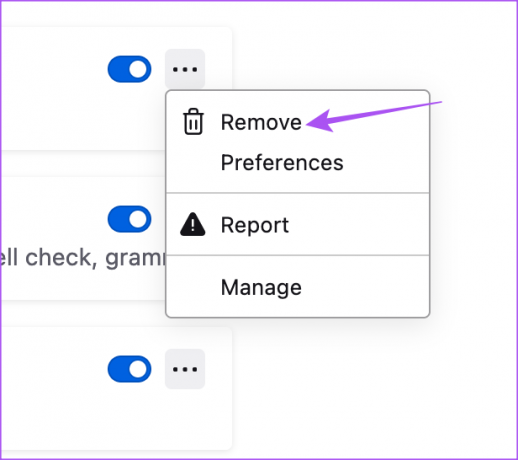
Efter at have fjernet en udvidelse, skal du kontrollere, om problemet er løst.
Hvis ikke, gentag trinnene med at fjerne udvidelser, indtil du finder den defekte.
5. Brug fejlfindingstilstand
Firefox tilbyder en dedikeret fejlfindingstilstand eller fejlsikret tilstand til at kontrollere og løse sådanne problemer. Hvis du stadig støder på den automatiske nedlukning af Firefox på din Mac, er det sådan, du kan bruge fejlfindingstilstanden.
Trin 1: Tryk på Kommando + mellemrumstasten for at åbne Spotlight Search, skriv Firefox, og tryk på Retur.

Trin 2: Type om: støtte i adresselinjen, og tryk på Retur.

Trin 3: Klik på Fejlfindingstilstand i øverste højre hjørne.

Trin 4: Klik på Genstart for at starte fejlfindingstilstanden.
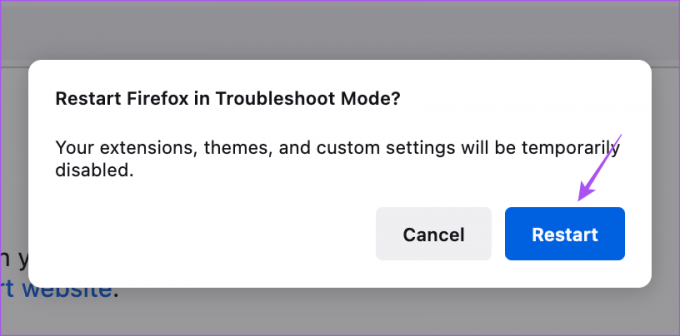
Trin 5: Derefter skal du kontrollere, om problemet er løst.
6. Opdater Firefox
Den sidste fejlfindingsløsning er at opdatere versionen af Firefox på din Mac for at fjerne eventuelle fejl fra den aktuelle version, der kan forårsage dette problem.
Trin 1: Tryk på Kommando + mellemrumstasten for at åbne Spotlight Search, skriv Firefox, og tryk på Retur.

Trin 2: Klik på hamburgermenuikonet i øverste højre hjørne, og vælg Indstillinger.

Trin 3: Rul ned og klik på Søg efter opdateringer under afsnittet Firefox-opdateringer.

Trin 4: Hvis en opdatering er tilgængelig, skal du downloade og installere den.
Derefter skal du kontrollere, om problemet er løst.
Fortsæt din browsersession
Disse løsninger hjælper med at gendanne Firefox's smidige funktion på din Mac. Se vores guide på hvordan man ændrer downloadfilens placering i Firefox.
Sidst opdateret den 16. februar 2023
Ovenstående artikel kan indeholde tilknyttede links, som hjælper med at understøtte Guiding Tech. Det påvirker dog ikke vores redaktionelle integritet. Indholdet forbliver upartisk og autentisk.
Skrevet af
Paurush Chaudhary
Afmystificering af teknologiens verden på den enkleste måde og løsning af hverdagsproblemer relateret til smartphones, bærbare computere, tv'er og indholdsstreamingplatforme.



