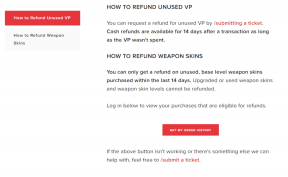7 bedste rettelser til pauseskærm, der ikke virker på Windows 11
Miscellanea / / April 03, 2023
Pauseskærme har udviklet sig siden deres start til Windows-computere. På Windows 11 får du nogle fede pauseskærme, der aktiveres efter lang tids inaktivitet. Så hvis du ønsker at tilføje noget æstetik til dit skrivebordsopsætning, hjælper en god pauseskærm.

Men det er, hvad nogle brugere klager over at være ude af stand til at bruge. Så hvis pauseskærmen ikke virker på din Windows 11-computer, bringer vi nogle fungerende løsninger til at hjælpe dig med at løse det samme.
1. Hold din mus på en poleret overflade
Brug af en musemåtte hjælper med den glatte navigation af musemarkøren på din Windows 11-pc. Pauseskærmen aktiveres, når din musemarkør forbliver stationær i nogen tid. Derfor anbefales det at bruge en poleret overflade som en musemåtte, så musemarkøren ikke aktiveres automatisk. Det er også en af løsningerne at bruge en musemåtte rette museforsinkelse i spil på Windows 11.
2. Tjek pauseskærmindstillinger
En anden grundlæggende løsning er at kontrollere indstillingerne for Screensaver på din Windows 11-computer. Det er muligt, at pauseskærmen ikke er slået til, eller at ventetiden er for lang.
Trin 1: Klik på Start-ikonet på proceslinjen, skriv Pauseskærm, og tryk på Enter for at åbne indstillingerne for pauseskærm.
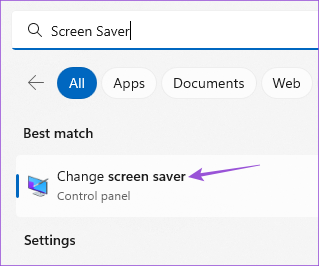
Trin 2: Sørg for, at 'Ingen' er valgt under rullemenuen Pauseskærm.

Hvis ja, klik på rullemenuen og vælg en pauseskærm.
Du skal indstille ventetiden for at udløse pauseskærmen.
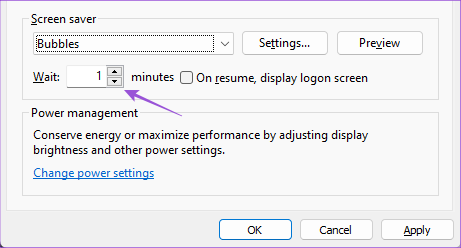
Trin 3: Derefter skal du lukke vinduet og vente lidt tid for at kontrollere, om problemet er løst.
3. Tjek søvnindstillinger
Dvaletilstanden aktiveres uden input fra musen eller tastaturet. Dette hjælper med at spare batterilevetid ved at reducere energiforbruget. Sleep-indstillingerne kan være indstillet til at slukke for skærmen eller Sleep, før pauseskærmen aktiveres.
Trin 1: Klik på Start-ikonet på proceslinjen, skriv Indstillinger, og tryk på Enter for at starte appen Indstillinger.

Trin 2: Rul ned og klik på Strøm og batteri (laptop) eller strøm (pc) fra højre rude.

Trin 3: Klik på 'Skærm og dvale'.

Trin 4: Klik på rullemenuen ved siden af 'Når den er tilsluttet, sæt min enhed i dvale efter', og vælg et tidspunkt, der er lidt mere end din pauseskærm.

For eksempel, hvis din pauseskærms ventetid er 5 minutter, bør dvaletilstand aktiveres efter 10 minutter.
Trin 5: Luk derefter vinduet og vent et stykke tid for at kontrollere, om problemet er løst.
Du kan også læse vores indlæg if Dvaletilstand fungerer ikke på Windows 11.
4. Kør Power Troubleshooter
Hvis du kan bruge Screensaver på Windows 11, skal du køre Power Troubleshooter. Dette er et indbygget reparationsværktøj til din Windows 11-computer, der registrerer og løser problemer relateret til strøm- og batteriindstillingerne på din computer.
Trin 1: Klik på Start-ikonet i Windows 11, skriv Indstillinger, og tryk på Enter.

Trin 2: Klik på Fejlfinding i højre side.

Trin 3: Klik på Andre fejlfindere.

Trin 4: Rul ned og klik på Kør ved siden af Power.

Trin 5: Vent, indtil Power Troubleshooter er færdig med at køre og opdager problemerne.
Trin 6: Følg instruktionerne på skærmen for at afslutte fejlfindingsprocessen.

Trin 7: Luk vinduet og kontroller, om problemet er løst.
5. Opdater skærmdrivere
Da vi taler om pauseskærm, skal du kontrollere, om skærmdriverne på din Windows 11 pc eller bærbare computer er blevet opdateret til den nyeste version.
Trin 1: Klik på Start-ikonet i Windows 11, skriv Enhedshåndtering, og tryk på Retur.

Trin 2: Vælg Skærmadaptere.

Trin 3: Højreklik på din skærmdriver, og vælg Opdater driver.

Trin 4: Følg processen på skærmen for at afslutte opdateringen af skærmdriverne.
Trin 5: Luk derefter vinduet og kontroller, om problemet er løst.
6. Kør SFC Scan
SFC eller System File Checker-scanning er et andet reparationsværktøj, der scanner og retter de beskadigede systemfiler på din Windows 11-computer. Det er muligt, at sådanne beskadigede filer forårsager dette problem. Hvis du bruger en bærbar computer, skal du sikre dig, at den er fuldt opladet eller tilsluttet strømkilden.
Trin 1: Klik på Start-ikonet på proceslinjen, og skriv Kommandoprompt.

Trin 2: Klik på Kør som administrator.

Trin 3: Indtast følgende kommando, og tryk på Enter for at starte SFC-scanningen.

sfc / SCANNE
Trin 4: Vent, indtil processen er afsluttet. Du vil blive underrettet om alle de korrupte filer, der blev fundet og rettet.

Trin 5: Luk derefter vinduet og kontroller, om problemet er løst.
7. Opdater Windows 11
Hvis ingen af løsningerne virker, er sidste udvej at opdatere versionen af Windows 11. Det vil hjælpe med at fjerne eventuelle fejl fra den aktuelle version af Windows 11 build på din computer.
Trin 1: Klik på Start-ikonet på proceslinjen, skriv Indstillinger, og tryk på Enter for at åbne appen Indstillinger.

Trin 2: Klik på Windows Update i øverste højre hjørne.

Trin 3: Hvis en opdatering er tilgængelig, skal du downloade og installere den.
Når din computer er genstartet, skal du kontrollere, om problemet er løst.
Nyd din pauseskærm
Pauseskærme har altid været sjove, og disse løsninger skal hjælpe med at holde dem sjove på din Windows 11-computer. Du kan også læse vores indlæg på hvordan man tilpasser Windows 11 låseskærm.
Sidst opdateret den 23. januar 2023
Ovenstående artikel kan indeholde tilknyttede links, som hjælper med at understøtte Guiding Tech. Det påvirker dog ikke vores redaktionelle integritet. Indholdet forbliver upartisk og autentisk.
Skrevet af
Paurush Chaudhary
Afmystificering af teknologiens verden på den enkleste måde og løsning af hverdagsproblemer relateret til smartphones, bærbare computere, tv'er og indholdsstreamingplatforme.