Sådan fastgør du udvidelser til Chrome Toolbar
Miscellanea / / April 03, 2023
Udvidelser hjælper dig med at tilføje funktioner og forbedre din overordnede browseroplevelse. Afhængigt af deres tilladelser kan de også ændre din browsers funktionalitet. Og selvom Chrome har et dedikeret udvidelsesikon, er individuelle udvidelser ikke synlige som standard. Så her er, hvordan du kan fastgøre udvidelser til din Chrome-værktøjslinje og gøre dem mere tilgængelige.
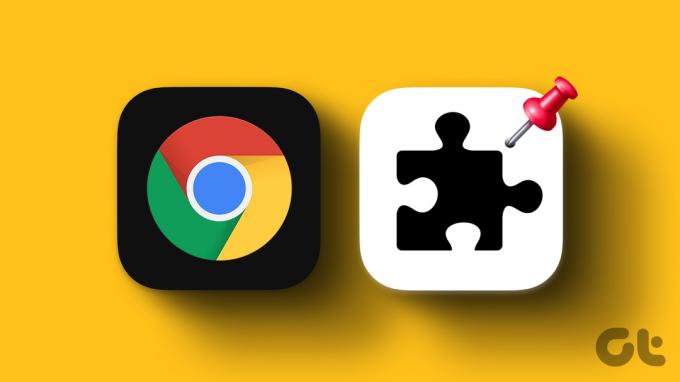
Udover at fastgøre udvidelser til din Chrome-værktøjslinje, kan du også omarrangere deres rækkefølge for at gøre dem mere organiserede og frigøre dem, du ikke har brug for længere.
For at gøre det og mere skal du læse videre, da vi har et detaljeret kig på, hvordan du fastgør udvidelser til Chrome-værktøjslinjen. Derudover, hvis du har problemer med at se dem på Chrome-værktøjslinjen, hvordan du også løser det. Lad os begynde.
Selvom Chome ikke tillader dig at fastgøre udvidelser automatisk, kan du omgå det ved manuelt at fastgøre udvidelserne til Chrome-værktøjslinjen i stedet for. Sådan gør du det.
Trin 1: Åbn Chrome, og klik på brikikonet i menulinjen. Dette åbner en liste over udvidelser installeret på Chrome.
Trin 2: Klik på knappenålsikonet ved siden af den udvidelse, du vil fastgøre til Chrome-værktøjslinjen.
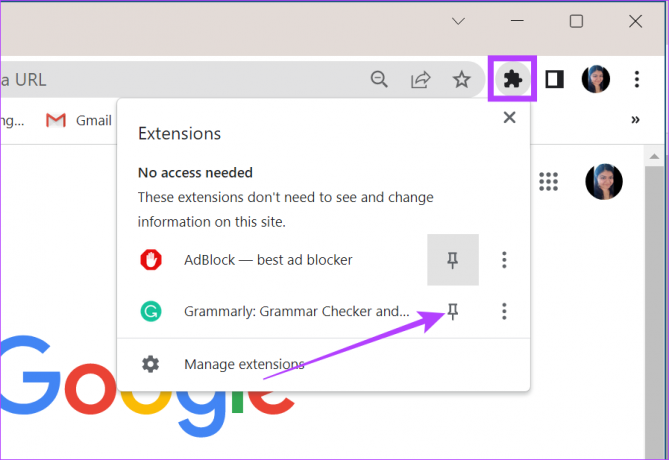
Når pin-ikonet for udvidelsen bliver blåt, vil udvidelsen være synlig på Chrome-værktøjslinjen.
Når du har fastgjort den ønskede udvidelse til din Chrome-værktøjslinje, kan du omarrangere dem i din præferencerækkefølge. Sådan gør du.
Bemærk: Du kan kun omarrangere udvidelsesikoner i udvidelsesværktøjslinjen. Derudover kan du ikke omarrangere eller flytte stiksavsikonet.
Trin 1: Åbn Google Chrome, og gå til Chrome-værktøjslinjen.
Trin 2: Træk og slip udvidelsesikonerne her, som du vil.
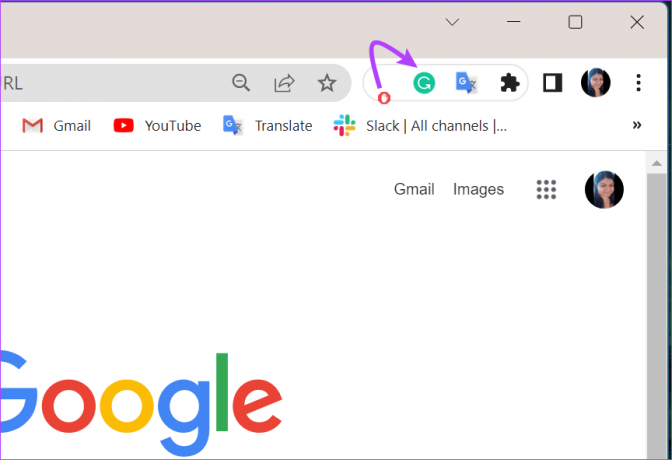
Dette vil omarrangere Chrome-værktøjslinjeudvidelsesikonerne efter dine præferencer.
Hvis du ikke ønsker, at en bestemt udvidelse skal vises på din Chrome-værktøjslinje, eller hvis værktøjslinjen ser for rodet ud, kan du også frigøre udvidelser fra din Chrome-værktøjslinje. Sådan gør du.
Bemærk: Dette vil ikke afinstallere eller deaktivere udvidelsen, men kun fjerne den fra Chrome-værktøjslinjen. Du kan stadig få adgang til udvidelserne ved at klikke på udvidelsesikonet.
Trin 1: I Google Chrome skal du gå til Chrome-værktøjslinjen og klikke på stiksavsikonet.
Trin 2: Klik nu på det blå knappenålsikon for de udvidelser, du vil frigøre.
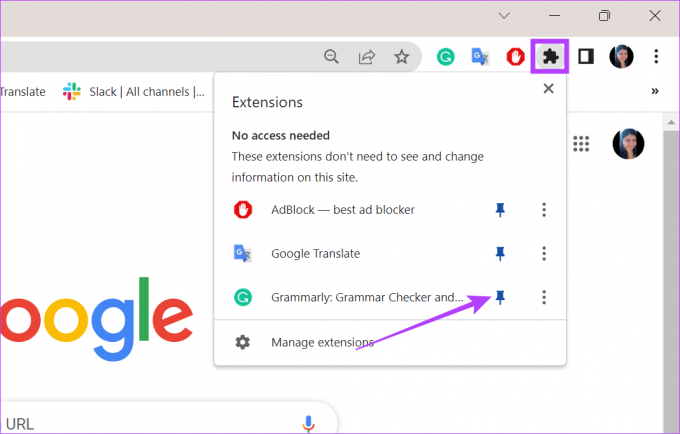
Når knappenålsikonet bliver hvidt, frigøres udvidelsen fra Chrome-værktøjslinjen. Alternativt kan du også højreklikke på hver udvidelse og vælge Frigør fra mulighederne for at fjerne den fra værktøjslinjen.
Udover at fastgøre udvidelser til Chrome-værktøjslinjen, kan du også deaktivere dem. Til forskel fra frigørelse, vil dette få udvidelsen til at holde helt op med at fungere. Sådan gør du det.
Trin 1: Gå til Chrome-værktøjslinjen og højreklik på den ønskede udvidelse.
Trin 2: Klik her på Administrer udvidelse.
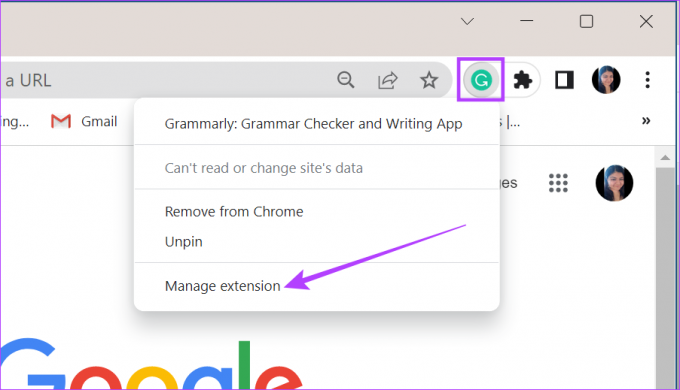
Trin 3: Sluk skyderen.
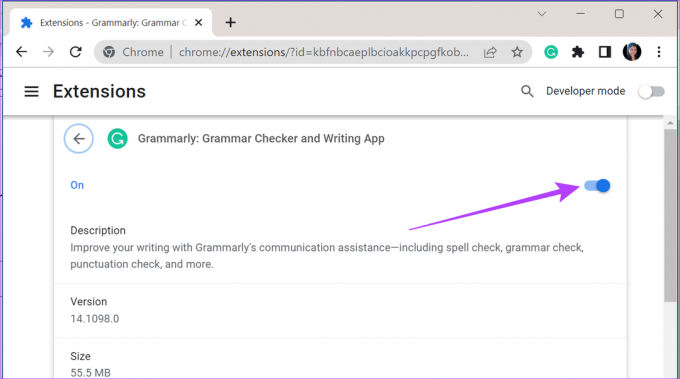
Når dette er gjort, forsvinder udvidelsen også fra Chrome-værktøjslinjen. Selvom udvidelsen vil være deaktiveret, vil dens ikon stadig være tilgængelig i udvidelsesmenuen. Du kan se vores anden artikel, hvis du ønsker det fjern udvidelsen permanent fra Chrome i stedet.
Hvis du vil fastgøre en udvidelse til Chrome-værktøjslinjen, men den ikke vises på udvidelseslisten, kan det være værd at tjekke, om udvidelsen er aktiveret. Hvis det faktisk er deaktiveret, skal det aktiveres, for at det kan vises på udvidelseslisten. Følg disse trin for at kontrollere og om nødvendigt aktivere en udvidelse i Chrome.
Trin 1: Åbn Chrome-browseren, og klik på menuikonet.
Trin 2: Klik derefter på Flere værktøjer og vælg / Udvidelser.

Trin 3: Gå nu til din ønskede udvidelse. Hvis den er deaktiveret, skal du klikke på skyderen for at aktivere udvidelsen.
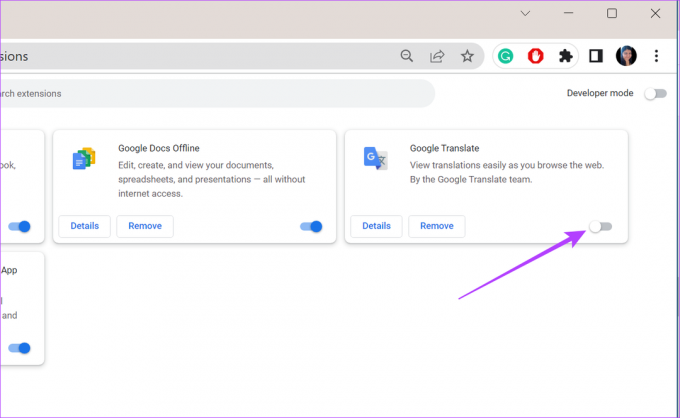
Når du har aktiveret udvidelsen, skal du tjekke Chrome-værktøjslinjen. Hvis udvidelsen tidligere var fastgjort til Chrome-værktøjslinjen, skulle den dukke op igen.
For at slette en udvidelse fra Chrome-værktøjslinjen skal du højreklikke på udvidelsen og derefter klikke på 'Fjern fra Chrome'. Når du klikker på Ok, slettes udvidelsen fra Chrome.
Mens udvidelsesværktøjslinjen er tilgængelig i inkognitotilstand, er alle dine fastgjorte udvidelser muligvis ikke synlige der. Hvis dine udvidelser har "Tillad i inkognito" slået til, vil de først blive vist på Chrome-udvidelsens værktøjslinje, når du bruger inkognitotilstand.
Hvis du er logget ind på alle dine enheder med den samme Google-konto og har slået synkroniseringsindstillinger til, synkroniseres dine Chrome-udvidelser også automatisk på tværs af alle de enheder, du er logget ind på. Tjek vores anden artikel, hvis du har problemer med at synkronisere dine Chrome-udvidelser.
For at ændre udvidelsesindstillinger skal du højreklikke på udvidelsen fra din Chrome-værktøjslinje og klikke på Administrer udvidelse. Her kan du ændre udvidelsesindstillinger og tilladelser i overensstemmelse hermed.
At fastgøre dine ofte brugte udvidelser til Chrome-værktøjslinjen er en fantastisk måde at øge din tilgængelighed og til gengæld produktiviteten. Med det i tankerne, tjek disse 20+ Chrome-udvidelser for at øge din produktivitet.
Sidst opdateret den 6. marts, 2023
Ovenstående artikel kan indeholde tilknyttede links, som hjælper med at understøtte Guiding Tech. Det påvirker dog ikke vores redaktionelle integritet. Indholdet forbliver upartisk og autentisk.



