13 måder at forbinde iPhone til Mac og udjævne din arbejdsgang
Miscellanea / / April 03, 2023
iPhone og Mac er begge kraftfulde enheder hver for sig. Det er dog, når de kombineres, at du oplever den virkelige kraft af økosystemsammenhæng. Fra øjeblikkelig fildeling til problemfri overdragelse kan du forbinde iPhone til Mac på adskillige måder. Og denne artikel er designet til at hjælpe dig med at lære, bruge og få mest muligt ud af Apples økosystem.
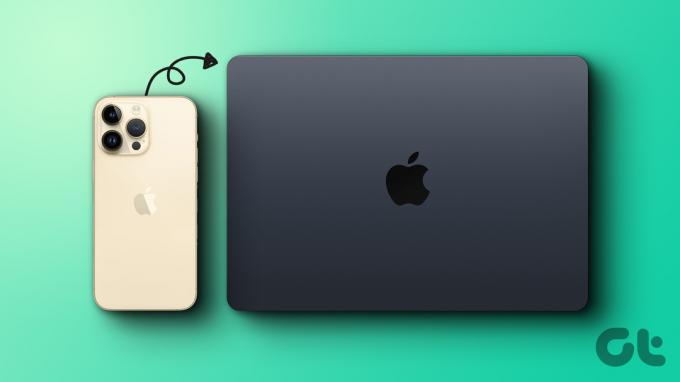
Mange funktioner bidrager til at opbygge en problemfri forbindelse mellem iPhone og Mac. Og vi kan opdele alle disse i to nøglekategorier, synkronisering og kontinuitet. Derfor har vi opdelt artiklen i disse to sektioner for lettere forståelse. Lad os begynde!
Sådan synkroniserer du problemfrit indhold mellem Mac og iPhone
Uanset om det er til sikkerhedskopiering eller brug af filer på tværs af enheder, er indholdssynkronisering et vigtigt værktøj. Og Apple giver dig masser af værktøjer til altid at holde din iPhone og Mac synkroniseret. Lad os se på hver af dem.
1. Tilslut iPhone til Mac med USB
Trin 1: Tilslut iPhone til Mac via et USB-kabel.
Trin 2: Tryk på Trust Computer på iPhone, hvis du bliver bedt om det.
Trin 3: Start Finder på din Mac, og vælg iPhone fra sidebjælken.
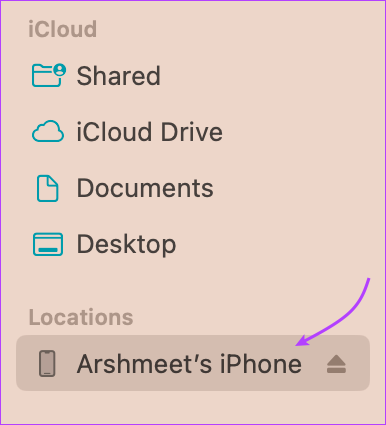
Trin 4: Vælg her den datatype, du vil synkronisere, fra den øverste bjælke. Du har følgende muligheder:
- musik
- Film
- TV-shows
- Podcasts
- Lydbøger
- Bøger
- Fotos
- Filer
- Info
Trin 5: I den valgte sektion skal du markere afkrydsningsfeltet ud for 'Synkroniser [indholdstype] til iPhone'.

Trin 6: Gentag trin 4 og 5 for at synkronisere andre typer data.
Bemærk: Hvis du bruger iCloud Photos eller Apple Music, synkroniseres billederne og musikken automatisk via henholdsvis iCloud. Når du klikker på fanen Musik eller Fotos, vises synkroniseringsindstillingen muligvis ikke.
Trin 7: Når du er klar, skal du klikke på Anvend for at synkronisere indhold mellem iPhone og Mac.

Trin 8: Når indholdssynkroniseringen er fuldført, skal du klikke på knappen Skub ud i Finder-sidebjælken for at sikre sikker fjernelse af iPhone.
Tip: Hold øje med baren nederst i vinduet. Det viser ledig plads på iPhone efter synkronisering. Hvis du løber tør for plads, så tjek denne guide til nemt administrere iPhone-lagring.
Samtidig kan du også automatisere synkroniseringsprocessen. Så hver gang iPhone er tilsluttet din Mac, synkroniserer den automatisk dataene. For at aktivere eller deaktivere denne indstilling skal du gå til fanen Generelt → markere eller fjerne markeringen af 'Synkroniser automatisk, når denne [enhed] er tilsluttet' → klik på Anvend.
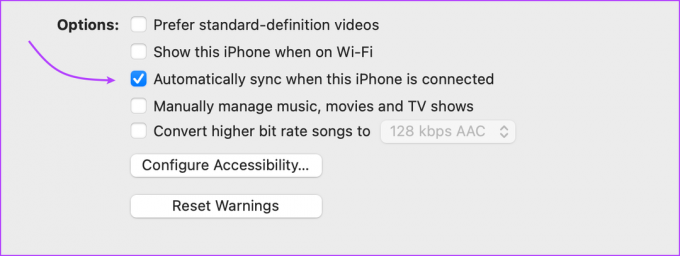
Bemærk: Hvis du sletter en automatisk synkroniseret fil fra din Mac, vil den blive slettet fra iPhone, næste gang du synkroniserer. Så husk det.
2. Tilslut iPhone med Mac via Wi-Fi
Hvis du vil give afkald på kabler for altid, giver Apple dig mulighed for at synkronisere indhold mellem iPhone og Mac via Wi-Fi. iPhone vil dukke op i Finder, når den er i nærheden af Mac'en og på det samme netværk. Du kan synkronisere dataene manuelt eller aktivere automatisk synkronisering.
Selvom du ironisk nok bliver nødt til at forbinde iPhone til Mac via kabel for at konfigurere den kabelfrie forbindelse. Så lad os komme i gang.
Trin 1: Tilslut iPhone til Mac via USB → vælg iPhone fra Finder-sidebjælken.
Trin 2: Gå til fanen Generelt.

Trin 3: Marker afkrydsningsfeltet ud for 'Vis denne [enhed], når du er på Wi-Fi'.
Trin 4: Hvis du vil aktivere/deaktivere automatisk synkronisering, skal du markere eller fjerne markeringen af 'Synkroniser automatisk, når denne [enhed] er tilsluttet' i overensstemmelse hermed.

Trin 5: Vælg derefter den type data, du synkroniserer. Gå til fanerne på den øverste bjælke → vælg 'Synkroniser [indholdstype] til iPhone'.
Trin 6: Klik på Anvend for at færdiggøre ændringerne.
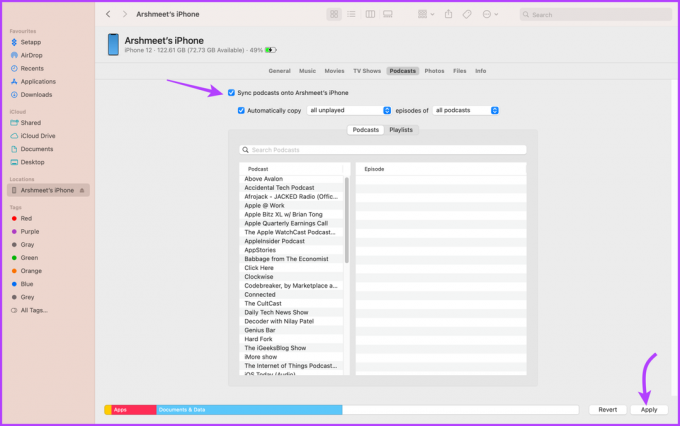
Trin 7: Klik på knappen Skub ud ved siden af telefonnavnet i sidebjælken, og afbryd derefter USB.
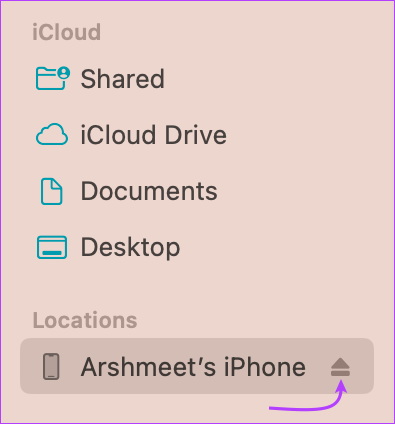
Mens iPhone-ikonet forsvinder fra sidebjælken (indtil videre), vises det automatisk igen, næste gang Mac og iPhone er tilsluttet det samme Wi-Fi-netværk.
Hvis du vil synkronisere data manuelt over Wi-Fi, skal du klikke på iPhone-navnet fra sidebjælken og vælge Synkroniser nederst i vinduet. Det skal bemærkes, at synkronisering over Wi-Fi er betydeligt langsommere end over kabel.
Bemærk: Hvis du ikke kan se telefonen i Finder-sidebjælken, skal du klikke på Finder i topmenuen → Indstillinger/Præferencer → sørg for, at feltet ud for 'CD'er, DVD'er og iOS-enheder' er markeret.

3. Link iPhone til Mac via iCloud
iCloud-lager er en af de mest almindelige måder at holde din iPhone og Mac synkroniseret på. Det kan håndtere et væld af datatyper fra fotos, filer og musik til kontakter.
Det bedste er, at alt hvad du behøver er det samme Apple ID på begge enheder og et stabilt netværk. Selvfølgelig skal du også slå iCloud-synkronisering til på begge enheder.
- På din iPhone: Gå til Indstillinger → dit navn → iCloud → Vis alle → slå synkronisering til for hver app eller tjeneste, du vil bruge på tværs af enheder.


- På din Mac, der kører macOS Ventura eller nyere: Klik på Apple-menuen → Systemindstillinger → dit navn fra sidebjælken → iCloud → aktiver til/fra-knappen for apps og tjenester, du vil synkronisere.


- Til macOS Monterey eller tidligere: Klik på Apple-menuen → Systemindstillinger → Apple-id → iCloud → slå synkronisering til for apps og tjenester.
Når iCloud-synkronisering er slået til for begge enheder, vil ændringer foretaget i den ene automatisk synkroniseres med den anden enhed. Den eneste ulempe her er at administrere iCloud-lagring på en smart måde, du kan enten købe iCloud+ eller følge denne guide til frigør iCloud-lagerplads.
Sådan bruger du kontinuitet mellem iPhone og Mac
Selvom det kan lyde klicheagtigt, skal det siges, iPhone og Mac er et match made in heaven. Og hvis det ikke var klart fra ovenstående afsnit, vil følgende kontinuitet bevise det.
Kontinuitet giver os mulighed for at arbejde smartere og bevæge os problemfrit mellem iPhone og Mac. Lad os se hvordan.
4. AirDrop-filer mellem iPhone og Mac
En af de mest eftertragtede funktioner i Apple-økosystemet. Det forbinder jo iPhone til Mac trådløst og gør fildeling mellem dem til en leg. Til brug AirDrop, skal du blot trykke på deleikonet på din iPhone eller Mac og vælge AirDrop. Vælg her den enhed, du vil dele.
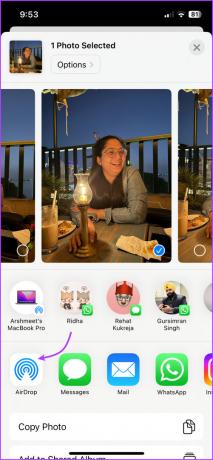
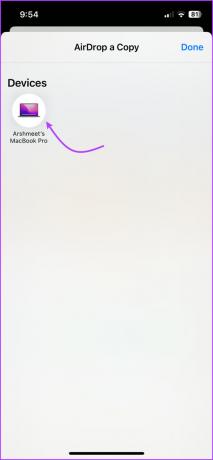
Du kan dele alt fra billeder, videoer og dokumenter til kalenderinvitationer trådløst uden at gå på kompromis med kvaliteten. Funktionen er markant ikke begrænset til dine enheder (med samme Apple ID), den er funktionel til enhver iPhone, iPad eller Mac i nærheden af din enhed.
5. Overdragelse af apps og opgaver mellem iPhone og Mac
Denne tager konceptet med at forbinde en iPhone til en Mac til et andet niveau. Du vil især elske det, hvis du nogensinde har drømt om at begynde at arbejde på en enhed og afslutte den på en anden enhed.
Handoff fungerer med alle større indbyggede Apple-apps som Mail, Safari, Beskeder, FaceTime, Påmindelser og mange tredjepartsapps. Inden du bruger funktionen, skal du tydeligvis aktivere den på hver enhed individuelt.
Sådan slår du Handoff til på Mac
Trin 1: Klik på Apple-menuen → Systemindstillinger → Generelt.
Trin 2: Her skal du vælge AirDrop & Handoff.

Trin 3: Slå kontakten ud for 'Tillad overdragelse mellem denne Mac og dine iCloud-enheder'.

Sådan slår du Handoff til på iPhone
Trin 1: Start Indstillinger og gå til Generelt.
Trin 2: Vælg AirPlay & Handoff.
Trin 3: Slå Handoff til.

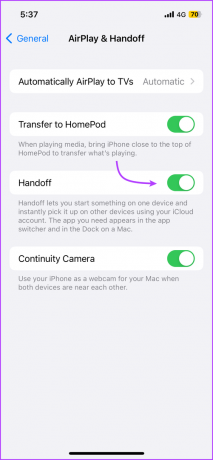
Når du nu åbner en understøttet app, lad os sige Safari eller Google Chrome på iPhone, dukker et matchende ikon op på Dock. Klik på appikonet for at fortsætte, hvor du slap på din iPhone.

6. Brug Universal Clipboard mellem Mac og iPhone
Denne er en værdig udvidelse af Handoff-konceptet. Som navnet antyder, vil du dele udklipsholderen med andre Apple-enheder. Det betyder, at du kan kopiere tekst, billeder, fotos og videoer fra én Apple-enhed og indsætte den i en anden.
For at nyde denne funktion skal du opfylde Kontinuitetssystemkrav og begge enheder skal have deres Bluetooth, Wi-Fi og Handoff slået til. Dernæst skal du blot kopiere og indsætte.
7. Få mest muligt ud af kontinuitetskameraet på Mac
Mens MacBooks har anstændige kameraer, tager iPhone helt sikkert kagen her. Så hvorfor ikke slutte iPhone til MacBook og få mest muligt ud af kameraet?
Funktionen giver dig mulighed for at bruge din iPhone som webcam til Mac og bruge dets kamera til tage billeder eller scanne dokumenter.
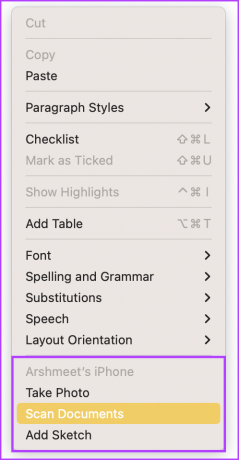
8. Brug Continuity Markup mellem iPhone og Mac
Når du bruger Continuity Markup, kan du redigere billeder, skærmbilleder, PDF-dokumenter osv. Åbn billedet eller dokumentet i Hurtigt blik på din Mac.
Her skal du foretage de redigeringer, du vil foretage på Mac. Når du er klar, skal du klikke på Markup Tool og derefter vælge Continuity-ikonet eller smartphones logo.

Giv det et par sekunder, billedet åbnes på din iPhone med de ændringer, du har lavet, og er klar til ændringer, du vil foretage nu.

9. Brug Continuity Sketch mellem iPhone og Mac
Ja, iPadens skærm fungerer bedre som et skitsebræt. Men iPhone gør også et anstændigt stykke arbejde, i det mindste i forhold til Mac. Det fantastiske er, at du kan tegne skitser på iPad eller iPhone og importere det til Mac i e-mail, beskeder, dokumenter, noter, mapper og mere.
For at gøre det skal du blot åbne den app/side, hvor du vil indsætte skitsen. Ctrl-klik eller vælg Filer → Indsæt fra iPhone. Her skal du vælge Tilføj skitse.

Et vindue åbnes på din iPhone eller iPad, brug din finger eller Apple Pencil til at tegne. Tryk på Udført, når du er klar. Den nævnte skitse vises nu på din Macs skærm.
10. Få øjeblikkeligt hotspot fra iPhone til din Mac
Når din iPhone og Mac er i nærheden, kan iPhone tilbyde en stabil forbindelse til Mac'en via dens personlige hotspot. Og selvom enhver anden Android-enhed også kan levere lignende tjenester, er Apples økosystemfordel, at du ikke kræver nogen opsætning.
iPhone-hotspot-indstillingen vises automatisk i Macs Wi-Fi-menu. Og når du klikker på det, aktiveres iPhone-hotspot automatisk, så du kan bruge internettet med et enkelt klik.
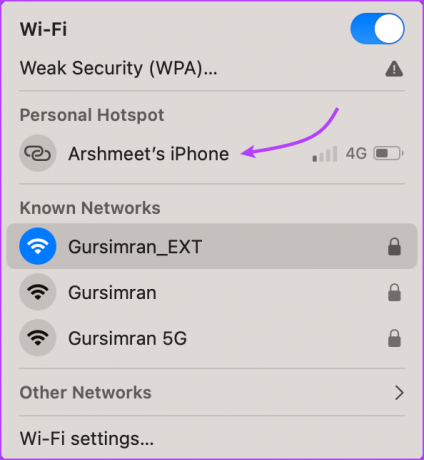
11. Overdragelse af telefonopkald fra iPhone til Mac
Når din iPhone og Mac er forbundet, kan du også videregive opkald mellem de to enheder. Det betyder, at du kan foretage eller modtage opkald fra Mac med lethed. Desuden kan du også overføre opkald fra iPhone til Mac.
Funktionen fungerer til både FaceTime og almindelige opkald (via Wi-Fi Calling). Følg instruktionerne nedenfor for at aktivere opkald på andre enheder.
- På din iPhone: Gå til Indstillinger → Telefon → vælg 'Opkald på andre enheder' → slå på 'Tillad opkald på andre enheder' → under Tillad opkald til, slå til på din Mac. (Sørg også for, at Wi-Fi-opkald er aktiveret)
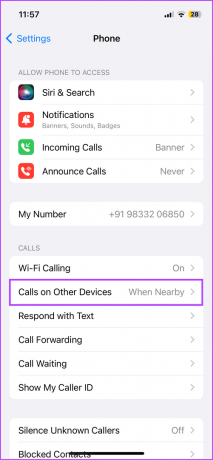

- På din Mac: Start FaceTime-appen → vælg FaceTime fra topmenuen → vælg Indstillinger/Præferencer → fanen Generelt → marker afkrydsningsfeltet ud for Opkald fra iPhone.
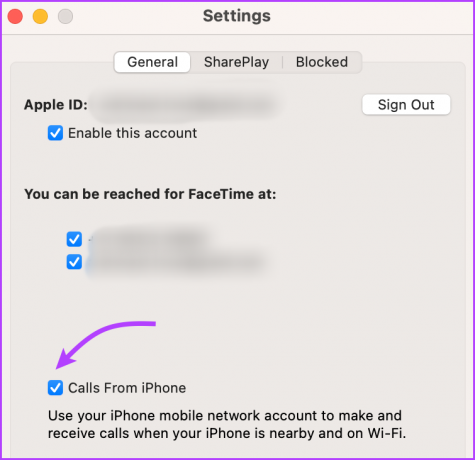
Nu, når du modtager et opkald, ringer både din iPhone og Mac. Besvar opkaldet på den enhed, du ønsker.
12. Synkroniser iPhone SMS eller iMessage til Mac
Ligesom telefonoverdragelse kan du også overdrage, dvs. synkronisere Beskeder med din Mac. Send og modtag SMS, MMS og iMessages fra Mac, uanset om din iPhone er i nærheden eller ej.
For at gøre det skal du sikre dig, at iCloud-synkronisering til meddelelser er aktiveret på både iPhone og Mac. Aktiver desuden videresendelse af beskeder på iPhone og modtagelse på Mac. Sådan gør du:
- På din iPhone: Gå til Indstillinger → Beskeder → Videresendelse af tekstbeskeder → slå kontakten til for din Mac.


- På din Mac: Åbn Beskeder → vælg Beskeder fra den øverste menulinje → Indstillinger/Præferencer → vælg fanen iMessage → Marker ‘Aktiver meddelelser i iCloud’.

Fremover vil du modtage SMS og iMessages på begge enheder. Og du svarer: Tryk tilbage, frem, sende stemmebeskederosv., fra enhver enhed efter eget valg.
13. AirPlay til Mac fra iPhone
Fra fildeling til filafspilning har Apple-økosystemet måder at håndtere det hele på. Takket være AirPlay kan du streame indhold eller spejlskærm fra din iPhone til din Mac og andre AirPlay-kompatible enheder.
Men før vi kan AirPlay-indhold til Mac, lad os først konfigurere Mac som en AirPlay-modtager.
Trin 1: Klik på Apple-ikonet øverst til venstre → Systemindstillinger → Generelt → AirDrop og Handoff.
Trin 2: Aktiver til/fra-knappen for AirPlay-modtager.

Trin 3: Klik derefter på rullemenuen ud for Tillad AirPlay for og vælg en passende mulighed:
- Nuværende bruger: Kun enheder, der bruger det samme Apple ID som denne Mac.
- Alle på samme netværk: Alle Apple-enheder i nærheden, der bruger det samme netværk.
- Alle sammen: Enhver Apple-enhed i nærheden.

Tip: Du kan også indstille en adgangskode. Aktiver kontakten for Kræv adgangskode, indstil adgangskoden, og klik derefter på Ok.
Trin 4: Herefter skal du blot trykke på AirPlay-ikonet (fra appen eller kontrolcenteret) eller ikonet for skærmspejling (Kontrolcenter) på din iPhone og vælge din Mac.

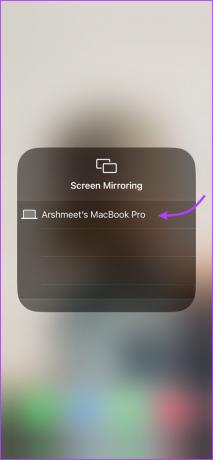
Nyd problemfri integration ved at slutte din iPhone til Mac
Selvom iPhone og Mac ikke er afhængige af hinanden, udgør de et godt team. Alt fra synkronisering af indhold til at skifte enhed er en leg, når du tilslutter din iPhone til Mac.
Men ved du, hvad der er en svær opgave? Frakobling af din iPhone fra Mac. Det gode er dog, at du kun har mulighed for at frakoble bestemte funktioner. Så hvilken funktion ville du slå til eller fra? Del din mening i kommentarerne nedenfor.



