4 bedste måder at starte Windows 11 i fejlsikret tilstand
Miscellanea / / April 03, 2023
Fejlsikret tilstand er et specielt miljø indbygget i Windows til at diagnosticere og løse eventuelle problemer. Du kan bruge fejlsikret tilstand til at fjerne ondsindede programmer, reparere kritiske registreringsfejl eller løse driver-relaterede problemer der kan forhindre din computer i at starte korrekt.
 Med de skiftende tider har vi et par måder at starte din Windows 11-computer op i fejlsikret tilstand. Vi har samlet en liste over de fire bedste måder, du kan starte din Windows 11-computer i fejlsikret tilstand.
Med de skiftende tider har vi et par måder at starte din Windows 11-computer op i fejlsikret tilstand. Vi har samlet en liste over de fire bedste måder, du kan starte din Windows 11-computer i fejlsikret tilstand.
1. Start i fejlsikret tilstand ved hjælp af avancerede opstartsindstillinger
Du kan starte en Windows 11-pc i fejlsikret tilstand ved at bruge en genvej til at få de avancerede opstartsindstillinger frem. Selvfølgelig skal du starte din computer og holde en bestemt tast nede for at få de avancerede opstartsindstillinger frem.
Sådan kan du starte opstartsindstillingerne for at starte din computer i fejlsikret tilstand.
Trin 1: Tryk og hold Shift-tasten (en med den opadgående pil) på dit tastatur.

Trin 2: Bliv ved med at holde Shift-tasten nede. Gå derefter til Power-menuen i Start og klik på Genstart.

Trin 3: Når din pc genstarter, og du når den blå 'Vælg en indstilling'-skærm, skal du slippe Shift-tasten. Klik derefter på Fejlfinding.

Trin 4: Klik på Avancerede indstillinger.

Trin 5: Klik på 'Opstartsindstillinger'.

Trin 6: Klik nu på Genstart.

Trin 7: På skærmen Startup Settings skal du trykke på taltasterne (4, 5 eller 6) eller funktionstasterne (F4, F5 eller F6) på tastatur for at vælge mellem en minimal sikker tilstand, sikker tilstand med netværk eller sikker tilstand med kommandoprompt henholdsvis.

2. Start i fejlsikret tilstand ved hjælp af appen Indstillinger
Det er nemt at vente på, at din computer starter, mens du trykker på Shift-tasten. Du kan dog helt springe over det og beordre din Windows 11-pc til at starte i fejlsikret tilstand ved hjælp af appen Indstillinger. Du skal udløse den avancerede opstartsindstilling, der er indlejret i appen Indstillinger. Sådan gør du det.
Trin 1: Tryk på Windows + I-tasterne for at åbne appen Indstillinger, rul ned og klik på Gendannelse.

Trin 2: Under gendannelsesindstillinger skal du klikke på knappen Genstart nu, der er placeret i sektionen Avanceret opstart.

Trin 3: Når din pc genstarter, og du når den blå 'Vælg en mulighed'-skærm, skal du klikke på Fejlfinding.

Trin 4: Klik på Avancerede indstillinger.

Trin 5: Klik på Startindstillinger

Trin 6: Klik nu på knappen, der siger Genstart.

Trin 7: På skærmen Startup Settings skal du trykke på taltasterne (4, 5 eller 6) eller funktionstasterne (F4, F5 eller F6) på tastatur for at gå ind i minimal fejlsikret tilstand, fejlsikret tilstand med netværk eller fejlsikret tilstand med kommandoprompt henholdsvis.

3. Start i fejlsikret tilstand ved hjælp af systemkonfigurationsværktøjet
Fans af ældre Windows-versioner vil huske System Configuration Tool, der lader dig genstarte en Windows-computer i sikker tilstand, efter du har valgt en bestemt mulighed. Det er en lidt gammeldags måde at komme ind i fejlsikret tilstand på. Sådan kan du gøre det.
Trin 1: Tryk på Windows + R-tasterne og skriv msconfig ind i tekstfeltet. Klik derefter på OK.

Trin 2: Gå til fanen Boot, når vinduet Systemkonfiguration vises.

Trin 3: Vælg indstillingerne for sikker opstart og netværk, der findes i afsnittet Boot-indstillinger. Klik derefter på OK, efterfulgt af Anvend.

Trin 4: Luk alle dine åbne applikationer, og klik på Genstart, når en systemkonfigurationsprompt vises.

Når din computer genstarter, starter den i fejlsikret tilstand, hvor teksten vises i hvert hjørne af skrivebordsvisningen.

For at starte ud af fejlsikret tilstand skal du fortryde ændringerne ved at følge alle ovenstående trin og fravælge de indstillinger for sikker opstart og netværk, du valgte i trin 3, før du genstarter din pc.
4. Start i fejlsikret tilstand ved hjælp af kommandoprompt
Bortset fra de metoder, der er diskuteret ovenfor, kan du også bruge kommandoprompt til at få adgang til opstarten Indstillinger-siden, og tryk på nummer- eller funktionstasterne på dit tastatur for at starte din Windows 11-pc ind Sikker tilstand. Sådan kan du starte op i fejlsikret tilstand ved hjælp af kommandoprompt:
Trin 1: Tryk på Windows + S-tasterne og skriv Kommandoprompt. Klik derefter på 'Kør som administrator' fra resultaterne for kommandoprompten.

Trin 2: Når en brugerkontokontrol (UAC) prompt vises, skal du klikke på Ja.

Trin 3: Kopier og indsæt kommandoen nævnt nedenfor i kommandopromptvinduet, og tryk derefter på Enter.
Bcdedit /set {bootmgr} displaybootmenu ja

Trin 4: Kopier og indsæt følgende kommando, og tryk på Enter for at genstarte din pc.
shutdown /r /t 0

Trin 5: Når du ser skærmen Windows Boot Manager, skal du trykke på F8-tasten på tastaturet for at få adgang til Startindstillinger.
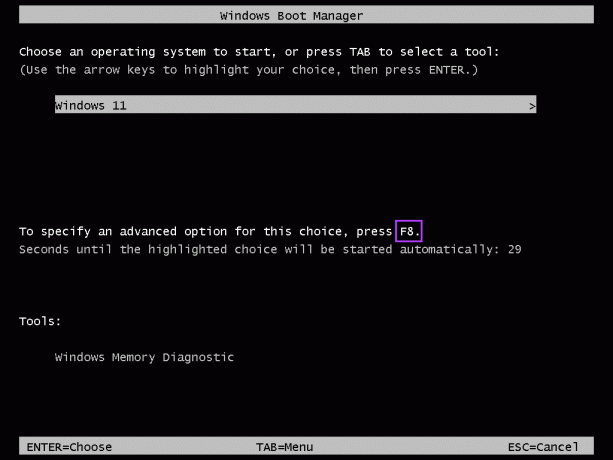
Trin 6: På skærmen Startup Settings skal du trykke på taltasterne (4, 5 eller 6) eller funktionstasterne (F4, F5 eller F6) på tastaturet for at aktivere fejlsikret tilstand, fejlsikret tilstand med netværk eller fejlsikret tilstand med kommandoprompt, henholdsvis.
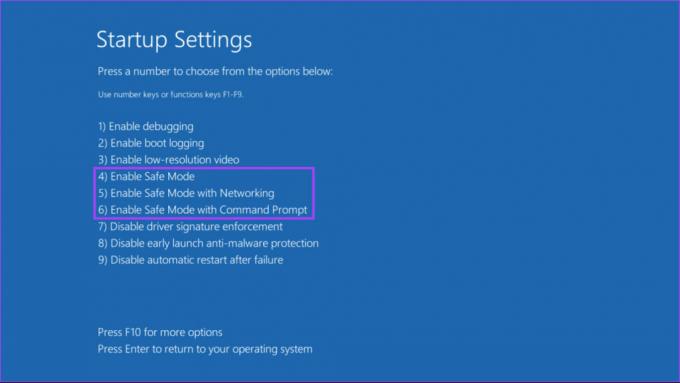
Du kan hurtigt afslutte fejlsikret tilstand, hver gang du genstarter din pc. Du vil dog stadig se Windows Boot Manager i 30 sekunder, hver gang du starter din pc. For at stoppe dette skal du følge trin 1 og 2 for at åbne kommandoprompt og udføre følgende kommando:
bcdedit /set {bootmgr} displaybootmenu nr
Fejlfinding og ret kritiske problemer på Windows 11
Det er stort set det. Du kan anvende ovenstående metoder til at starte din Windows 11-pc i fejlsikret tilstand. Det hjælper dig med at fejlfinde software- eller driverrelaterede problemer og endda slippe af med ondsindet kode. Vigtigst er det, at apps kun kører i standardindstillinger, og du kan pille rundt for at lære, hvilken konfiguration eller indstilling der forårsager problemet.



