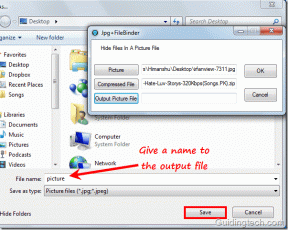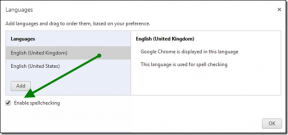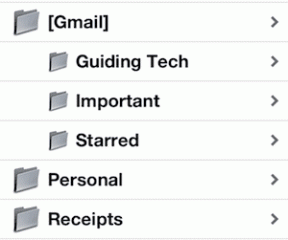Top 8 måder at løse iPhone, der ikke viser Wi-Fi-netværksnavn
Miscellanea / / April 03, 2023
Mens den nyeste iPhone understøtter 5G-forbindelse, foretrækker de fleste brugere et Wi-Fi-netværk til at downloade store filer, installere apps og opdatere iOS. Men hvad hvis din iPhone ikke viser navnet på Wi-Fi-netværket i første omgang? Før du dræner dine mobildata, skal du bruge nedenstående tricks til at rette op på, at din iPhone ikke viser Wi-Fi-netværksnavnet.

Vises dit hjem eller kontor Wi-Fi på andre enheder undtagen din iPhone? Det kan forvirre dig og forhindre dig i at få adgang til et højhastigheds-Wi-Fi-netværk. Du behøver ikke skynde dig til det nærmeste servicecenter. Du kan nemt tackle iPhone, der ikke viser et Wi-Fi-netværk ved at følge fejlfindingstipsene nedenfor.
1. Genstart iPhone
Lad os starte med det grundlæggende, skal vi? Du kan genstarte din iPhone og rette netværksfejl. Hvis du har en iPhone med Face ID, skal du bruge nedenstående trin til at genstarte den.
Trin 1: Tryk og hold en vilkårlig lydstyrkeknap og tænd/sluk-knappen nede samtidig.
Trin 2: Brug sluk-skyderen til at slukke din iPhone.

Trin 3: Tænd din enhed efter et minut, og prøv at finde Wi-Fi-netværket i Indstillinger.
2. Skift Wi-Fi-navn
Dette trick virkede som en charme på vores iPhone XR. Vores iPhone viste ikke kontorets Wi-Fi-navn. Vi ændrede Wi-Fi-navnet fra den lokale ISP-app (Internet Service Provider), og det nye Wi-Fi-netværk begyndte at dukke op på alle enheder.
Bemærk: Vi vil tage vores lokale internetudbyder som eksempel i nedenstående trin. Trinnene kan variere på din internetudbyders app.
Trin 1: Åbn din lokale internetudbyder-app på din iPhone.
Trin 2: Vælg dit Wi-Fi-abonnement.
Trin 3: Åbn Wi-Fi-indstillinger.

Trin 4: Tryk på Rediger navn, og skriv et nyt navn til din foretrukne Wi-Fi-frekvens. Hvis du har en dual-band Wi-Fi-router, skal du ændre navnet på både 2,4GHz og 5GHz frekvenser.
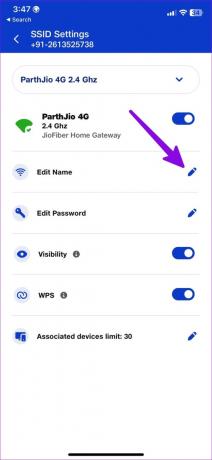
Åbn Indstillinger på din iPhone, og gå til Wi-Fi-menuen. Det nye Wi-Fi-navn skulle vises nu.
3. Skift Wi-Fi-adgangskode
Du kan ændre Wi-Fi adgangskode fra den lokale internetudbyders app eller websted, og prøv at få adgang til den igen på din iPhone.
Trin 1: Åbn Wi-Fi-indstillinger i din lokale internetudbyder-app (tjek trinene ovenfor).
Trin 2: Vælg rediger adgangskode, og indtast en ny stærk adgangskode med en blanding af specialtegn.
Trin 3: Åbn Wi-Fi-menuen i Indstillinger på din iPhone, og se, om Wi-Fi-netværket vises.

4. Genstart routeren
Du skal genstarte routeren, hvis din iPhone ikke viser det nye Wi-Fi-navn. Nogle routere fra Asus kræver en genstart for at anvende de seneste Wi-Fi-indstillinger. Når du har genstartet routeren, kan du prøve at finde Wi-Fi-navnet på din iPhone.
5. Aktiver og deaktiver flytilstand
Du kan nulstille netværket på din iPhone ved hjælp af flytilstand. Det er et kendt trick til at rette netværksfejl som iPhone, der ikke viser Wi-Fi-netværket.
Trin 1: Stryg ned fra øverste højre hjørne for at få adgang til kontrolcenteret.
Trin 2: Aktiver flytilstand, og deaktiver den efter et par sekunder.
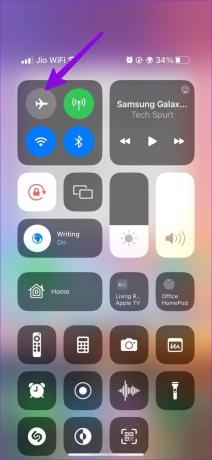
6. Nulstil netværksindstillinger
Nulstilling af netværksindstillinger sletter alle gemte Wi-Fi-netværk, Bluetooth-enheder og VPN-profiler fra din iPhone. Det er et gennemprøvet trick til at løse problemer som Wi-Fi-netværksnavn, der ikke vises på iPhone. Her er hvad du skal gøre.
Trin 1: Åbn appen Indstillinger på din iPhone.
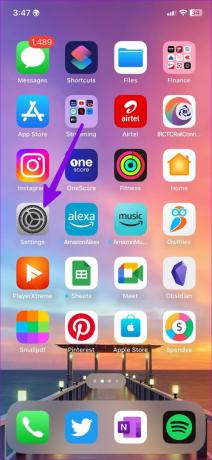
Trin 2: Rul til Generelt.

Trin 3: Vælg 'Overfør eller nulstil iPhone'.

Trin 4: Tryk på Nulstil og vælg Nulstil netværksindstillinger.

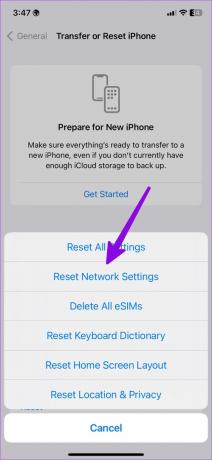
Du kan tjekke vores dedikerede indlæg for at lære alle de implikationer af nulstilling af netværksindstillinger på iPhone og Android.
7. Nulstil alle indstillinger
Hvis tricket ovenfor ikke virker, skal du nulstille alle indstillinger på din iPhone. Gå gennem trinene nedenfor.
Trin 1: Åbn 'Overfør eller nulstil iPhone' i menuen Generelt (tjek trinene ovenfor).
Trin 2: Vælg Nulstil, og tryk på Nulstil alle indstillinger.


8. Opdater iOS via iTunes eller Finder Menu
En forældet iOS-software kan føre til problemer som iPhone, der ikke viser Wi-Fi-netværksnavnet. Du skal installere den seneste iOS-build for at løse sådanne problemer. Da din iPhone ikke viser dit foretrukne Wi-Fi-netværk, skal du bruge iTunes eller Finder på Mac til at installere opdateringen.
Trin 1: Slut din iPhone til et skrivebord, og åbn Finder (Mac) eller iTunes (Windows).
Trin 2: Hvis du tilslutter den til en pc for første gang, skal du sørge for at stole på enheden.
Trin 3: Vælg din iPhone, og klik på Søg efter opdatering.
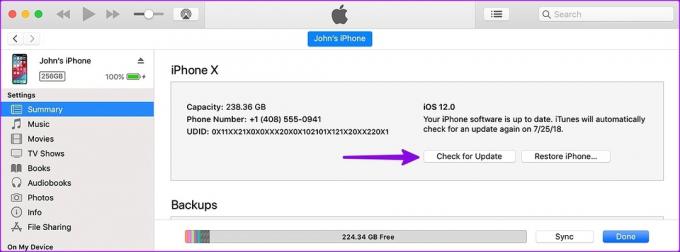
Trin 4: Hvis en opdatering er tilgængelig, skal du trykke på Opdater.
Nyd en højhastigheds-Wi-Fi-forbindelse på iPhone
Hvis du eller nogen har blokeret din iPhone fra at få adgang til Wi-Fi-netværket i den lokale internetudbyder-app, skal du sørge for at fjerne blokeringen. Hvilket trick virkede for dig? Del dine resultater i kommentarerne nedenfor.
Sidst opdateret den 9. februar, 2023
Ovenstående artikel kan indeholde tilknyttede links, som hjælper med at understøtte Guiding Tech. Det påvirker dog ikke vores redaktionelle integritet. Indholdet forbliver upartisk og autentisk.
Skrevet af
Parth Shah
Parth har tidligere arbejdet hos EOTO.tech med at dække tekniske nyheder. Han er i øjeblikket freelancer hos Guiding Tech og skriver om apps-sammenligning, tutorials, softwaretip og tricks og dykker dybt ned i iOS-, Android-, macOS- og Windows-platforme.