7 bedste rettelser til hovedtelefonstik virker ikke på Mac
Miscellanea / / April 03, 2023
I en tid med trådløs lydforbindelse er det beskedne hovedtelefonstik relevant for mange brugere. Apple har leveret hovedtelefonstikket på Mac- og iMac-modeller til at tilslutte dine hovedtelefoner eller høretelefoner. Du kan tilslutte højimpedans hovedtelefoner med bærbare Mac-computere, der blev introduceret i 2021 eller senere.

Men det bliver ret nedslående, især for audiofile, når hovedtelefonstikket holder op med at fungere ordentligt på deres Mac. Hvis du også står over for problemer, giver vi dig de bedste rettelser til hovedtelefonstik, der ikke virker på Mac.
1. Rengør hovedtelefonstikket
Det er altid en god idé at rense skærmen og tastaturet på din Mac regelmæssigt. Rengøring af de forskellige porte er også noget, der skal tages hånd om. Hvis du har brugt din Mac eller iMac i et stykke tid, kan snavs og snavs have samlet sig inde i hovedtelefonstikket. Rengør portens plasttråd eller en mikrofiberklud for at fjerne alt snavs. Tilslut derefter dine hovedtelefoner eller øretelefoner for at kontrollere, om problemet er løst.

2. Tjek outputkilden
Outputkilden på din Mac bør ændres fra Indbyggede højtalere til dine hovedtelefoner eller øretelefoner efter at have tilsluttet den via hovedtelefonstikket. Hvis det ikke hjælper at rense porten, kan du her se hvordan du kan kontrollere og manuelt ændre outputkilden på din Mac.
Trin 1: Tryk på Kommando + mellemrumstasten for at åbne Spotlight Search, skriv Systemindstillinger, og tryk på Retur.

Trin 2: Klik på Lyd i menuen til venstre.

Trin 3: Rul ned og klik på Output og Input.
Trin 4: Vælg eksterne hovedtelefoner som udgangskilde.
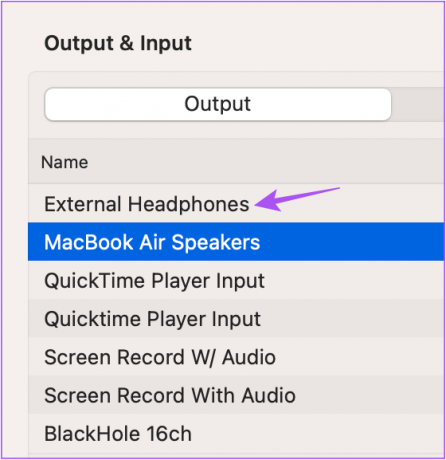
Trin 5: Luk vinduet Indstillinger og kontroller, om problemet er løst.
3. Genstart din Mac
Når du har ændret outputkilden, skal du genstarte din Mac. Det vil gælde og implementere ændringen næste gang du starter din Mac.
Trin 1: Klik på Apple-logoet i øverste venstre hjørne.

Trin 2: Vælg Genstart.

Når din Mac genstarter, skal du kontrollere, om hovedtelefonstikket fungerer.
4. Genstart Sound Controller
Lad os gå til nogle avancerede løsninger. Lydcontrolleren på din Mac er kendt som Core Audio. Det er et lavt niveau API (Application Programming Interface), der er designet til at håndtere de forskellige lydbehov i applikationer på din Mac, inklusive lydafspilning. Da hovedtelefonstikket også er forbundet med lydafspilning, kan du prøve at nulstille Core Audio ved at følge disse trin.
Trin 1: Tryk på Kommando + mellemrumstasten for at åbne Spotlight Search, skriv Aktivitetsmonitor, og tryk på Retur.

Trin 2: Vælg fanen CPU.

Trin 3: Klik på søgelinjen i øverste højre hjørne og skriv CoreAudio.

Trin 4: Vælg resultatet, og klik på X-ikonet for at stoppe processen.
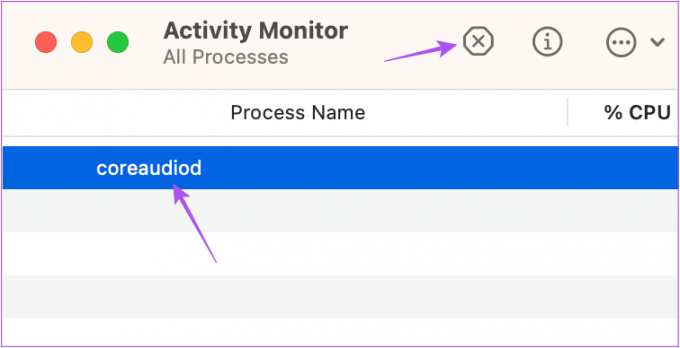
Trin 5: Klik på Force Quit for at bekræfte.

Trin 6: Luk vinduet Aktivitetsovervågning, og genstart din Mac.

Tjek om hovedtelefonstikket virker.
5. Nulstil SMC til Intel-baserede Macs
SMC eller System Management Controller tager sig af kritiske hardwarefunktioner og din Macs ydeevne, inklusive hovedtelefonstikket fungerer. Du kan prøve at nulstille SMC på din Intel-baserede Mac. Denne løsning gælder ikke for Mac'er, der kører på Apple Silicon. I stedet svarer genstart af dem til en SMC-nulstilling.
Trin 1: Tryk og hold tænd/sluk-knappen nede, indtil din Mac lukker ned.
Trin 2: Når din Mac er lukket ned, skal du vente et par sekunder og derefter trykke på Shift + venstre alternativ + venstre kontroltast. Tryk også på tænd/sluk-knappen og hold den nede.

Trin 3: Bliv ved med at trykke på de fire taster i yderligere 7 sekunder. Hvis din Mac tænder, vil den afspille standardstartklokken igen, mens du holder disse taster nede.
Når du ser Apple-logoet, tændes skærmen normalt. Derefter skal du kontrollere, om hovedtelefonstikket virker.
6. Opdater macOS.
Sammen med software bliver Apple ved med at skubbe opdateringer for at fjerne hardware-relaterede problemer til Macs. Du kan søge efter en macOS-opdatering, hvis du stadig ikke kan bruge hovedtelefonstikket.
Trin 1: Tryk på Kommando + mellemrumstasten for at åbne Spotlight Search, skriv Systemindstillinger, og tryk på Retur.

Trin 2: Klik på Generelt i menuen til venstre.

Trin 3: Klik på Softwareopdatering i højre side.

Trin 4: Hvis en opdatering er tilgængelig, skal du downloade og installere den.
Efter installation af opdateringen skal du kontrollere, om hovedtelefonstikket virker.
7. Tjek Audio Input Info
Hvis ingen af løsningerne har virket for dig, er det muligt, at hovedtelefonstikket er internt beskadiget og skal repareres. For at bekræfte det, her er, hvordan du kan kontrollere Audio Input Info på din Mac.
Trin 1: Tilslut hovedtelefoner eller øretelefoner til din Mac.
Trin 2: Klik på Apple-ikonet i øverste venstre hjørne.

Trin 3: Klik på Om denne Mac.

Trin 3: Klik på Mere info.

Trin 4: Rul ned til bunden af fanen Generelt og klik på Systemrapport.

Trin 5: Klik på Lyd i menuen til venstre.
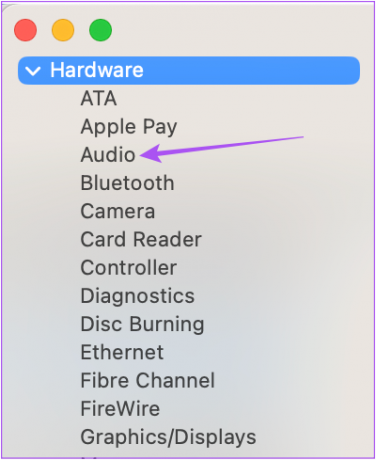
Trin 6: Tjek, om dine oplysninger om eksterne hovedtelefoner kan findes i højre side.
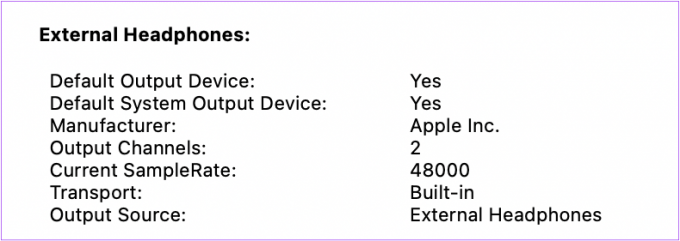
Hvis ikke, så besøg din nærmeste Apple Store eller autoriserede servicecenter for at få eksperter til at inspicere din Mac.
Slip ikke, Jack!
Disse løsninger vil bringe den normale funktion af hovedtelefonstikket på din Mac tilbage. Udover det, se vores guide til reparere USB Type-C-porten, der ikke virker på Mac hvis det er uden for kommission.
Sidst opdateret den 23. november 2022
Ovenstående artikel kan indeholde tilknyttede links, som hjælper med at understøtte Guiding Tech. Det påvirker dog ikke vores redaktionelle integritet. Indholdet forbliver upartisk og autentisk.
Skrevet af
Paurush Chaudhary
Afmystificering af teknologiens verden på den enkleste måde og løsning af hverdagsproblemer relateret til smartphones, bærbare computere, tv'er og indholdsstreamingplatforme.



