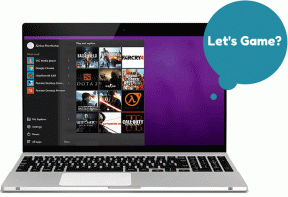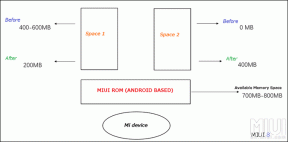Sådan synkroniserer du Outlook-kontakter og -kalendere på iPhone
Miscellanea / / April 03, 2023
Apple iPhone bruger iCloud-kontakter og -kalendere til at gemme nye kontakter og poster som standard. Systemet begrænser dig dog ikke til kun iCloud. Du kan nemt synkronisere Outlook-kontakter og -kalendere på din iPhone og gøre det som standard.

Flere brugere, der ønsker en pålidelig klient, foretrækker Outlook til at gemme nye kontakter og kalenderposter. Windows-brugere vælger også Outlook for en tæt integration på pc. I modsætning til Android har Apple gjort det ret nemt at synkronisere Outlook-kontakter og -kalendere på iPhone.
Tilføj Outlook-konto i Indstillinger
For nemt at synkronisere kontakter og kalenderposter til din iPhone, skal du først tilføje din Microsoft Outlook-konto. Til det skal du inkludere din Outlook e-mail konto til appen Indstillinger og synkroniser kontakter og kalendere.
Trin 1: Åbn Indstillinger på din iPhone.
Trin 2: Rul til Kontakter.

Trin 3: Åbn konti.
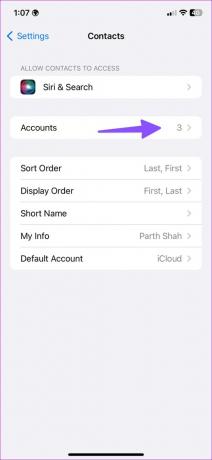
Trin 4: Vælg Tilføj konto.
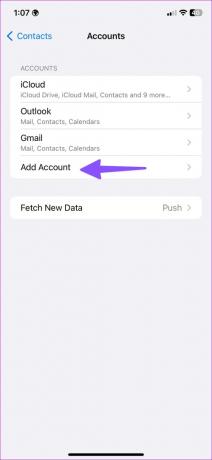
Trin 5: Tryk på Outlook fra følgende menu.
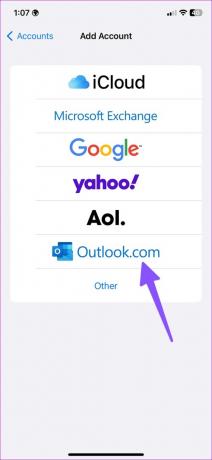
Trin 6: Log ind med dine Microsoft-kontooplysninger.
Trin 7: Slå kontakten til for kontaktpersoner og kalendere til Outlook-kontoen.
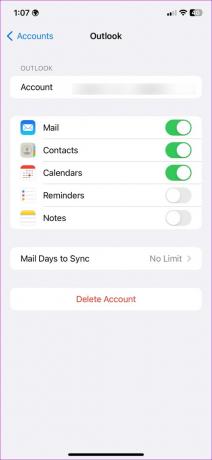
Kontakter App
Dernæst kan du åbne appen Kontakter på din iPhone og tjekke alle dine Outlook-kontaktoplysninger.
Trin 1: Åbn Kontakter, og vælg Lister i øverste højre hjørne.
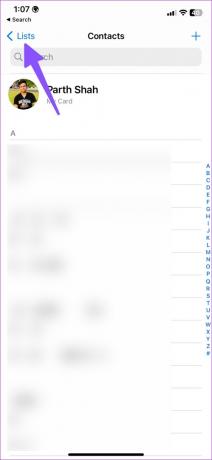
Trin 2: Du kan tjekke Outlook-menuen. Udvid den for at finde alle lister.
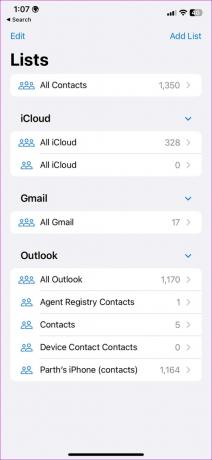
Kalender app
Efter et par minutter synkroniseres Outlook-kalenderen til din iPhone. Du kan bruge standardkalenderappen på iPhone til at tjekke dine begivenheder og mødedetaljer.
Trin 1: Start Kalender på iPhone.
Trin 2: Tryk på Kalendere nederst.
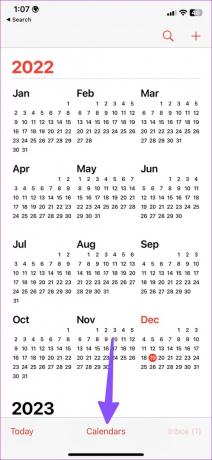
Trin 3: Tjek Outlook-kalendere, og aktiver fluebenet ved siden af dem.
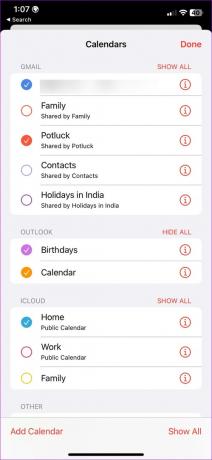
Indstil Outlook som standardkonto for at gemme kontakter og begivenheder
Ovenstående trin synkroniserer kun Outlook-kontakter og -kalendere på din iPhone. Du skal ændre standardkontoen fra iCloud til Outlook for appen Kontakter og Kalender. Følg nedenstående trin for at foretage ændringer.
Skift standardkontoen for kontakter
Trin 1: Åbn Indstillinger på din iPhone.
Trin 2: Rul til Kontakter.

Trin 3: Vælg Standardkonto.
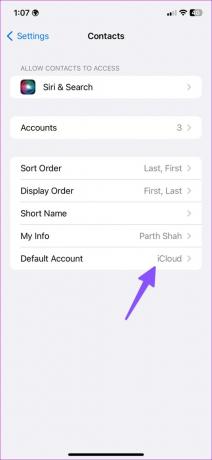
Trin 4: Vælg Outlook fra følgende menu.
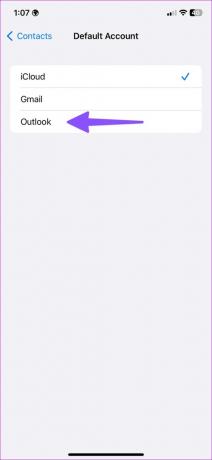
Skift standardkontoen for kalender
Trin 1: Start Indstillinger på iPhone.
Trin 2: Åbn Kalender.
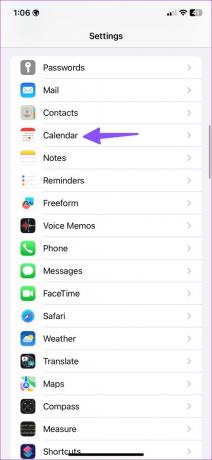
Trin 3: Vælg Standardkalender.
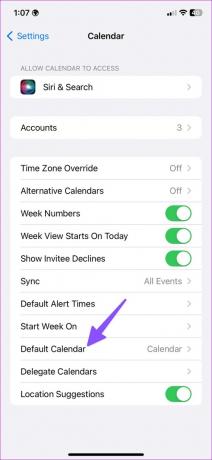
Trin 4: Vælg en af Outlook-kalenderene.
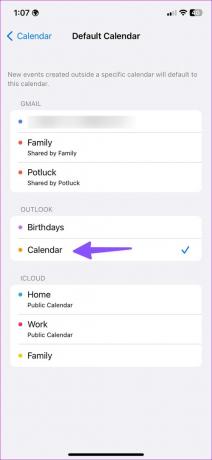
Tilpas Outlook-kalender på iPhone
Efter du har tilføjet Outlook kalender på din iPhone kan du tilpasse kalenderfarven ved at bruge nedenstående trin.
Trin 1: Åbn dine kalendere på iPhone (se trinene ovenfor).
Trin 2: Tryk på infoknappen ved siden af din standard Outlook-kalender.
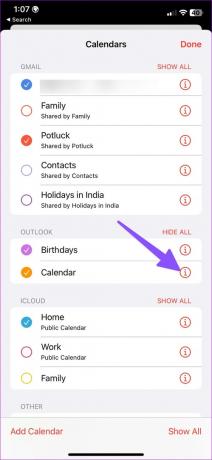
Trin 3: Åbn Farve og vælg en relevant farve for at adskille din hovedkalender fra andre.
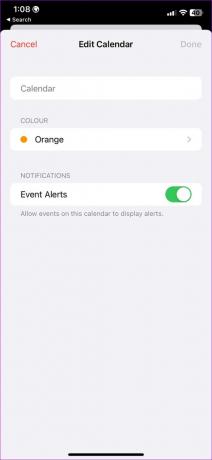
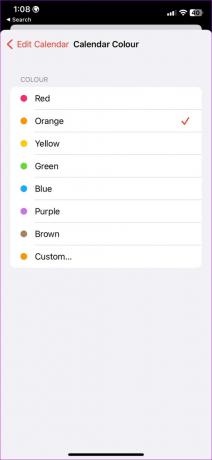
Tilføj Outlook-kalenderwidget på startskærmen
Kalender-widgets giver dig mulighed for at tjekke de kommende Outlook-kalenderposter fra startskærmen.
Trin 1: Tryk længe på startskærmen på din iPhone.
Trin 2: Vælg ikonet + i øverste venstre hjørne.
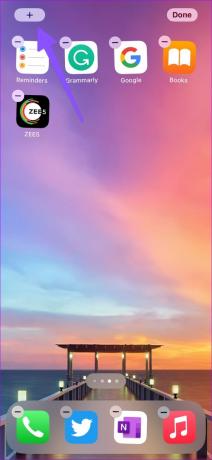
Trin 3: Rul til Kalender.
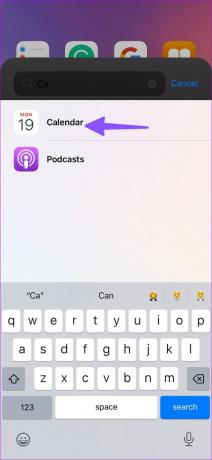
Trin 4: Der er fem widgets. Tilføj din foretrukne widget på startskærmen.
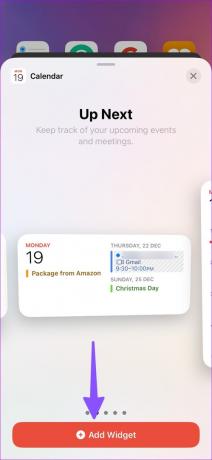
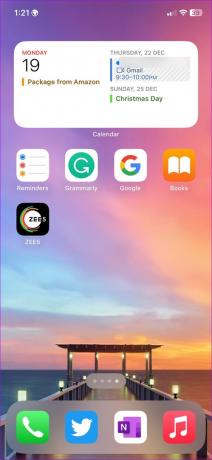
Med iOS 16 kan du tilføje kalender-widgets på låseskærmen.
Brug Outlook App på iPhone
Microsoft tilbyder Outlook-appen på Android og iOS. Det er et af de bedste Mail-alternativer på iPhone. Hvis du er vant til Outlook-grænsefladen på skrivebordet, vil du føle dig hjemme med Outlook-mobilapps.
Nu hvor Apple giver dig mulighed for at ændre standard-e-mail-appen på din iPhone, er det nemmere end nogensinde før at bruge Outlook til dine e-mail- og kalenderbehov. Følg nedenstående trin for at downloade, konfigurere og bruge Outlook som standard på din iPhone.
Trin 1: Åbn App Store og søg efter Outlook-appen.
Download Outlook på iPhone
Trin 2: Åbn Outlook, og log ind med dine Microsoft-kontooplysninger.
Trin 3: Appen synkroniserer dine e-mails og kalenderposter. Lad os sætte det som standard.

Trin 4: Start Indstillinger på iPhone.
Trin 5: Rul til Mail.
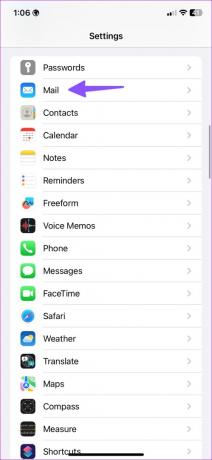
Trin 6: Vælg 'Standard Mail App' og tryk på Outlook.
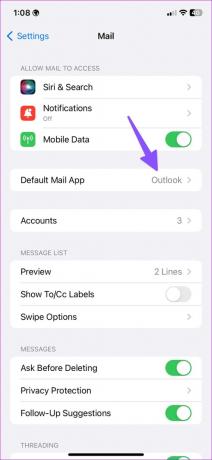
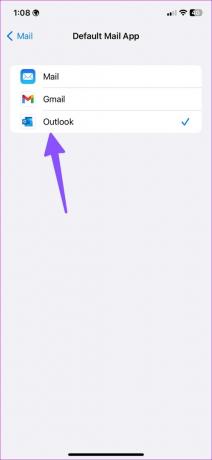
Gem Outlook-kontakter på iPhone
Standard Outlook-appen tillader også at gemme alle kontakter på din iPhone. Hvis du vil importere Outlook-kontakter til din enhed, skal du følge nedenstående trin.
Trin 1: Download Outlook og log ind med dit e-mail-id og din adgangskode (se trinene ovenfor).
Trin 2: Tryk på ikonet Hjem i øverste højre hjørne.
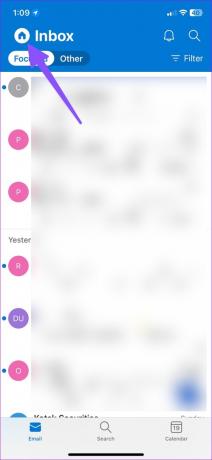
Trin 3: Åbn Outlook-indstillinger.
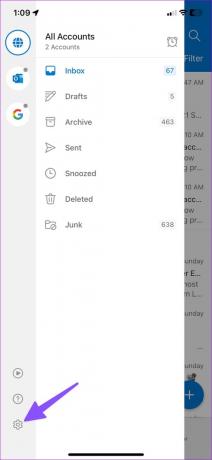
Trin 4: Vælg din Outlook-konto.
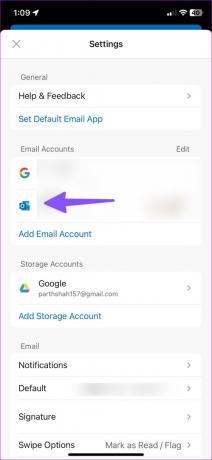
Trin 5: Aktiver "Gem kontakter", og gem alle dine kontakter på din iPhone.
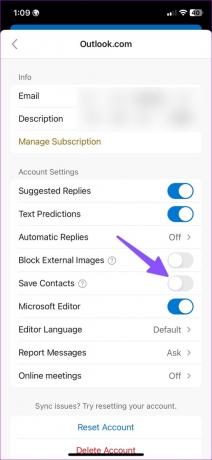
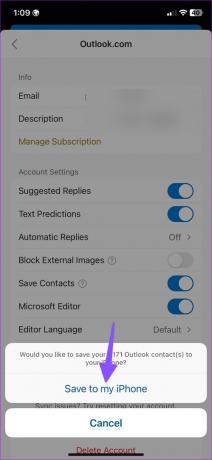
Administrer din Outlook-konto på iPhone
Overordnet set er der flere måder at administrere dine Outlook-kontakter og -kalendere på iPhone. Du kan bruge Outlook med standardapps eller den dedikerede app til at synkronisere e-mail, kontakter og kalendere.
Sidst opdateret den 19. december 2022
Ovenstående artikel kan indeholde tilknyttede links, som hjælper med at understøtte Guiding Tech. Det påvirker dog ikke vores redaktionelle integritet. Indholdet forbliver upartisk og autentisk.
Skrevet af
Parth Shah
Parth har tidligere arbejdet hos EOTO.tech med at dække tekniske nyheder. Han er i øjeblikket freelancer hos Guiding Tech og skriver om apps-sammenligning, tutorials, softwaretip og tricks og dykker dybt ned i iOS-, Android-, macOS- og Windows-platforme.