Sådan gemmer du en Microsoft Outlook-e-mail som PDF på skrivebordet og mobilen
Miscellanea / / April 03, 2023
Microsoft Outlook er fortsat de facto-valget for virksomheder og virksomheder. Når du modtager vigtige e-mails i Outlook, vil du måske gemme dem som en PDF for nemt at dele dem på beskedapps. Selvom Outlook ikke kommer med nogen 'Gem til PDF'-indstilling, kan du bruge printfunktion for at gemme en e-mail som PDF på desktop og mobil.

Muligheden for at gemme en Outlook-e-mail som PDF er ikke begrænset til kun desktop-apps. Du kan også gøre det samme fra Outlook til Android. Vi vil først starte med Outlook desktop og flytte til mobile platforme.
1. Outlook til Windows
Microsoft fortsætter med at forbedre designet til Outlook-klienten på Windows. Seneste version i august 2022 ser stærkt inspireret ud fra Outlook-webversionen. Du kan enten downloade en e-mail i EML-formatet og konvertere den til PDF eller bruge printfunktionen til at eksportere en e-mail som en PDF. Følg nedenstående trin.
Trin 1: Åbn Microsoft Outlook-appen på din Windows-computer.
Trin 2: Vælg en e-mail, du vil eksportere som PDF.
Trin 3: Klik på menuen flere handlinger i øverste højre hjørne (det ligner en menu med tre prikker).

Trin 4: Vælg Udskriv fra kontekstmenuen.

Trin 5: Det åbner printgrænsefladen. Klik på Udskriv i øverste venstre hjørne.

Trin 6: Vælg 'Microsoft Udskriv til PDF' i menuen Printer.
Trin 7: Foretag layoutændringer, vælg sider, der skal eksporteres som PDF, og tryk på knappen Udskriv nederst.

Trin 8: Vælg din foretrukne placering på computeren for at eksportere PDF. Indtast et filnavn og tryk på knappen Gem.

Hvis Outlook-udskrivningsfunktionen virker ikke for dig, download e-mailen som en EML-fil og konverter den til PDF. Sådan kan du gøre det.
Trin 1: Start Outlook til Windows-appen, og åbn den e-mail, du vil konvertere.
Trin 2: Vælg de tre prikker eller menuen 'flere handlinger' i øverste højre hjørne af e-mailen, og vælg Download-indstillingen.

Trin 3: Outlook vil downloade e-mailen i EML-format.

Outlook vil downloade e-mailen i EML-formatet. Du kan nu bruge et online værktøj som f.eks zamzar at konvertere en EML-fil til en PDF-fil. Når du har konverteret en Outlook-e-mail til en PDF, skal du bruge de bedste Windows PDF-editorer til at foretage ændringer, før du sender den til en klient eller medarbejder.
Ansvarsfraskrivelse: Hvis du har downloadet fortrolige oplysninger i en EML-fil, bør du tænke dig om, før du uploader den til en onlinetjeneste. Det er bedst at holde sig til printfunktionen for at gemme en Outlook-e-mail som en PDF.
2. Outlook til Mac
Microsoft tilbyder en indbygget Outlook-app på macOS, og selvom grænsefladen er lidt anderledes, forbliver funktionerne de samme. Gå gennem trinene nedenfor for at gemme en Outlook-e-mail som PDF på Mac.
Trin 1: Åbn Outlook på Mac.
Download Outlook på Mac
Trin 2: Åbn en e-mail, du vil downloade.

Trin 3: Højreklik på en e-mail og vælg 'Udskriv' fra kontekstmenuen.

Trin 4: Udvid PDF-menuen i bunden, og vælg 'Gem som PDF'.

Trin 5: Indtast filnavn og tags, hvis det kræves, og vælg downloadplacering.
Trin 6: Hvis du downloader en fortrolig e-mail, bør du beskytte den med adgangskode, før du trykker på knappen Gem.

Trin 7: Vælg Sikkerhedsindstillinger, og aktiver fluebenet ud for 'Kræv adgangskode for at åbne dokument.'

Trin 8: Indtast adgangskoden, bekræft den, og tryk på OK.
Trin 9: Vælg 'Gem' og download e-mailen som PDF.

Du kan bruge Preview-appen eller Adobe Acrobat Reader DC på Mac til at foretage flere ændringer af PDF-filen.
3. Outlook til iPhone
Bortset fra få funktioner, går Outlook-mobilapps tæt på hinanden med skrivebordsmodparter. Sådan kan du gemme en Outlook-e-mail som PDF på din iPhone.
Trin 1: Start Outlook på iPhone.
Download Outlook på iPhone
Trin 2: Åbn en e-mail, og tryk på menuen med tre prikker øverst.
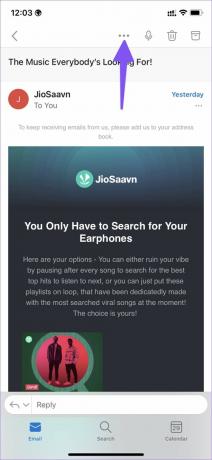
Trin 3: Vælg 'Udskriv samtale'.

Trin 4: Outlook åbner Udskriftsindstillinger. Tryk på Del-knappen ved siden af.

Trin 5: Du kan direkte dele Outlook-e-mail i PDF-format med kontakter eller vælge 'Gem til filer.'

Trin 6: Vælg en enhedsmappe fra den følgende menu, og tryk på knappen Gem i øverste højre hjørne.

Din PDF-fil er nu klar til deling på din iPhone. Desværre mangler den samme printfunktion i Outlook til Android-appen. Det betyder, at du ikke kan gemme en Outlook-e-mail som PDF på Android. Du skal bruge Gmail eller andre tredjeparts-e-mail-apps for at få arbejdet gjort.
Del nemt dine Outlook-e-mails
Du kan altid videresende dine Outlook-e-mails. Men ikke alle foretrækker at modtage information via e-mail. Du kan eksportere en e-mail som PDF på Windows, Mac eller iPhone og dele den uden problemer.
Sidst opdateret den 29. august, 2022
Ovenstående artikel kan indeholde tilknyttede links, som hjælper med at understøtte Guiding Tech. Det påvirker dog ikke vores redaktionelle integritet. Indholdet forbliver upartisk og autentisk.
Skrevet af
Parth Shah
Parth har tidligere arbejdet hos EOTO.tech med at dække tekniske nyheder. Han er i øjeblikket freelancer hos Guiding Tech og skriver om apps-sammenligning, tutorials, softwaretip og tricks og dykker dybt ned i iOS-, Android-, macOS- og Windows-platforme.



