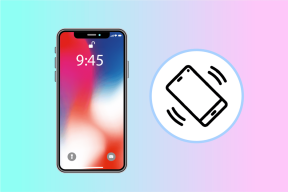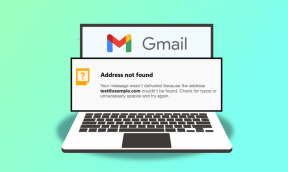3 bedste måder at åbne ZIP-filer uden en tredjepartsapp på Windows 11
Miscellanea / / April 03, 2023
En af de bedste måder at dele flere filer på én gang er ved at zippe dem i en mappe. Ikke alene gør det at zippe flere filer i en mappe filoverførslen pænere, men det hjælper dig også med at spare lagerplads. Ved at zippe en fil kan du komprimere filens originale størrelse og pakke alle filer sammen. Da der ikke er noget datatab i processen, kaldes det 'tabsfri datakomprimering' mulighed.

Tidligere, hvis du modtog en ZIP-fil på din pc, ville du have skullet stole på et tredjepartsværktøj for at åbne den. En af de populære tansat værktøjer var WinZip. Men hvis du ejer en Windows 10 eller 11 pc, kan du nemt zippe og udpakke en ZIP-fil. Sådan gør du det uden tredjepartsapps:
Udpak en fil ved hjælp af File Explorer
Windows File Explorer tilbyder en bekvem måde at få adgang til filer og placeringer på din pc. Gennem File Explorer kan du også åbne en ZIP-fil. Sådan gør du:
Trin 1: Klik på knappen Start, og skriv Fil Explorer for at søge efter appen.

Trin 2: Fra resultaterne skal du klikke på File Explorer-appen for at åbne den.

Trin 3: Naviger til ZIP-filen ved hjælp af placeringsmappen i venstre side af File Explorer.

Trin 4: Højreklik på ZIP-filen for at starte en menu.

Trin 5: Fra indstillingerne skal du klikke på Åbn med Windows Stifinder.

Trin 6: Øverst på File Explorer-båndet skal du klikke på Udpak alle for at åbne et vindue.

Trin 7: I vinduet skal du vælge en destination for de udpakkede filer ved at klikke på Gennemse.

Trin 8: Klik på Udpak efter at have valgt din fildestination.

Dine filer skulle nu være let tilgængelige i en ny mappe på den placering, du ønsker.
Udpak en fil ved hjælp af kommandoprompt
Du kan bruge kommandoprompten til at pakke en fil ud på din pc. Til det skal du indtaste de rigtige instruktioner i kommandolinjen og køre den. Sådan gør du:
Trin 1: Klik på Start-knappen og skriv Fil Explorer for at søge efter appen.

Trin 2: Fra resultaterne skal du klikke på File Explorer-appen for at åbne den.

Trin 3: Naviger til ZIP-filen ved hjælp af placeringsmappen i venstre side af File Explorer.

Trin 4: Klik på ZIP-filen, og klik på adresselinjen, der viser mappen til din fil.
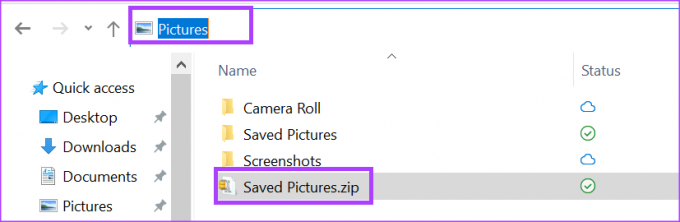
Trin 5: Type cmd i adresselinjen og tryk på Enter for at starte kommandoprompten.

Trin 6: Når kommandopromptvinduet vises, skal du indtaste følgende og trykke på Enter.
tar -xf filnavn. ZIP.
"Filnavnet" skal være det faktiske navn på din ZIP-mappe. Hvis dit filnavn har mellemrum, skal du omslutte navnet inden for anførselstegn, dvs. tar -xf "filnavn. ZIP" i kommandoen.
Trin 7: Tryk på Enter på dit tastatur for at køre kommandoen.
De udpakkede filer skulle nu være på samme placering som zip-filen.
Udpak en fil ved hjælp af PowerShell
PowerShell fungerer på samme måde som kommandoprompt i den forstand, at du kan indtaste kommandoer for at starte bestemte opgaver. Sådan udpakker du en fil på Windows 11 ved hjælp af PowerShell.
Trin 1: Klik på knappen Start, og skriv Fil Explorer for at søge efter appen.

Trin 2: Fra resultaterne skal du klikke på File Explorer-appen for at åbne den.

Trin 3: Naviger til ZIP-filen ved hjælp af placeringsmappen i venstre side af File Explorer.

Trin 4: Klik på ZIP-filen, og på båndet øverst i File Explorer, klik på Kopier sti.

Trin 5: Klik på Start-knappen og skriv PowerShell for at søge efter appen.

Trin 6: Fra resultaterne skal du klikke på Kør som administrator ved siden af PowerShell-appen for at åbne den.

Trin 7: Skriv følgende i PowerShell-appen:
Udvid-Arkiv -Sti
Trin 8: Indsæt stien kopieret fra File Explorer efter kommandoen. Tryk på Enter på dit tastatur for at køre kommandoen.
Udpakning af tekst fra billeder på Windows 11
Udover at bruge indbyggede funktioner og apps på Windows 11 til at åbne ZIP-filer, kan du også udtrække tekst fra billeder. Du kan gøre dette ved hjælp af en indbygget app såsom OneNote eller en ekstern app som Google Drive.
Sidst opdateret den 19. december 2022
Ovenstående artikel kan indeholde tilknyttede links, som hjælper med at understøtte Guiding Tech. Det påvirker dog ikke vores redaktionelle integritet. Indholdet forbliver upartisk og autentisk.
Skrevet af
Maria Victoria
Maria er en indholdsforfatter med en stor interesse for teknologi og produktivitetsværktøjer. Hendes artikler kan findes på sider som Onlinetivity og Deledesign. Uden for arbejdet kan du finde hendes mini-blogging om hendes liv på sociale medier.