6 bedste rettelser til, at iMessage ikke sender billeder på Mac
Miscellanea / / April 03, 2023
Du kan bruge iMessage på din Mac, hvis din iPhone er langt væk, eller du ikke vil bruge din iPhone i nogen tid. Du kan synkroniser alle dine beskeder fra din iPhone til din Mac så du kan svare dine kontakter eller sende dem billeder downloadet på din iPhone eller Mac.
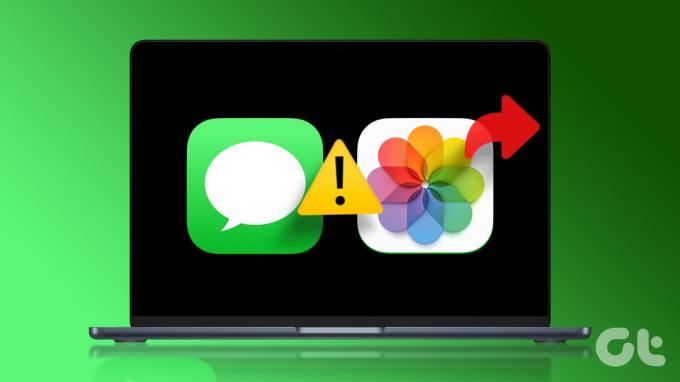
Men nogle brugere klager over, at de ikke kan sende billeder til deres kontakter på iMessage ved hjælp af deres Mac. Så hvis du også står over for det samme, er her nogle fungerende løsninger, der hjælper dig med at rette op på, at iMessage ikke sender billeder på din Mac. Bemærk, at vi angiver løsninger til iMessage-tjenesten, som du bruger med appen Beskeder på din Mac.
Før du begynder, skal du sikre dig det iMessage-tjenesten fungerer på din Mac.
1. Tjek din internetforbindelse
Startende med nogle grundlæggende løsninger skal du kontrollere styrken af din internetforbindelse på din Mac. Hvis du forsøger at sende et billede af høj kvalitet over iMessage til din kontakt, skal du have en god internetforbindelse. Vi foreslår køre en hastighedstest for at sikre, at din internetudbyder ikke oplever nedetid.
2. Aktiver iMessage Service igen på Mac
Du kan prøve at genaktivere iMessage-tjenesten igen på din Mac for at kontrollere, om det løser problemet. Når du har deaktiveret og aktiveret iMessage, vil appen Beskeder downloade dine chats og synkronisere dem igen på din Mac.
Trin 1: Tryk på Kommando + mellemrumstasten genvej for at åbne Spotlight Search, skriv Beskeder, og tryk på Retur.

Trin 2: Klik på Beskeder i øverste højre hjørne.

Trin 3: Vælg Indstillinger på listen over muligheder.

Trin 4: Klik på fanen iMessage.

Trin 5: Klik på afkrydsningsfeltet ud for 'Aktiver meddelelser i iCloud' for at deaktivere tjenesten.

Trin 6: Klik på den samme boks ved siden af 'Aktiver meddelelser i iCloud' for at aktivere iMessage igen.
Derefter vil appen Beskeder tage et stykke tid at downloade alle dine chats på din Mac. Prøv derefter at sende et billede til din kontakt og tjek, om problemet er løst.
Du kan også læse vores indlæg if iMessage synkroniserer ikke mellem din iPhone og Mac.
3. Tving afslutning og genstart meddelelser-appen
Du kan tvinge til at afslutte og genstarte appen Beskeder på din Mac for at standse fastlåste processer i baggrunden. Dette vil give appen en frisk start. Tving afslutning af en app hjælper, når den har kørt i baggrunden i lang tid på din Mac.
Trin 1: Klik på Apple-logoet i øverste højre hjørne.

Trin 2: Vælg Force Quit fra listen over muligheder.

Trin 3: Vælg appen Beskeder fra listen over apps.
Trin 4: Klik på knappen Force Quit.

Trin 5: Klik på Force Quit igen for at bekræfte.
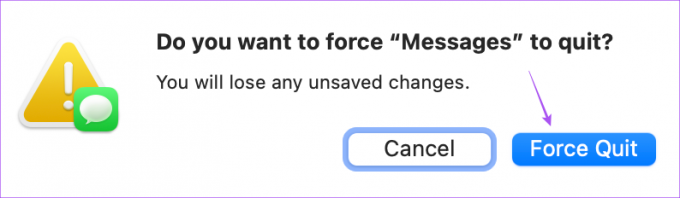
Trin 6: Tryk på Kommando + Shift for at starte Spotlight-søgningen, skriv Beskeder og tryk på Enter for at starte Beskeder-appen igen for at kontrollere, om problemet er løst.

4. Tjek din iCloud-konto
Vi foreslår, at du tjekker, om du bruger den samme iCloud-konto mellem på din Mac og iPhone. Hvis du ikke er i stand til at sende billeder, som du har klikket på med din iPhone, er det vigtigt at kontrollere, om begge enheder er forbundet med den samme iCloud-konto.
Trin 1: Start appen Indstillinger på din iPhone.

Trin 2: Tryk på dit profilnavn øverst.

Trin 3: Tjek dit iCloud ID øverst.
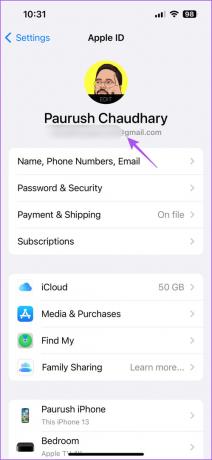
Trin 4: På din Mac skal du trykke på Kommando + mellemrumstasten genvej for at åbne Spotlight Search, skriv Systemindstillinger, og tryk på Retur.

Trin 5: Klik på dit profilnavn i øverste venstre hjørne.

Trin 6: Tjek, om du bruger det samme Apple ID på din Mac.
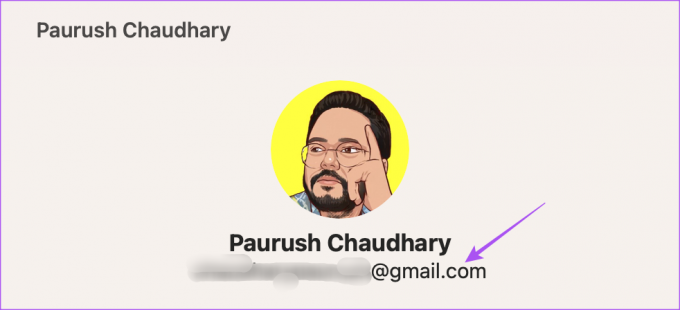
5. Fjern meddelelsespræferencefiler
Beskeder-appen opretter og gemmer præferencefiler på Mac, der indeholder oplysninger som kontaktnavne, beskeder og app-præferencer. Med tiden kan præferencefilerne blive korrupte. Du kan fjerne præferencefilerne for appen Beskeder og kontrollere, om det løser problemet.
Trin 1: Tryk på Kommando + mellemrumstasten genvej for at åbne Spotlight Search, skriv Beskeder, og tryk på Retur.

Trin 2: Klik på Beskeder i øverste højre hjørne.

Trin 3: Vælg Indstillinger på listen over muligheder.

Trin 4: Klik på fanen iMessage i vinduet Generelt.

Trin 5: Klik på afkrydsningsfeltet ud for 'Aktiver meddelelser i iCloud' for at deaktivere tjenesten.

Trin 6: Luk vinduet og klik på Gå i den øverste menulinje.

Trin 7: Vælg Gå til mappe.

Trin 8: Skriv i søgefeltet, der vises på din skærm ~/Bibliotek. Klik derefter på det første resultat.
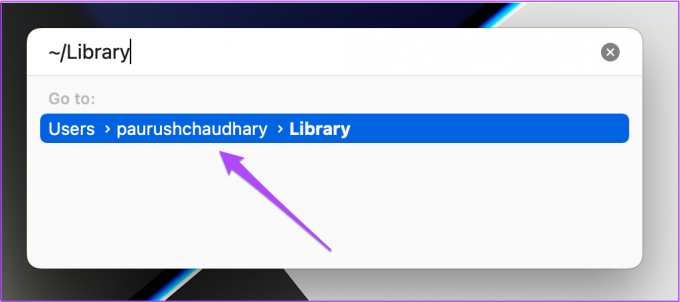
Trin 9: Klik på mappen Beskeder i biblioteksvinduet.

Trin 10: Vælg og slet alle de filer, der ender med filtypenavnet .DB.
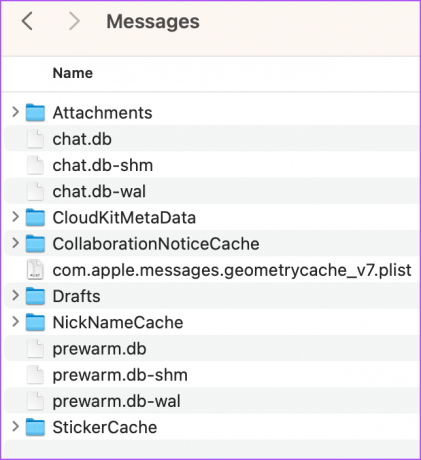
Trin 11: Luk derefter vinduet og klik på Apple-logoet i øverste venstre hjørne.

Trin 12: Vælg Genstart.

Trin 13: Når din Mac genstarter, skal du starte appen Beskeder og logge ind igen på din iCloud-konto for at kontrollere, om problemet er løst.

6. Opdater macOS
Hvis ingen af løsningerne virker, er sidste udvej at opdatere versionen af appen Beskeder med den seneste version af macOS. Dette virker kun, hvis du har undgået at installere de seneste macOS-versionsopdateringer.
Trin 1: Tryk på Kommando + mellemrumstasten genvej for at åbne Spotlight Search, skriv Se efter softwareopdateringer, og tryk på Retur.

Trin 2: Hvis en opdatering er tilgængelig, skal du downloade og installere den.
Trin 3: Når din Mac er genstartet, skal du genstarte appen Beskeder og kontrollere, om problemet er løst.

Send billeder ved hjælp af iMessage
At følge disse løsninger skulle hjælpe dig med at dele billeder ved hjælp af iMessage på din Mac. Du kan også læse vores indlæg på hvordan man redigerer og ikke-sendte beskeder på iMessage.
Sidst opdateret den 23. marts, 2023
Ovenstående artikel kan indeholde tilknyttede links, som hjælper med at understøtte Guiding Tech. Det påvirker dog ikke vores redaktionelle integritet. Indholdet forbliver upartisk og autentisk.
Skrevet af
Paurush Chaudhary
Afmystificering af teknologiens verden på den enkleste måde og løsning af hverdagsproblemer relateret til smartphones, bærbare computere, tv'er og indholdsstreamingplatforme.



