Top 10 måder at rette fejl ved tilslutning til iCloud på Mac
Miscellanea / / April 04, 2023
Tilmelding til en iCloud-konto låser op for en masse frynsegoder på din Mac. Du kan downloade apps fra App Store, oprette forbindelse til dine andre enheder som iPhone for AirDrop, og synkroniser dine data online. Intet af dette vil dog være muligt, hvis du står over for en fejl, mens du opretter forbindelse til iCloud på Mac.
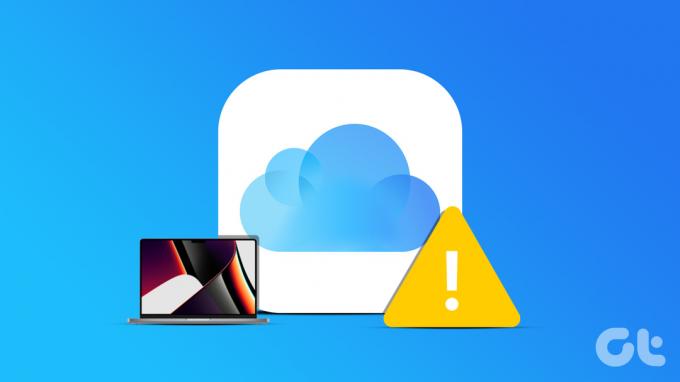
Det kan være irriterende, hvis din Mac pludselig holder op med at oprette forbindelse til din iPhone, eller hvis du ikke er i stand til at downloade de nødvendige apps. Nå, du behøver ikke at være generet for længe, da der er nogle nemme rettelser til iCloud-forbindelsesfejlen. Sådan kan du genoprette din forbindelse til iCloud og bruge din Mac til sit fulde potentiale.
1. Tjek iCloud-serverstatus
Før vi kommer til nogen af løsningerne, er det vigtigt at sikre, at problemet er i din ende og ikke hos Apple. Nogle gange kan iCloud-serverne være nede, hvorfor du ikke kan logge ind på iCloud på Mac. For at kontrollere, om det faktisk er tilfældet, skal du gå til Apples websted for systemstatus og se efter lysene ved siden af iCloud-parametrene.

Hvis lysene er røde, er iCloud-tjenester nede, og du bliver nødt til at vente på, at de kommer online igen. Hvis lysene er grønne, er alt fint med iClouds servere. Fortsæt med yderligere trin for at rette det.
2. Opret forbindelse til et pålideligt netværk
Hvis din MacBook har svært ved at oprette forbindelse til iCloud, kan det skyldes en uregelmæssig internetforbindelse. Sørg for at oprette forbindelse til et stabilt Wi-Fi-netværk, og prøv derefter at logge på iCloud. Du kan også prøve at bruge din telefons mobile hotspot, hvis et Wi-Fi-netværk ikke er tilgængeligt.
3. Tving genstart din Mac
Hvis du ikke allerede har gjort det, så brug den sædvanlige løsning til de fleste problemer - genstart din Mac. Hvis din Mac ikke kan oprette forbindelse til iCloud-serveren, er det tid til at genstarte din Mac for at se, om en simpel genstart kan løse problemet. Hvis det er et lokalt problem med din Mac, burde dette ideelt set løse det.

Tryk og hold tænd/sluk-knappen eller Touch ID-knappen nede (afhængigt af hvilken Mac du har), indtil du ser Apple-logoet. Slip knappen, når Apple-logoet vises, og din Mac genstarter.
4. Log ud og log tilbage på iCloud
Til tider kan iCloud have nogle problemer med at logge på dit Apple ID. I sådanne situationer kan du prøve at logge ud af iCloud og derefter logge ind igen. På denne måde kan eventuelle problemer med iCloud relateret til dit Apple ID elimineres.
Trin 1: Klik på Apple-logoet i øverste venstre hjørne af din Mac. Naviger til fanen Systemindstillinger.

Trin 2: Vælg dit navn øverst. Dette fører dig til dine Apple ID-indstillinger.

Trin 3: Rul ned til bunden og vælg Log ud.

Trin 4: Indtast din Apple ID-adgangskode, og log ud af din konto. Log ind igen via den samme menu og kontroller, om iCloud fungerer som forventet.
5. Skift dit Apple ID-adgangskode
Hvis din gamle iCloud-adgangskode ikke virker, eller du ikke er i stand til at modtage 2-faktor-godkendelsesprompterne på dine Apple-enheder for at logge ind på iCloud, er det tid til at indstille en ny adgangskode. Dette vil hjælpe dig med at logge ind på iCloud uden problemer.
Trin 1: Gå over til afsnittet 'Administrer Apple ID' på Apples websted ved at besøge linket nedenfor.
Administrer Apple ID
Trin 2: Klik på 'Glemt Apple-id eller adgangskode?'-prompten nederst.

Trin 3: Indtast dit Apple ID for at generere en OTP på dit telefonnummer eller din e-mailadresse. Bekræft for at indstille en ny adgangskode.
Brug derefter denne adgangskode til at logge ind på iCloud på din Mac.
6. Prøv at bruge en anden iCloud-konto
Måske er Apple ikke så tilfreds med dine Apple ID-legitimationsoplysninger. Eller der er et problem med at logge på iCloud med visse Apple ID'er. Uanset hvad det er, kan du prøve at logge ind på iCloud med et andet ID for at kontrollere, om problemet faktisk er med dit ID. Hvis dit oprindelige id var et telefonnummer, kan du prøve at logge på et Apple-id, der er en e-mail.
Trin 1: Klik på Apple-logoet i øverste venstre hjørne af din Mac. Naviger til fanen Systemindstillinger.

Trin 2: Vælg dit navn øverst. Dette fører dig til dine Apple ID-indstillinger.

Trin 3: Rul ned til bunden og vælg Log ud.

Trin 4: Indtast et nyt Apple-id og en ny adgangskode for at logge ind. Hvis iCloud fungerer normalt efter det, kan der være et problem med din ældre Apple-konto. Hvis det er tilfældet, så prøv at ændre dit Apple-e-mail-id til en anden adresse.
7. Slet PLIST-filer
Sletning af PLIST-filerne for en app eller tjeneste på en Mac svarer til at nulstille appens præferencer. På denne måde er det lige så godt som at bruge iCloud for første gang og sætte det op fra bunden. Dette kan være en god måde at reparere iCloud på din Mac. Sådan gør du det.
Trin 1: Åbn et nyt Finder-vindue på din Mac. Klik på knappen Gå. Den er placeret øverst på din skærm på menulinjen.

Trin 2: Vælg Gå til mappe.

Trin 3: Indtast følgende sti i feltet: ~/Bibliotek/Preferences/ og tryk på Enter-tasten, når du er færdig. Du vil nu være i mappen Præferencer.

Trin 4: Søg gennem listen for at finde filen com.apple.systempreferences.plist. Vælg det og slet det.

Trin 5: Genstart din Mac. Prøv nu at logge på iCloud.
8. Deaktiver VPN
En VPN-forbindelse kan være årsagen til, at din MacBook ikke kan oprette forbindelse til iCloud. Da en VPN ændrer din placering, tillader Wi-Fi-netværket dig muligvis ikke at bruge iCloud. Hvis du bruger en VPN på din computer, skal du slukke for den, før du forsøger at oprette forbindelse til det offentlige Wi-Fi-netværk.
Trin 1: Klik på Apple-logoet i øverste venstre hjørne af din skærm. Vælg Systemindstillinger.

Trin 2: Naviger til VPN-sektionen. Du kan finde det i venstre rude.

Trin 4: Sørg for, at kontakten ved siden af din VPN-udbyder er deaktiveret.

Log ind på iCloud nu, og det skulle være fint.
9. Skift dato og klokkeslæt
Det er tidligere blevet rapporteret, at unøjagtige dato- og tidsindstillinger på din Mac kan forårsage problemer med iCloud. Så det er tid til at indstille det rigtigt til at rette fejlen, mens du opretter forbindelse til iCloud på din Mac.
Trin 1: Klik på Apple-logoet i øverste venstre hjørne af din skærm. Vælg Systemindstillinger.

Trin 2: Naviger til afsnittet Generelt.

Trin 3: Gå over til fanen 'Dato og tid'. Du skulle nu se muligheden for at indstille dato og klokkeslæt.

Trin 4: Aktiver kontakten ved siden af 'Indstil klokkeslæt og dato automatisk'. Du kan også vælge at slå kontakten fra og indstille dato og klokkeslæt manuelt.
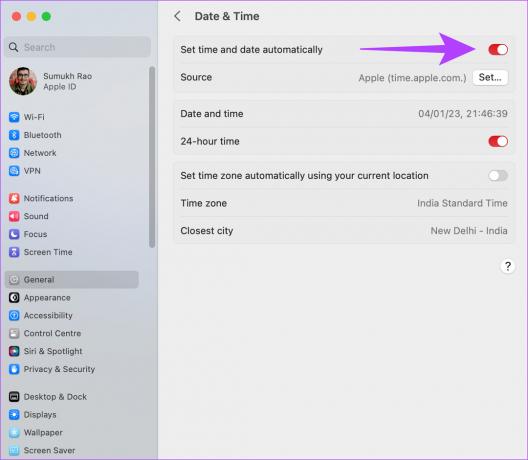
10. Opdater macOS til den nyeste version
Nogle macOS-versioner kan have ejendommelige problemer. Det er muligt, at den aktuelle version af macOS, du bruger, forårsager problemer med iCloud. Så opdater din Mac til den nyeste version af macOS for at fjerne eventuelle softwarefejl. Sådan gør du det.
Trin 1: Klik på Apple-logoet øverst til venstre på skærmen. Vælg Systemindstillinger.

Trin 2: Naviger til afsnittet Generelt.

Trin 3: Gå over til fanen Softwareopdatering. Din Mac vil nu søge efter opdateringer, der skal installeres.

Hvis der er en tilgængelig opdatering, skal du trykke på knappen Opdater og vente på, at den installeres.
Nyd iCloud-tjenester
iCloud lader dig gøre en masse ting på din Mac, der forbedrer dens overordnede funktionalitet og brugervenlighed. Derfor, hvis du står over for en fejl, når du opretter forbindelse til iCloud på din Mac, skal du bruge disse trin til at komme forbi problemet.
Sidst opdateret den 16. januar 2023
Ovenstående artikel kan indeholde tilknyttede links, som hjælper med at understøtte Guiding Tech. Det påvirker dog ikke vores redaktionelle integritet. Indholdet forbliver upartisk og autentisk.



