Sådan konfigureres genvej til inkognitotilstand på Windows
Miscellanea / / April 04, 2023
Hver gang der opstår et privatlivsproblem, skifter vi alle til inkognitotilstand på vores browsere undgå trackere i at spore vores aktiviteter. Det kan dog være tidskrævende at skifte frem og tilbage mellem generel tilstand og inkognitotilstand. Derfor anbefales det stærkt, at du opretter en genvej til inkognitotilstand på Windows for at lette brugen.
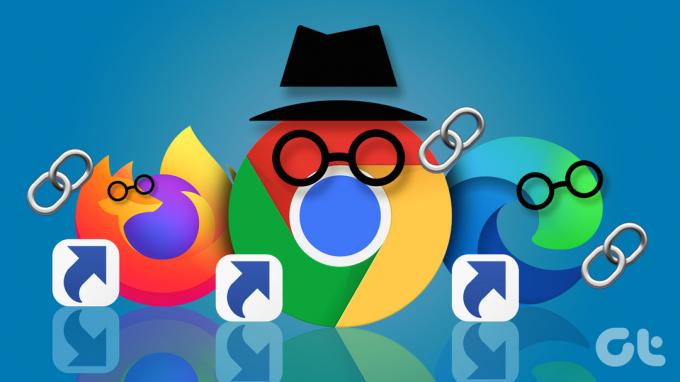
Den første browser, der kom ud med privat browsing, var Apples Safari 2.0 i 2005. Nå, tre år senere udkom Google Chrome 1.0 med inkognitotilstand. Derefter var det en række browsere, der tilføjede denne funktion efter hinanden. Ligesom mign 2009 udkom Microsoft Internet Explorer 8 og Mozilla Firefox 3.5 med deres versioner af privat browsing.
Selvom metoden til at oprette en genvej til inkognitotilstand adskiller sig lidt for hver browser, er metoden forholdsvis ligetil. Lad os dykke ned.
Hvad betyder privat tilstand
En privat tilstand giver brugerne mulighed for at surfe på nettet uden at gemme nogen information om deres aktivitet. Med andre ord gemmer browseren ikke din historie, cache, cookies eller andre data, så du vil ikke se personlige annoncer på søgemaskiner.
Denne tilstand bruges ofte, når du logger ind på følsomme websteder, eller når du arbejder på en offentlig computer. Derudover bruges det nogle gange til at omgå webstedsfiltre. Den private tilstand ser den samme ud som den almindelige/generelle tilstand, men din aktivitet bliver ikke gemt.
Sådan opretter du en genvej til privat browservindue
Næsten alle browsere tilbyder inkognito/privat tilstand i dag. Det er bare, at funktionen er navngivet forskelligt på hver browser. Google Chrome kalder denne tilstand Incognito, Firefox og Opera kalder den Privat browsing, hvorimod Microsoft Edge kalder den InPrivate, og Brave kalder den Privat Vindue. Selvom de har forskellige navne, er de alle funktionelt ens.

Det første skridt mod at konfigurere en genvej til inkognitotilstand på Windows er at oprette din standardbrowsergenvej på skrivebordet.
Vi har allerede dækket top måder at oprette skrivebordsgenveje på Windows 11. For nemheds skyld tilføjer vi dog hurtige trin nedenfor. Følg med.
Trin 1: Højreklik på skrivebordet, gå til Ny, og vælg Genvej.

Trin 2: I genvejsguiden skal du klikke på knappen Gennemse.
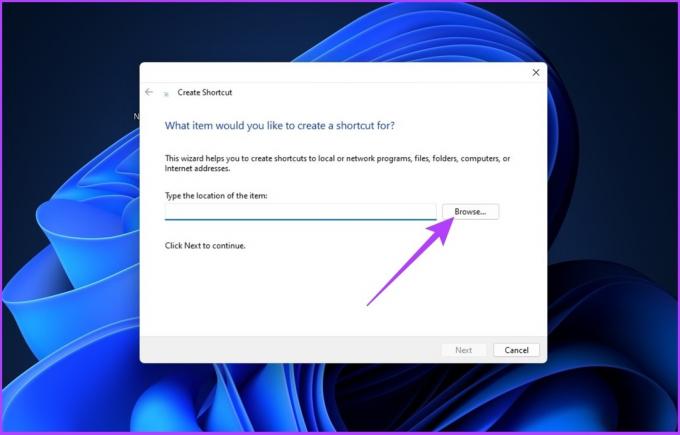
Trin 3: Find nu den browserapp (Chrome, Firefox, Edge, Opera, Brave), du ønsker at tilføje som en skrivebordsgenvej, og klik på OK.
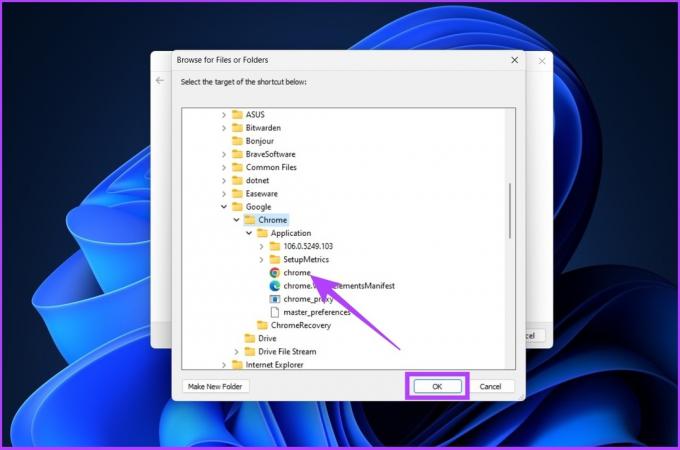
Trin 4: Klik på Næste.
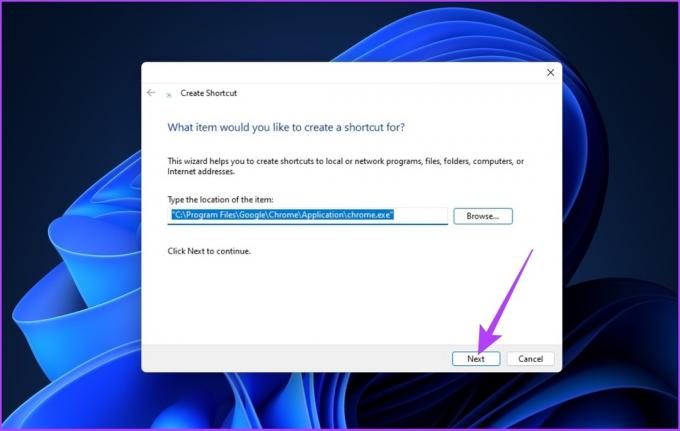
Trin 5: Indtast et navn til genvejen, og klik på Udfør.

Med dette tilføjer Windows din valgte browser som en skrivebordsgenvej. Ovenstående trin er ens for alle de browsere, der er installeret på din Windows-pc. Husk, processen med at lave en genvej til inkognitotilstand på Windows er ufuldstændig. Så følg instruktionerne baseret på den browser, du bruger til at oprette en privat browsergenvej.
Konfigurer Google Chrome-genvej til inkognitotilstand
Når du har oprettet Chrome-genvejen på din computer, skal du følge instruktionerne nedenfor.
Trin 1: Højreklik på genvejen og klik på 'Vis flere muligheder'.
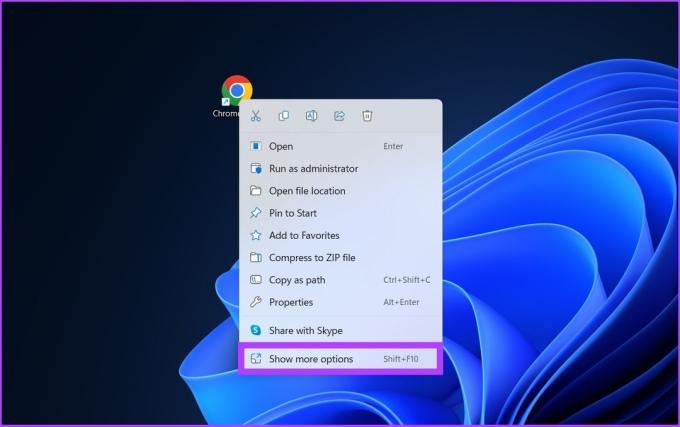
Trin 2: Klik på egenskaber.

Trin 3: Skriv i målfeltet efter det afsluttende tilbud -inkognito.

Trin 4: Klik på Anvend og OK.
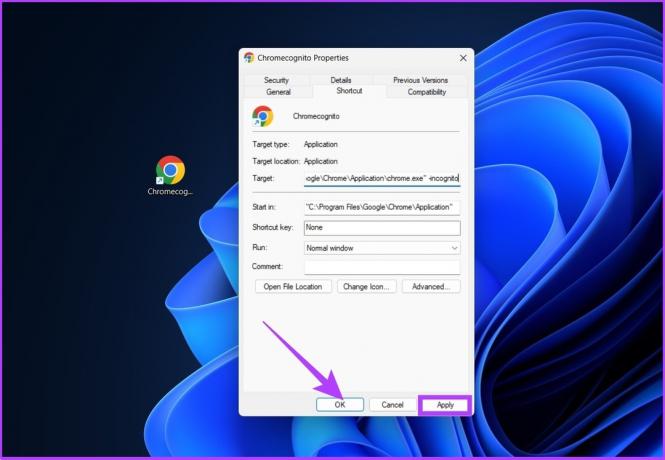
Nu er din Google Chrome klar til at starte i inkognitotilstand. Når det er sagt, hvis du hellere vil bruge den almindelige tilstand, her er hvordan man sletter cookies på Google Chrome.
Opret genvej til privat vindue i Mozilla Firefox
Hvis du bruger Mozilla Firefox som din standardbrowser, er tingene ikke anderledes. Ffølg nedenstående trin efter oprettelse af Firefox-genvejen.
Trin 1: Højreklik på genvejen og klik på 'Vis flere muligheder'.
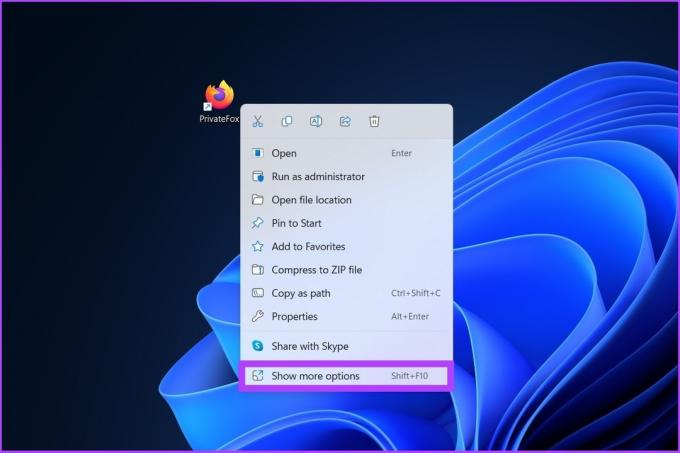
Trin 2: Klik på Egenskaber.

Trin 3: I målfeltet efter det afsluttende tilbud tilføjes den eksisterende sti med mellemrum, skriv -privat-vindue.

Trin 4: Klik på Anvend efterfulgt af OK.
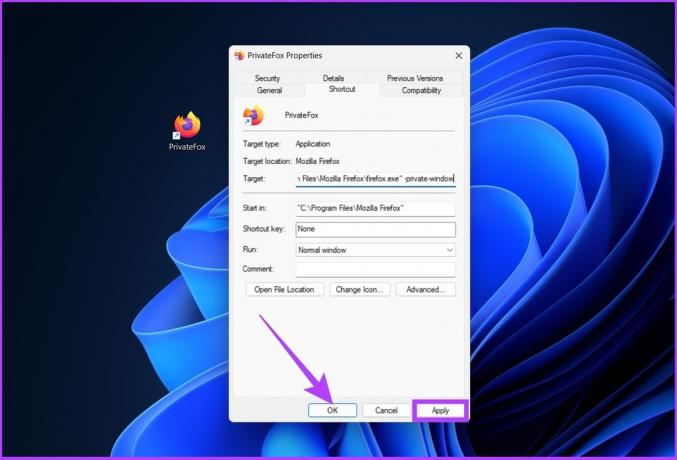
Nu er din Mozilla Firefox klar til at lancere i privat browsing på et øjeblik. Men hvis Firefox opfører sig mærkeligt for dig, så tjek disse 5 måder at rette op på, at Firefox ikke åbner på Windows.
Genvej til InPrivate-vindue på Microsoft Edge
Chrom-baseret Microsoft Edge ligner mange funktioner i Google Chrome. Browseren bruger dog udtrykket InPrivate i stedet for inkognito, som kommer fra den tidlige Internet Explorer. Følg nedenstående trin for at oprette en InPrivate-genvej til Edge.
Trin 1: Højreklik på genvejen og klik på 'Vis flere muligheder'.
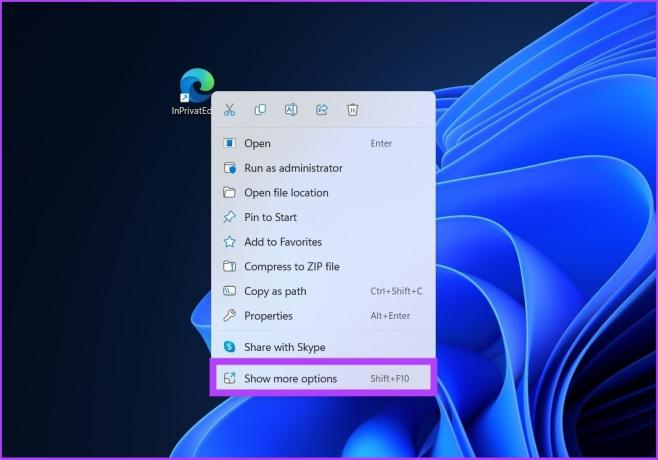
Trin 2: Klik på Egenskaber.

Trin 3: I målfeltet efter det afsluttende tilbud tilføjes den eksisterende sti med mellemrum, skriv -privat.
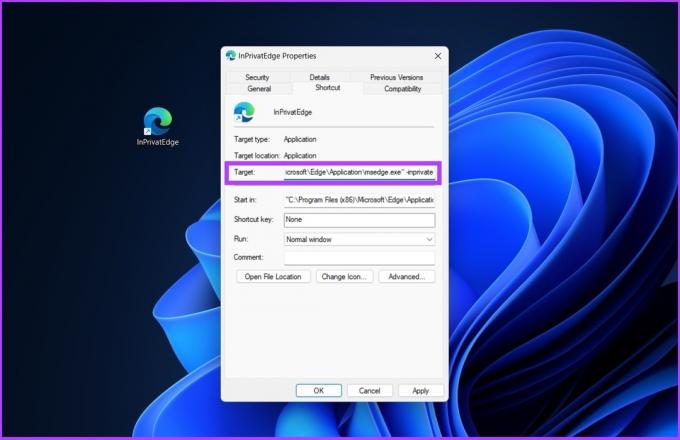
Trin 4: Klik på Anvend efterfulgt af OK.

Værsgo. Du kan nu åbne Microsoft Edge i InPrivate-tilstand med et klik på en knap.
Genvej til InPrivate-browsing på Opera
Opera har en markedsandel på 2,1 % på browsermarkedet. Desuden rummede de Apples Safari-lignende private browsing-tilstand. Hvis du er Opera-bruger, skal du følge nedenstående trin.
Trin 1: Højreklik på genvejen og klik på 'Vis flere muligheder'.

Trin 2: Klik på Egenskaber.
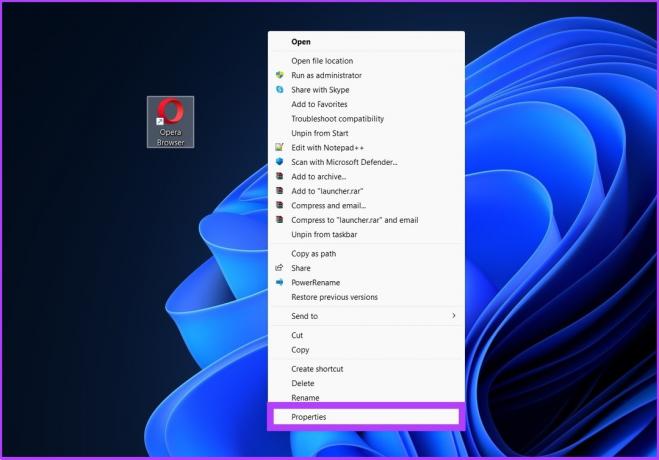
Trin 3: I målfeltet efter det afsluttende tilbud tilføjes den eksisterende sti med mellemrum, skriv -privat.
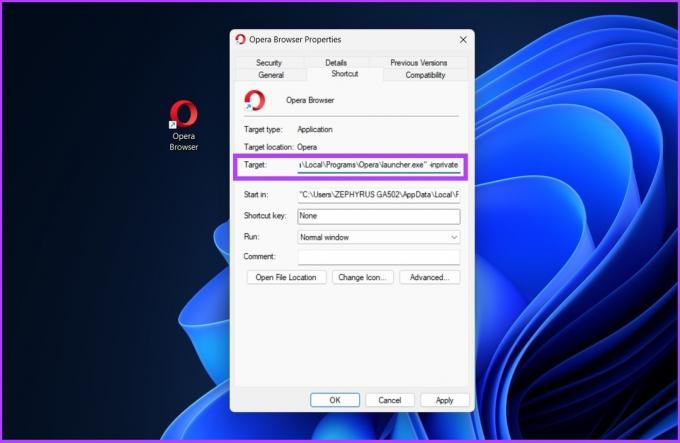
Trin 4: Klik på Anvend og derefter OK.
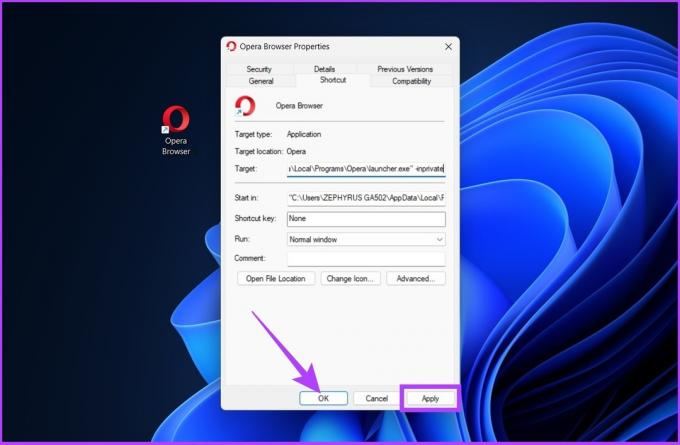
Vær så god. Nu kan du åbne Opera'sOperas Private Browsing-fane direkte fra skrivebordet.
Opret modig browser privat vinduesgenvej
Det er en relativt ny browser på markedet, men har bragt en masse funktioner såsom indbyggede annonceblokkere, cross-site trackers og så videre til brugere, der bekymrer sig om privatlivets fred. Det er overflødigt at sige, at Brave også inkorporerer en privat browsing-funktion. Sådan gør du det hurtigt fra dit skrivebord.
Trin 1: Højreklik på genvejen og klik på 'Vis flere muligheder'.
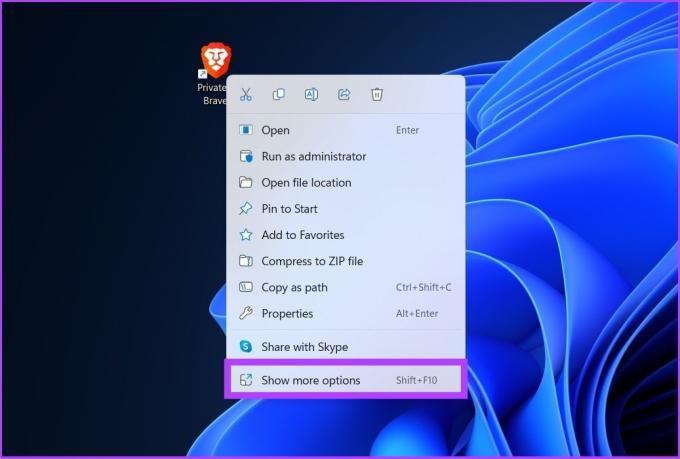
Trin 2: Klik på Egenskaber.
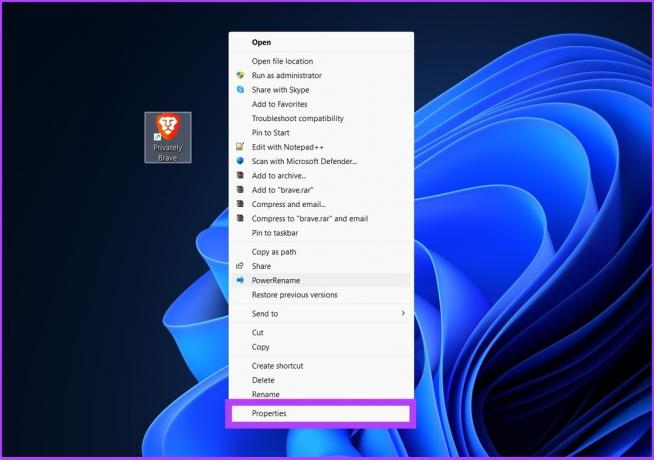
Trin 3: I målfeltet efter det afsluttende tilbud tilføjes den eksisterende sti med mellemrum, skriv -inkognito.

Trin 4: Klik på Anvend og OK.

Og det handler om det. Nu kan du klikke på den modige genvej for at åbne den i privat vindue. Hvis du allerede har nøjes med Brave, er denne omfattende sammenligning af Microsoft Edge Chromium vs. Modig kan få dig til at genoverveje.
Hvad du kan og ikke kan gøre i privat browsing-tilstand
En privat browsing-tilstand er en fantastisk måde at surfe på internettet privat på. Din aktivitet kan dog stadig være synlig for din arbejdsgiver, skole eller internetudbyder (ISP).
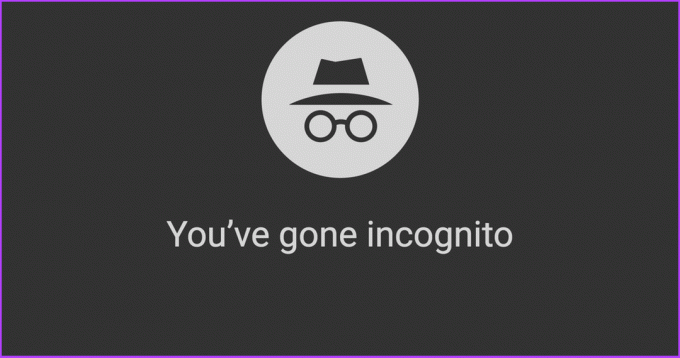
Mens du kan få adgang til alle websteder i privat browsing-tilstand, vil du ikke være i stand til at få adgang til din e-mail, sociale medier og andre loggede konti uden at logge ind på dem. Dette skyldes, at privat browsing-tilstand ikke gemmer cookies. Derudover vil dine udvidelser ikke være synlige, hvis du ikke har aktiveret dem.
Desuden bliver alle downloads, der startes i inkognitotilstand, gemt i en unik downloadmappe i stedet for din standard downloadmappe. Du kan heller ikke bogmærke et websted eller spore browserhistorik. Hvis du ikke har noget imod det, er inkognito uden tvivl fantastisk til privatlivsformål.
Ofte stillede spørgsmål om Inkognito-browsing-tilstand
Hvis du ikke vil oprette en skrivebordsgenvej, kan du få adgang til inkognitotilstand ved at navigere til Chromes menu med tre prikker eller blot trykke på Ctrl+Shift+N-tasterne på dit tastatur.
Ja, det er sikkert i forhold til at blokere trackers og cookies. Din aktivitet kan dog stadig være synlig for internetudbyderen.
Gå til menuen med tre prikker i Chrome > klik på Flere værktøjer > Udvidelser > Detaljer om den udvidelse, du vil bruge i inkognitotilstand. Slå nu til "Tillad i inkognito." Gentag dette for alle udvidelser, du ønsker at bruge i inkognitotilstand. De burde dukke op.
Hurtig adgang til inkognitotilstand
Privat eller inkognito-browsing er en del af det sikkerhedsaspekt, som en bruger leder efter. Det bliver også vigtigt at have en genvej til inkognitotilstand på Windows, når du hurtigt vil besøge et følsomt websted uden at lade trackerne vide det. Jeg håber, at denne artikel hjalp dig. Fortæl os, hvilken browser du bruger som standard i kommentarfeltet nedenfor.



