Ret systemtjenesteundtagelsesfejl i Windows 10
Miscellanea / / November 28, 2021
SYSEM_SERVICE_EXCEPTION er en blue screen of death (BSOD) fejl, som har en fejlkode 0x0000003B. Denne fejl angiver, at din systemproces ikke fungerer korrekt. Det betyder med andre ord, at din Windows-installation og dine drivere er inkompatible med hinanden.
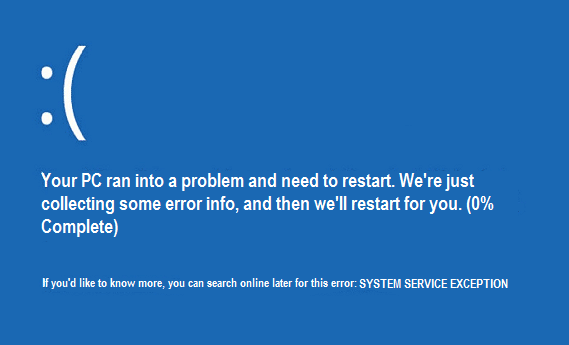
System Service Exception Fejl i Windows 10 opstår, når systemet udfører sin rutinekontrol og fandt en proces, der skifter fra ikke-privilegeret kode til privilegeret kode. Denne fejl opstår også, når grafikkortdrivere krydser over og sender forkerte oplysninger til kernekoden.
Den mest almindelige årsag til SYSEM_SERVICE_EXCEPTION fejlen er korrupte, forældede eller defekte drivere. Nogle gange er denne fejl også forårsaget på grund af dårlig hukommelse eller forkert konfiguration af registreringsdatabasen. Lad os se, hvad denne fejl handler om, og hvordan man løser System Service Exception Error Windows 10 nemt ved at følge denne vejledning.

Indhold
- Årsager til SYSTEM_SERVICE_EXCEPTION blå skærmfejl
- [LØST] System Service Exception Fejl i Windows 10
- Forskellige rettelser, der kan løse dette problem
- Metode 1: Kør Startup Repair
- Metode 2: Kør CHKDSK og systemfilkontrol
- Metode 3: Installer de nyeste drivere
- Metode 5: Kør CCleaner og Antimalware
- Metode 6: Fjern Windows Update-nummer KB2778344
- Metode 7: Kør Windows Memory Diagnostic
- Metode 8: Kør Windows BSOD-fejlfindingsværktøj
- Metode 9: Kør Driver Verifier
- Metode 10: Afinstaller specifikke programmer
Årsager til SYSTEM_SERVICE_EXCEPTION blå skærmfejl
- Korrupte eller forældede enhedsdrivere
- Microsoft Sikkerhedsopdatering KB2778344
- Virus eller malware på dit system
- Korrupt Windows-registreringsdatabasen
- Defekt harddisk
- Beskadigede eller korrupte operativsystemfiler
- RAM problemer
[LØST] System Service Exception Fejl i Windows 10
Bemærk: Hvis du normalt ikke kan starte til din Windows, skal du aktivere Legacy Advanced Boot Option herfra, og prøv derefter alle nedenstående trin.
Forskellige rettelser, der kan løse dette problem
1. Sørg for, at din Windows-opdatering er opdateret.
2. Kør en fuld systemscanning ved hjælp af dit licenserede antivirus.
3. Opdater dine drivere (sørg for, at din grafikkortdriver er opdateret).
4. Sørg for, at kun én antivirus kører, hvis du har købt en anden, sørg for at slå Windows Defender fra.
5. Fortryd seneste ændringer vha Systemgendannelse.
Metode 1: Kør Startup Repair
1. Når systemet genstarter, skal du trykke på Shift + F8 tasten for at åbne Legacy Advanced Boot-indstillinger, og hvis det ikke hjælper at trykke på tasterne, skal du aktivere ældre avanceret opstartsmulighed ved at følge dette indlæg.
2. Vælg derefter fra skærmbilledet Vælg en indstilling Fejlfinding.

3. Fra skærmbilledet Fejlfinding skal du vælge Avancerede indstillinger.

4. Vælg nu fra Avancerede indstillinger Opstart/Automatisk Reparation.

5. Dette vil tjekke for problemer med dit system og rette dem automatisk.
6. Hvis opstart/automatisk reparation mislykkes, så prøv at reparere automatisk reparation.
7. Genstart din pc, og dette burde være i stand til nemt at rette systemtjenesteundtagelsesfejl i Windows 10; hvis ikke, så fortsæt til næste metode.
Metode 2: Kør CHKDSK og systemfilkontrol
Det sfc /scannow kommando (System File Checker) scanner integriteten af alle beskyttede Windows-systemfiler og erstatter forkert beskadigede, ændrede/modificerede eller beskadigede versioner med de korrekte versioner, hvis muligt.
2. Skriv nu følgende kommando i cmd-vinduet og tryk på Enter:
sfc /scannow

3. Vent på, at systemfilkontrollen er færdig, og skriv derefter følgende kommando:
chkdsk /f C:
4. Tjek, om du er i stand til at rette System Service Exception Error i Windows 10.
Metode 3: Installer de nyeste drivere
1. Tryk på Windows-tasten + R, og skriv derefter "devmgmt.msc” og tryk på Enter for at åbne Enhedshåndtering.

2. Opdater nu driveren med et gult udråbstegn, inkl Videokort drivere, lydkortdrivere osv.

3. Følg instruktionerne på skærmen for at afslutte driveropdateringerne.
4. Hvis ovenstående ikke virker, så afinstallere driveren og genstart din pc.
5. Når systemet genstarter, vil det automatisk installere driverne.
6. Derefter skal du downloade og installere Intel Driver Update Utility.
7. Kør Driver Update Utility, og klik på Næste.
8. Accepter licensaftalen og klik på Installer.

9. Når systemopdateringen er færdig, skal du klikke på Start.
10. Vælg derefter Start scanning og når driverscanningen er fuldført, klik Hent.

11. Til sidst skal du klikke på Installer for at installere de nyeste Intel-drivere til dit system.
12. Når driverinstallationen er fuldført, genstart din pc.
Metode 5: Kør CCleaner og Antimalware
Hvis ovenstående metode ikke fungerede for dig, kan det være nyttigt at køre CCleaner:
1. Download og installer CCleaner.
2. Dobbeltklik på setup.exe for at starte installationen.

3. Klik på Installer knap for at starte installationen af CCleaner. Følg instruktionerne på skærmen for at fuldføre installationen.

4. Start applikationen, og vælg fra menuen i venstre side Brugerdefinerede.
5. Se nu, om du skal markere noget andet end standardindstillingerne. Når du er færdig, klik på Analysere.

6. Når analysen er færdig, skal du klikke på "Kør CCleaner”-knappen.

7. Lad CCleaner køre sin gang, og dette vil rydde al cache og alle cookies på dit system.
8. Vælg nu for at rense dit system yderligere Fanen Registrering, og sørg for, at følgende er kontrolleret.

9. Når du er færdig, skal du klikke på "Scan for problemer”-knappen og tillade CCleaner at scanne.
10. CCleaner vil vise de aktuelle problemer med Windows registreringsdatabasen; klik blot på Løs udvalgte problemer knap.

11. Når CCleaner spørger, "Vil du have backup ændringer til registreringsdatabasen?" Vælg Ja.
12. Når din sikkerhedskopiering er fuldført, skal du vælge Løs alle udvalgte problemer.
13. Genstart din pc for at gemme ændringer. Denne metode ser ud til Ret systemtjenesteundtagelsesfejl i Windows 10 når systemet er påvirket på grund af malware eller virus.
Metode 6: Fjern Windows Update-nummer KB2778344
1. Det anbefales at starte i fejlsikret tilstand for at afinstallere Windows Sikkerhedsopdatering KB2778344.
2. Gå derefter til Kontrolpanel > Programmer > Programmer og funktioner.
3. Klik nu på Vis installerede opdateringer i området øverst til venstre.

4. I søgefeltet øverst til højre skal du skrive "KB2778344.”
5. Nu Højreklik på Sikkerhedsopdatering til Microsoft Windows (KB2778344), og vælg afinstallere for at fjerne denne opdatering.
6. Hvis du bliver bedt om bekræftelse, skal du klikke på ja.
7. Genstart din pc, hvilket burde kunne Ret systemserviceundtagelsesfejl i Windows 10.
Metode 7: Kør Windows Memory Diagnostic
1. Indtast hukommelse i Windows-søgelinjen og vælg "Windows Memory Diagnostic.”
2. I det viste sæt af muligheder skal du vælge "Genstart nu og kontroller for problemer.”

3. Hvorefter Windows genstarter for at tjekke for mulige RAM-fejl og forhåbentlig vise de mulige årsager til, at du får Blue Screen of Death (BSOD) fejlmeddelelsen.
4. Genstart din pc og kontroller, om problemet er løst eller ej.
5. Hvis problemet stadig ikke er løst, så kør Memtest86, som kan findes i dette indlæg Ret fejl i kernesikkerhedstjek.
Metode 8: Kør Windows BSOD-fejlfindingsværktøj
Hvis du bruger Windows 10 Creators opdatering eller nyere, kan du bruge Windows indbyggede fejlfinding til at rette Blue Screen of Death Error (BSOD).
1. Tryk på Windows-tasten + I for at åbne Indstillinger, og klik derefter på 'Opdatering og sikkerhed.’
2. Fra venstre rude skal du vælge 'Fejlfinding.’
3. Rul ned til 'Find og ret andre problemer’ sektioner.
4. Klik på 'Blå skærm' og klik på 'Kør fejlfindingen.’

5. Genstart din pc, som burde kunne Ret systemtjenesteundtagelsesfejl i Windows 10.
Metode 9: Kør Driver Verifier
Denne metode er kun nyttig, hvis du normalt kan logge på din Windows, ikke i sikker tilstand. Dernæst skal du sørge for at oprette et systemgendannelsespunkt.

At løbe Driver verifikator for at rette System Service Exception Error, gå her.
Metode 10: Afinstaller specifikke programmer
Først, prøv at deaktiver/afinstaller følgende programmer et efter et og kontroller, om problemet er løst:
- McAfee (bare sluk, undlad at afinstallere)
- Webkamera (deaktiver dit webcam)
- Virtual Clone Drive
- BitDefender
- Xsplit
- MSI Live Update
- Enhver VPN-software
- AS Media USB-enhed
- Western Digital-driver eller enhver anden ekstern harddisk-driver.
- Nvidia eller AMD grafikkort software.
Hvis du har prøvet alt ovenfor, men stadig ikke er i stand til at løse problemet System Service Exception Fejl, derefter prøv dette indlæg, som løser alle de individuelle problemer vedrørende denne fejl.
Det er det; du har med succes lært hvordan Ret systemtjenesteundtagelsesfejl i Windows 10, men hvis du stadig har spørgsmål vedrørende dette indlæg, er du velkommen til at stille dem i kommentarfeltet.



