3 måder at oprette forbindelse til skjult Wi-Fi-netværk på i Windows
Miscellanea / / April 04, 2023
Wi-Fi er almindeligvis tilgængeligt på steder som caféer og biblioteker, så du kan tilslutte din pc. Disse Wi-Fi-netværk udsender deres navne for at være synlige på listen over tilgængelige trådløse netværk. Der er dog skjulte Wi-Fi-netværk, der ikke udsender deres SSID, hvilket betyder, at du skal kende deres netværksnavn, adgangskode og sikkerhedsoplysninger for at oprette forbindelse til dem. Hvis du allerede kender oplysningerne, er her tre måder at oprette forbindelse til et skjult Wi-Fi-netværk på i Windows.
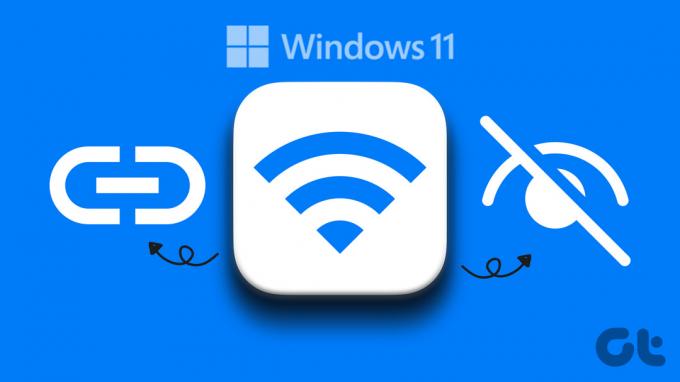
Et skjult netværk betyder i bund og grund ikke, at det er sikkert. Det er blot en måde at forhindre netværket i at nå alle de brugere, der leder efter en Wi-Fi forbindelse. Nå, den væsentlige forskel mellem skjult Wi-Fi og en normal er, at med skjult Wi-Fi skal du kender navnet og adgangskoden til Wi-Fi. I modsætning hertil, på et ikke-skjult Wi-Fi-netværk, er alt hvad du behøver at have det adgangskode.
Forudsætninger for at oprette forbindelse til skjult Wi-Fi-netværk
Der er specifikke krav, før vi går videre til trinene for at forbinde Wi-Fi-netværket til din Windows-pc. Du skal vide følgende;
- Navnet eller SSID (Service Set Identifier) på Wi-Fi-netværket.
- Adgangskoden til det skjulte netværk, hvis nogen.
- Typen af kryptering (WEP, WPA-PSK, WPA2-PSK), der bruges af Wi-Fi-netværket.
Du kan finde alle detaljer relateret til Wi-Fi i routerindstillingerne, inklusive krypteringstypen.
1. Sådan tilføjes skjult Wi-Fi-netværk ved hjælp af proceslinjen
Dette er en af de hurtigste måder at oprette forbindelse til en skjult netværk, og processen for at gøre det er ret ligetil. Lad os begynde.
Trin 1: Klik på din Windows proceslinjes netværksikon (en globus).
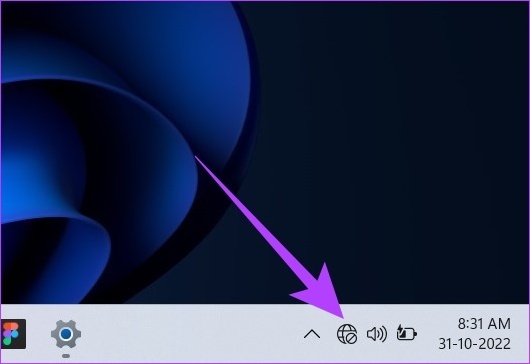
Trin 2: Gå til Wi-Fi ved at klikke på pilen.
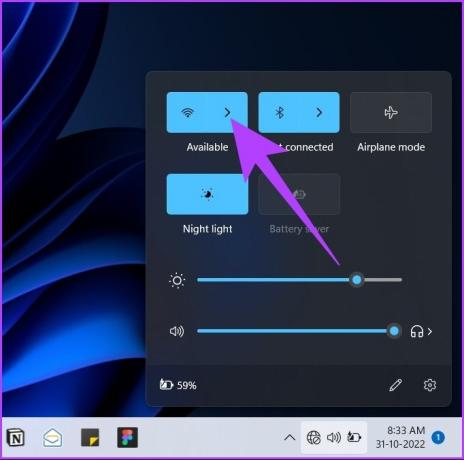
Trin 3: Vælg det skjulte netværk.
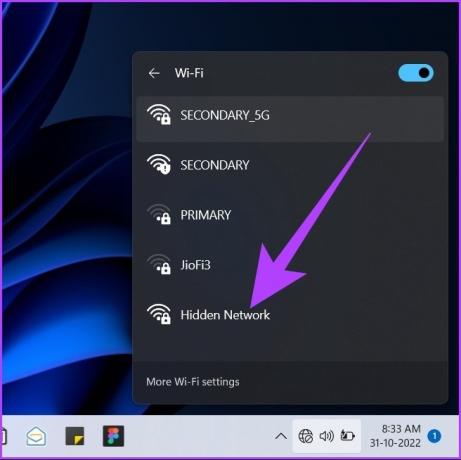
Trin 4: Klik på Connect i den udvidede skjulte netværkssektion.

Trin 5: Indtast navnet på Wi-Fi-netværket i tekstfeltet og klik på Næste.
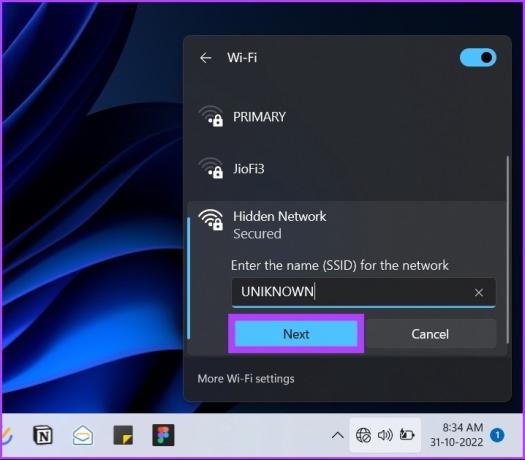
Trin 6: Indtast adgangskoden i tekstfeltet og klik på Næste.

Hvis legitimationsoplysningerne stemmer overens, vil sektionen Skjult netværk vise en prompt, der spørger, om du vil gøre din pc synlig på det skjulte netværk. Microsoft anbefaler at klikke på Ja, hvis du er på et hjemmenetværk. Nå, hvis du er på en offentlige netværk, vælg Nej.
Nå, det handler om det. Du er igennem. Din pc opretter forbindelse til det skjulte Wi-Fi-netværk. Men hvad nu, hvis globusnetværksikonet mangler på din Windows-proceslinje? Der er en anden måde at oprette forbindelse ved hjælp af Indstillinger.
2. Opret forbindelse til skjult Wi-Fi ved hjælp af indstillinger
Trin 1: Tryk på Windows-tasten, skriv Indstillinger, og tryk på Enter.
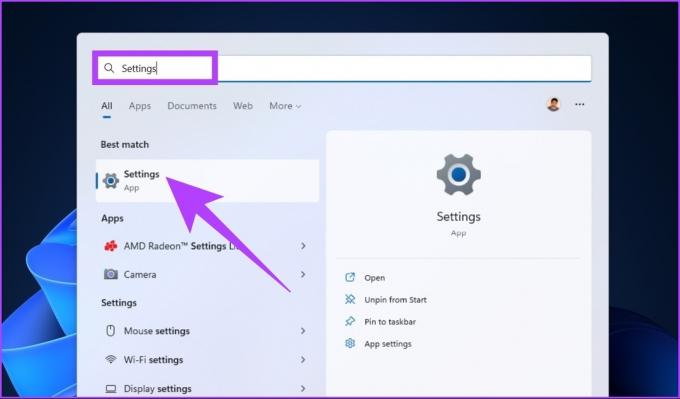
Trin 2: Klik på 'Netværk og internet' og vælg Wi-Fi.
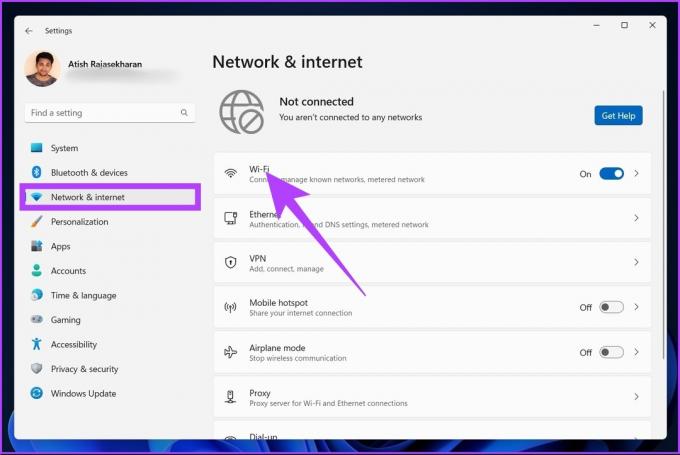
Trin 3: Gå nu til 'Administrer kendte netværk'.
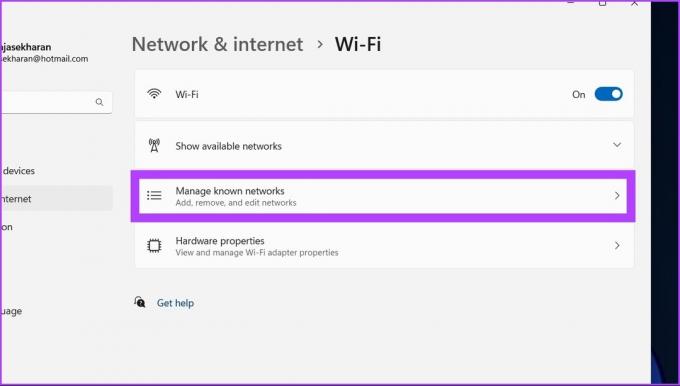
Trin 4: Klik på knappen Tilføj netværk ved siden af 'Tilføj et nyt netværk'.
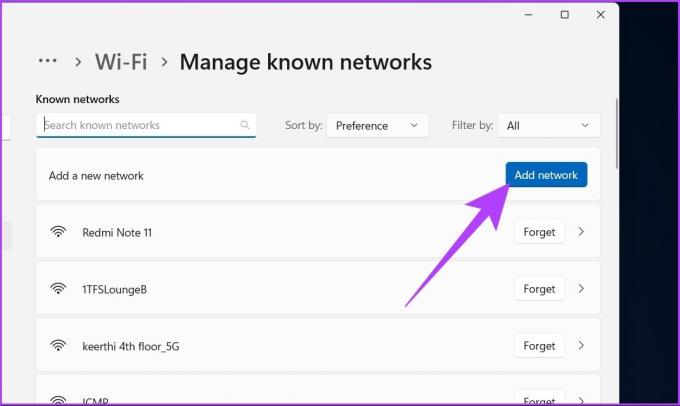
Trin 5: I vinduet 'Tilføj et nyt netværk' skal du skrive netværksnavnet, vælge rullemenuen Sikkerhedstype og vælge en mulighed.
Hvis du ikke er sikker på, hvad du skal vælge, skal du vælge 'WPA2-Personal AES', som fungerer for de fleste netværk.

Trin 6: Indtast sikkerhedsnøglen. For hurtigere adgang skal du aktivere både Tilslut automatisk og 'Opret forbindelse, selvom dette netværk ikke sender', og til sidst skal du klikke på Gem.
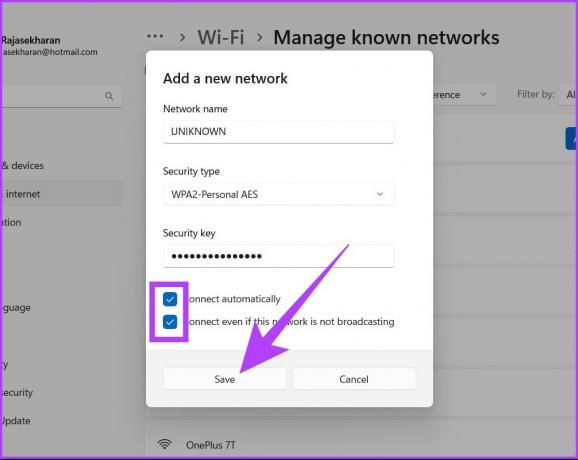
Der har du det! Din Windows-pc vil oprette forbindelse til Wi-Fi-netværket. Dette gøres via Indstillinger. Der er dog endnu en måde at oprette forbindelse til Wi-Fi ved hjælp af kontrolpanelet. Tjek den næste metode.
Deltag i skjult Wi-Fi på Windows ved hjælp af kontrolpanelet
Trin 1: Tryk på Windows-tasten på dit tastatur, skriv Kontrolpanel, og tryk på Enter.
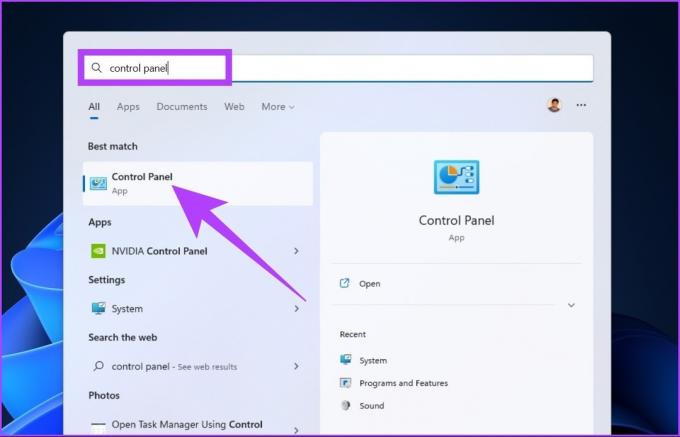
Trin 2: Gå til 'Netværks- og delingscenter'.

Trin 3: Under 'Skift dine netværksindstillinger' skal du klikke på 'Konfigurer en ny forbindelse eller et nyt netværk'.
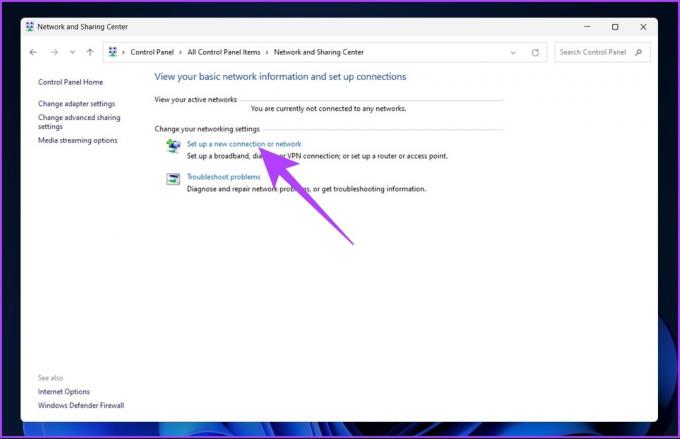
Trin 4: I et nyt vindue skal du klikke på 'Opret forbindelse manuelt til et trådløst netværk' og klikke på Næste.

Trin 5: Indtast Wi-Fi-netværkets sikkerhedsoplysninger.
Hvis du er i tvivl om, hvad du skal vælge, skal du vælge 'WPA2-Personal AES', som fungerer for de fleste netværk.
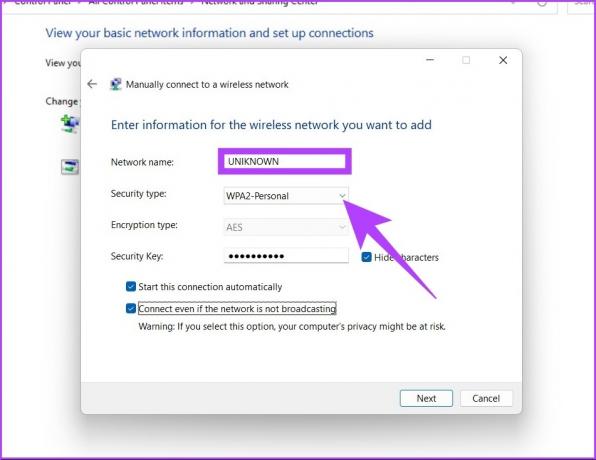
Trin 6: Marker afkrydsningsfelterne ud for 'Opret forbindelse automatisk' og 'Opret forbindelse, selvom dette netværk ikke udsender', og klik på Gem.

Der vises et vindue, der angiver, at du har tilføjet det skjulte netværk. Og ydu bliver forbundet til Wi-Fi-netværket.
Hvad hvis Windows ikke kan oprette forbindelse til skjult netværk
Af flere årsager kan du ikke oprette forbindelse til det skjulte netværk. En af de mest almindelige årsager er en ændring i Wi-Fi-legitimationsoplysningerne eller måske en Netværksadapter problem. Generel fejlfinding vil få det til at fungere, hvis det er et adapterproblem. Følg nedenstående trin.
Trin 1: Tryk på Windows-tasten på dit tastatur, skriv Fejlfinding af indstillinger, og tryk på Enter.
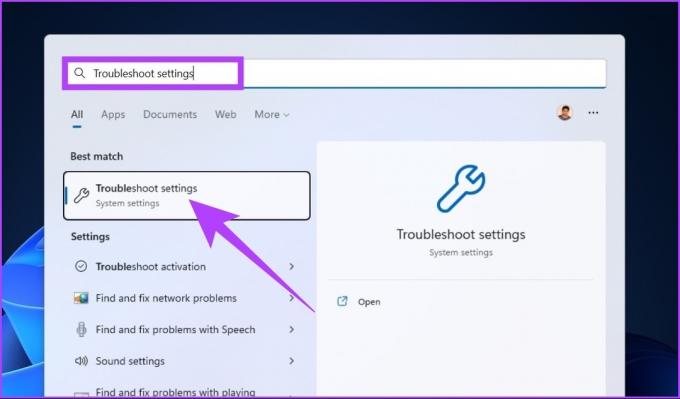
Trin 2: Gå til Andre fejlfindingsprogrammer under fejlfindingsvinduet.

Trin 3: Rul ned og tryk på Kør-knappen ved siden af Netværksadapter.
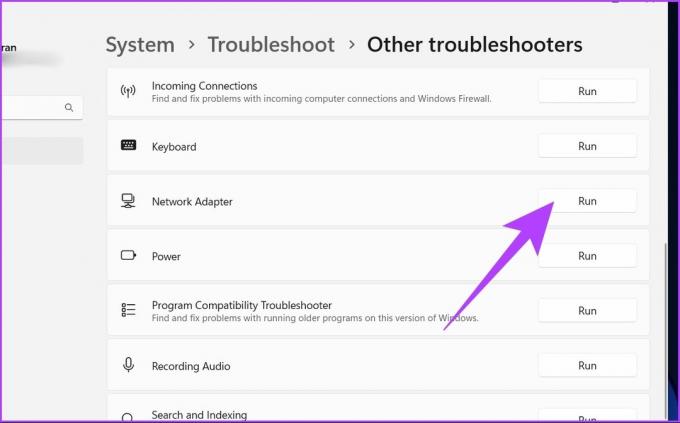
Trin 4: Vælg nu Wi-Fi og klik på Næste.
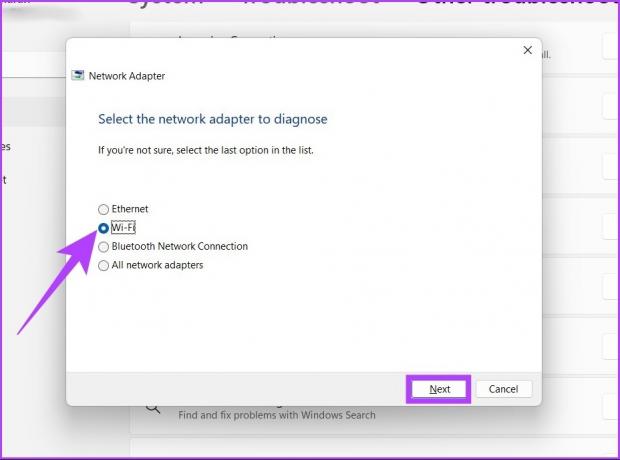
Følg anvisningerne på skærmen. Fejlfinderen vil forsøge at find problemet og løs det. Men hvis det kommer tilbage med 'Fejlfinding kunne ikke identificere problemet', betyder det normalt, at Wi-Fi-legitimationsoplysningerne er blevet ændret. Hvis du har forbindelse, men der ikke er noget internet, så tjek disse bedste måder at løse Wi-Fi tilsluttet, men intet internetproblem.
Ofte stillede spørgsmål om tilslutning af skjult Wi-Fi-netværk
SSID og adgangskode findes ved at logge ind på din router med dine routeroplysninger og gå til de trådløse indstillinger.
For at beskytte dit privatliv og sikkerhed, hvis netværket ikke er kendt, er det bedre ikke at oprette forbindelse til et ukendt skjult netværk.
Opret forbindelse til det usynlige netværk
Der er mange use cases for skjulte Wi-Fi-netværk. Det giver ikke særlig avanceret sikkerhed, men at holde sig væk fra nettet holder i det mindste dit netværk væk fra ubudne gæster og ubudne brugere. Desuden, hvis nogen beder om Wi-Fi, har du valget om ikke at dele det uden at bekymre dig om, at de vil finde ud af det. 😉
Sidst opdateret den 2. november, 2022
Ovenstående artikel kan indeholde tilknyttede links, som hjælper med at understøtte Guiding Tech. Det påvirker dog ikke vores redaktionelle integritet. Indholdet forbliver upartisk og autentisk.


