Top 5 måder at ordne Windows Terminal, der ikke åbner på Windows 11
Miscellanea / / April 04, 2023
Microsofts Windows Terminal er et kommandolinjeværktøj, der kommer forudinstalleret på Windows 11. Det giver en oplevelse med et enkelt vindue til kommandoprompten, PowerShell, Azure Cloud Shell og SubSystem til Linux. Du kan nogle gange se fejlmeddelelsen 'Windows kan ikke finde wt.exe', og vinduet kan slet ikke åbnes.

Du undrer dig måske over, hvad der må være gået galt, men heldigvis er der måder at tackle dette problem på. Nedenfor er nogle fejlfindingstip, du kan prøve, hvis Windows Terminal-appen ikke åbner på Windows 11. Så, uden videre, lad os tjekke dem ud.
1. Brug alternative metoder til at starte Windows Terminal
På Windows er der flere måder at starte Terminal-appen på. Så prøv disse alternative metoder, hvis du ikke kan Terminal-appen fra Start-menuen eller Power User-menuen.
Tryk på Windows-tasten + R for at åbne dialogboksen Kør, skriv wt.exe i feltet Åbn, og tryk på Enter. Hvis du vil starte Windows Terminal med administratorrettigheder, skal du trykke på Ctrl + Shift + Enter-tasterne samtidig og vælge Ja, når en brugerkontokontrol (UAC)-prompt vises på skærmen.

Alternativt kan du starte Windows Terminal vha Kommandoprompt eller Windows PowerShell.
Trin 1: Klik på søgeikonet på proceslinjen, skriv Kommandoprompt eller Windows PowerShell, og tryk på Enter.

Trin 2: Skriv i konsollen wt.exe og tryk på Enter.
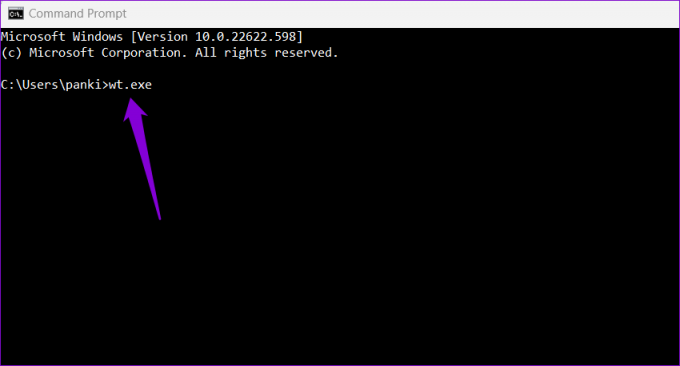
2. Sørg for, at Windows Terminal ikke er deaktiveret
Hvis du ikke kan starte Windows Terminal, selv med de alternative metoder, skal du sørge for, at appen ikke er deaktiveret på din pc.
Trin 1: Åbn menuen Start, og klik på det tandhjulsformede ikon for at starte appen Indstillinger.

Trin 2: Skift til fanen Apps, og klik på Avancerede appindstillinger.

Trin 3: Klik på App execution aliaser.

Trin 4: Find og aktiver kontakten ved siden af Terminal-appen. Hvis den allerede er tændt, skal du slukke og tænde den igen.

Efter dette, se om du kan åbne Windows Terminal.
3. Reparer eller nulstil Windows Terminal-appen
Windows 11 giver dig mulighed for reparere dine apps på flere forskellige måder. Så hvis problemet fortsætter, kan du reparere Windows Terminal-appen ved at følge nedenstående trin.
Trin 1: Tryk på Windows-tasten + X for at åbne Power User-menuen og vælg Installerede apps fra listen.
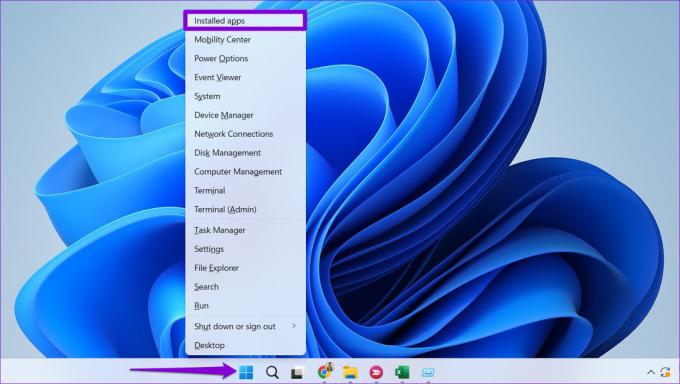
Trin 2: Rul ned eller brug søgelinjen til at finde Terminal-appen. Klik på menuikonet med tre prikker ved siden af det, og vælg Avancerede indstillinger.

Trin 3: Rul ned til sektionen Nulstil, og klik på knappen Reparer.

Windows vil forsøge at reparere eventuelle problemer med appen. Prøv derefter at åbne Windows Terminal. Du kan prøve at nulstille appen fra den samme menu, hvis problemet fortsætter.
4. Udfør SFC- og DISM-scanninger
En anden grund apps kan muligvis ikke starte på Windows er beskadiget eller mangler systemfiler. Hvis det er tilfældet, kan kørsel af en SFC (eller System File Checker)-scanning hjælpe dig med at opdage og reparere sådanne beskadigede systemfiler. Her er, hvad du skal gøre.
Trin 1: Tryk på Windows-tasten + S for at åbne søgemenuen. Type cmd i boksen og vælg Kør som administrator.

Trin 2: Vælg Ja, når prompten User Account Control (UAC) vises.

Trin 3: Indtast følgende kommando i konsollen, og tryk på Enter.
SFC /scannow

Denne proces kan tage noget tid. Når scanningen er fuldført, vises en meddelelse, der angiver, om den fandt nogen problemer eller ej. Du får også instruktioner til at rette fejl, hvis der er et problem.
Kør derefter DISM-scanningen (Deployment Image Servicing and Management). DISM kan reparere systembilleder og filer som en SFC-scanning på din Windows-computer.
Start kommandoprompten med administrative rettigheder, kør følgende kommandoer individuelt, og tryk på Enter efter hver kommando:
DISM /Online /Cleanup-Image /CheckHealth. DISM /Online /Cleanup-Image /ScanHealth. DISM /Online /Cleanup-Image /RestoreHealth

DISM vil oprette forbindelse til Windows Update og downloade og erstatte beskadigede filer, hvis det er nødvendigt. Vent på, at scanningen er fuldført, og genstart derefter din pc. Efter dette skulle du være i stand til at åbne Windows Terminal.
5. Geninstaller Windows Terminal
Hvis ingen af ovenstående løsninger virker, skal du muligvis vælge den nukleare mulighed for at afinstallere og geninstallere Windows Terminal. Heldigvis er det ret nemt at gøre det.
Trin 1: Åbn menuen Start og søg efter Terminal app. Højreklik på det første resultat, og vælg Afinstaller.

Trin 2: Vælg Afinstaller for at bekræfte.

Trin 3: Åbn Microsoft Store på din pc, og søg efter Windows Terminal. Klik på knappen Installer for at installere appen.

Kommando og kontrol
Windows Terminal er nemt det bedste kommandolinjeværktøj, der er tilgængeligt på Windows 11, takket være dens browserlignende faneoplevelse og flere tilpasningsmuligheder. Forhåbentlig har ovenstående løsninger været nyttige, og du kan få adgang til Windows Terminal-appen som før.
Sidst opdateret den 23. september 2022
Ovenstående artikel kan indeholde tilknyttede links, som hjælper med at understøtte Guiding Tech. Det påvirker dog ikke vores redaktionelle integritet. Indholdet forbliver upartisk og autentisk.
Skrevet af
Pankil Shah
Pankil er civilingeniør af profession, der startede sin rejse som forfatter på EOTO.tech. Han sluttede sig for nylig til Guiding Tech som freelanceskribent for at dække how-tos, forklarende vejledninger, købsvejledninger, tips og tricks til Android, iOS, Windows og Web.



