5 bedste måder at starte Windows Terminal på Windows 11
Miscellanea / / April 04, 2023
Uanset om du bruger det ofte eller ej, er det Windows Terminal er uden tvivl et af de flotteste og mest brugervenlige kommandolinjeværktøjer, der er tilgængelige på Windows 11. Det giver nem lancering til vigtige kommandolinjeværktøjer som Kommandoprompt, PowerShell, Azure Cloud Shell og Subsystem til Linux på ét sted. Ingen grund til at åbne hvert vindue separat og opgive din dyrebare skærmejendom.

At vide, hvordan du åbner Windows Terminal, er nyttigt, når du skal udføre generel fejlfinding, administrative funktioner eller andre automatiseringsrelaterede opgaver på din pc. Vi har sammensat en liste over de fem bedste måder, du kan åbne Windows Terminal på din Windows 11-pc.
1. Åbn Windows Terminal ved hjælp af Power User Menu
En af de hurtigste og nemmeste måder at åbne Windows Terminal på din Windows 11-pc ville være at bruge Power User-menuen. Sådan bruger du Power User-menuen til at starte Windows Terminal:
Tryk på Windows + X-tasterne for at få vist Power User-menuen, og klik på Windows Terminal-indstillingen for at starte den.
I mellemtiden, hvis du vil starte Windows Terminal med forhøjede brugerrettigheder ved hjælp af denne metode, skal du vælge Windows Terminal (Admin), og klik på Ja, når prompten User Account Control (UAC) vises på skærmen.
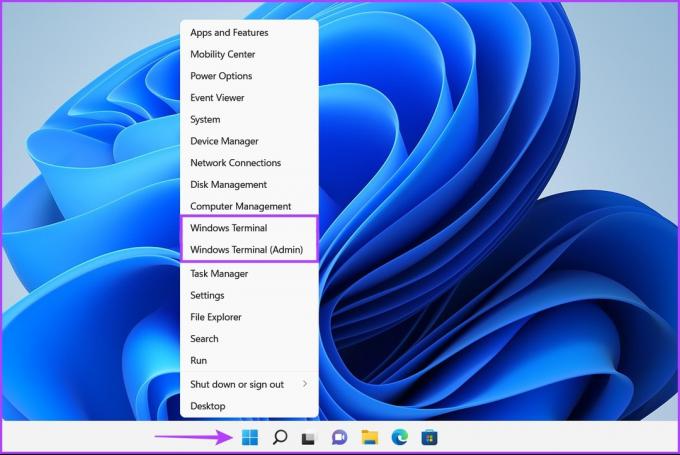
Du skulle se et Windows Terminal-vindue vises på din skærm, når du vælger en af de to muligheder fra Power User-menuen.
2. Åbn Windows Terminal ved hjælp af et Kør-program
Kør-programmet lader dig udføre et hvilket som helst program eller kommando på din computer eller andre maskiner på det samme netværk. Du kan også bruge den til at starte Windows Terminal på din Windows 11-pc.
Sådan åbner du Windows Terminal med Kør:
Trin 1: Tryk på Windows + R-genvejen for at åbne dialogboksen Kør.

Trin 2: Klik på tekstfeltet og skriv wt.exe. Tryk derefter på Enter for at starte Windows Terminal.
I mellemtiden, hvis du vil starte Windows Terminal med forhøjet brugeradgang, skal du trykke på Ctrl + Shift + Indtast nøgler sammen, og klik på Ja, når en brugerkontokontrol (UAC) prompt vises på skærmen.

Når du har trykket på Enter på dit tastatur eller klikket på OK, åbnes Windows Terminal-vinduet.
3. Åbn Windows Terminal ved hjælp af Task Manager
Task Manager viser, hvilke programmer der kører på din computer, lader dig overvåge de systemressourcer, der forbruges til at vurdere ydeevnen, og lader dig også kontrollere programmerne. Det kan også starte installerede programmer og systemprocesser, der er tilgængelige på din Windows 11-pc.
Sådan kan du bruge Task Manager til at åbne Windows Terminal:
Trin 1: Tryk på Ctrl + Alt + Del-tasterne for at åbne menuen Sikkerhedsindstillinger, og vælg Task Manager.

Trin 2: I vinduet Task Manager skal du klikke på knappen 'Kør ny opgave'.

Trin 3: Når dialogboksen Opret ny opgave vises, skal du skrive wt.exe i tekstfeltet og tryk på Enter på tastaturet.
Du kan også åbne Windows Terminal som administrator. For det skal du markere afkrydsningsfeltet foran 'Opret denne opgave med administrative rettigheder' mulighed.

Det åbner et Windows Terminal-vindue på computerskærmen.
4. Åbn Windows Terminal ved hjælp af kommandoprompt eller PowerShell
Hvis du finder dig selv ved at bruge den klassiske kommandoprompt (CMD) eller PowerShell og gerne vil skifte til en mere moderne og alsidig Windows Terminal, alt hvad du skal gøre er at udføre en simpel kommando som beskrevet i nedenstående trin:
Trin 1: Tryk på Windows + S-tasterne for at få adgang til søgning og skriv Kommandoprompt eller PowerShell. Når en af dem dukker op, skal du klikke på 'Kør som administrator' for at åbne dem med administrative rettigheder.


Trin 2: Når en brugerkontokontrol (UAC) prompt vises, skal du klikke på Ja.


Trin 3: I kommandoprompten eller PowerShell-vinduet, der vises, skal du skrive følgende bogstaver og trykke på Enter.
vægt


Med denne metode har Windows Terminal-vinduet administrative rettigheder, da du åbner kommandoprompten og PowerShell som administrator.
5. Åbn Windows Terminal ved at oprette en tastaturgenvej
Selvom du altid kan bruge enhver anden metode til at starte noget på din pc, er der intet, der slår bekvemmeligheden ved en god gammel tastaturgenvej. Med den nødvendige konfiguration kan du bruge brugerdefinerede tastekombinationer til hurtigt at starte Windows-terminalen eller bare en hvilken som helst anden app på din Windows 11-pc.
Med det sagt, her er hvordan du nemt kan oprette en brugerdefineret tastaturgenvej til at starte Windows Terminal på din pc:
Trin 1: Højreklik hvor som helst på skrivebordet for at åbne kontekstmenuen. Klik derefter på Ny, efterfulgt af Genvej.

Trin 2: Kopier og indsæt følgende sti i tekstfeltet. Klik derefter på Næste.
%LocalAppData%\Microsoft\WindowsApps\wt.exe

Trin 3: Klik på tekstfeltet og navngiv genvejen som Windows Terminal. Klik derefter på Udfør.

Trin 4: Højreklik på den nyoprettede Windows Terminal-genvej for at åbne kontekstmenuen. Klik derefter på Egenskaber.

Trin 5: I dialogboksen Egenskaber for Windows Terminal, der vises, skal du klikke på den hvide boks ved siden af 'Genvejstast:' og trykke på Ctrl + Alt + (Ethvert bogstav eller tal). Klik derefter på Anvend efterfulgt af OK for at gemme ændringerne.
Vi har oprettet Ctrl + Alt + T-genvejen for at starte Windows Terminal. Du kan bruge et hvilket som helst bogstav eller tal i stedet for T, hvis det passer bedre til din arbejdsgang.

For at starte Windows Terminal med administrative rettigheder skal du klikke på Avanceret, markere afkrydsningsfeltet "Kør som administrator" og klikke på Anvend.


Når du har fulgt ovenstående trin for at oprette en brugerdefineret tastaturgenvej til Windows Terminal, du burde være i stand til at starte det øjeblikkeligt, uanset hvilke applikationer der måtte køre i forgrunden.
Brug Windows Terminal på den moderne måde
Det er stort set det. Du kan bruge enhver af de ovennævnte metoder til nemt at åbne Windows Terminal på din Windows 11-pc.
Og nu, takket være dens moderniserede og fanebaserede brugergrænseflade, burde du være i stand til at bruge Windows Terminal til at åbne Command Prompt, PowerShell, Azure Cloud Shell og Subsystem til Linux, alt sammen på ét sted uden at rode på din dyrebare skærm. ejendom.
Sidst opdateret den 20. september 2022
Ovenstående artikel kan indeholde tilknyttede links, som hjælper med at understøtte Guiding Tech. Det påvirker dog ikke vores redaktionelle integritet. Indholdet forbliver upartisk og autentisk.
VIDSTE DU
Diktafon, en elektronisk transskriptionsenhed, blev opfundet i 1879 af Graham Bell.



