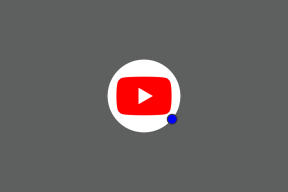Top 10 måder at løse Wi-Fi, der viser begrænset adgang på Windows 11
Miscellanea / / April 04, 2023
Når din Windows bærbare eller pc holder op med at modtage det indgående signal fra det trådløse netværk, viser den begrænset adgang til det tilsluttede Wi-Fi. Brug af din desktop uden internetforbindelse kan føre til uproduktive timer. Læs med for at lære de bedste måder at reparere Wi-Fi, der viser begrænset adgang på Windows 11.
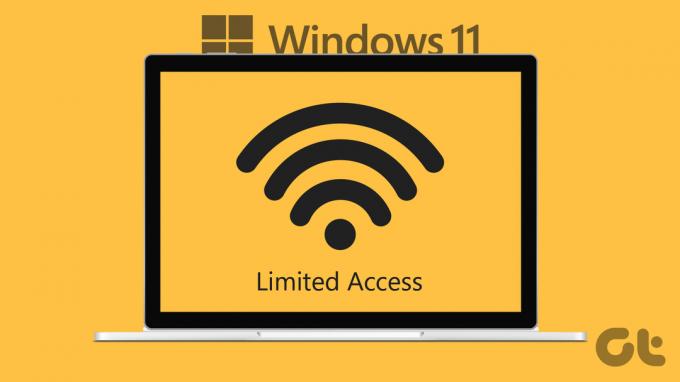
Din Windows-maskine er kun god til at køre lokale filer, når Wi-Fi viser begrænset adgang. Det betyder, at Windows-systemet har oprettet forbindelse til routeren, men ikke har tildelt en gyldig IP-adresse til computeren. En Ethernet-forbindelse er udelukket, da de fleste moderne bærbare computere ikke kommer med sådanne porte.
1. Genstart routeren
Hvis hjemmet eller kontorets Wi-Fi viser begrænset adgang på alle de tilsluttede enheder, skal du genstarte routeren. Du kan slukke for routeren og tænde den efter et minut eller to.
2. Tilslut Wi-Fi-adapter igen
De fleste Windows desktop-brugere foretrækker en Wi-Fi-adapter til at etablere en internetforbindelse. Hvis USB-porten på din pc er korrupt, kan Wi-Fi vise begrænset adgang. De fleste Windows-pc'er kommer med flere USB-porte til at bruge. Du kan fjerne Wi-Fi-adapteren fra den aktuelle port og tilslutte den til en anden.
3. Tjek dit Wi-Fi-abonnement med lokal internetudbyder

Ikke alle lokale internetudbydere (Internet Service Provider) tilbyder ubegrænset data. Nogle internetudbydere kan begrænse dataforbruget i specifikke planer. Hvis du har overskredet dataforbruget på dit valgte abonnement, kan Wi-Fi vise begrænset adgang på din pc. Du kan enten kontakte din lokale internetudbyder eller bruge mobilappen til at tjekke dataforbruget. Du skal købe en anden datapakke for at aktivere internetforbindelse igen.
4. Kør netværksfejlfinding
Windows 11 kommer med et indbygget fejlfindingsværktøj til at løse netværksproblemer på ingen tid. Følg nedenstående trin for at køre en netværksfejlfinding og rette begrænset Wi-Fi-adgang.
Trin 1: Tryk på Windows + I-tasterne for at starte appen Indstillinger på din Windows 11-computer.
Trin 2: Åbn Fejlfinding under System.

Trin 3: Vælg 'Andre fejlfinding'.

Trin 4: Kør netværksadapter fejlfinding.

Trin 5: Vælg Wi-Fi fra den følgende menu, og følg instruktionerne på skærmen.
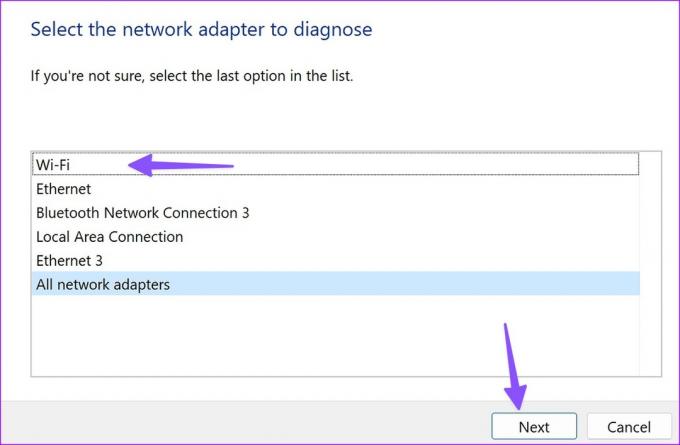
5. Deaktiver og aktiver Wi-Fi-adapter
Du kan deaktivere og aktivere Wi-Fi-adapteren fra menuen Indstillinger i Windows 11 og prøve igen. Her er, hvad du skal gøre.
Trin 1: Tryk på Windows + I-tasterne for at åbne appen Indstillinger på din Windows 11-computer.
Trin 2: Vælg Netværk og internet i venstre sidebjælke, og klik på 'Avancerede netværksindstillinger' fra højre rude.

Trin 3: Deaktiver Wi-Fi under Netværksadaptere.
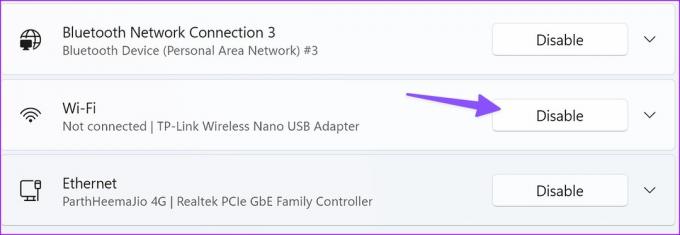
Trin 4: Aktiver det igen, og opret forbindelse til et Wi-Fi-netværk.
6. Skift Wi-Fi-adapterens egenskaber
Forkerte egenskaber for din Wi-Fi-adapter kan føre til problemer som begrænset adgang på Windows 11. Du skal bruge menuen Enhedshåndtering til at ændre din Wi-Fi-adapters egenskaber.
Trin 1: Tryk på Windows + X-tasterne for at åbne Power User-menuen og vælg Enhedshåndtering.

Trin 2: Når vinduet Enhedshåndtering åbnes, skal du udvide menuen Netværksadaptere og højreklikke på din Wi-Fi-adapter.
Trin 3: Åbn Egenskaber.
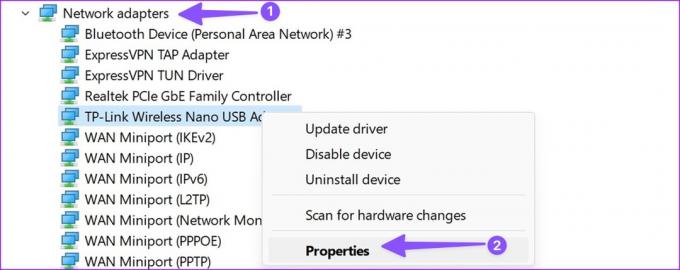
Trin 4: Flyt til fanen Avanceret.
Trin 5: Vælg Trådløs tilstand, og skift dens værdi fra Auto til en anden indstilling.
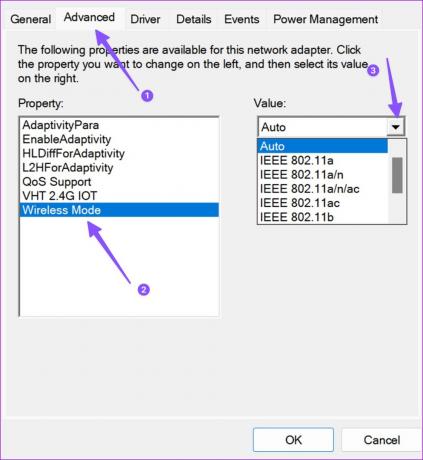
Trin 6: Tryk på Ok og genstart din pc.
7. Kør netværksnulstilling
Hvis det tilsluttede Wi-Fi stadig viser begrænset adgang på Windows, er det tid til at nulstille netværksindstillingerne. Det vil fjerne og geninstallere alle dine netværksadaptere og sætte andre netværkskomponenter til deres oprindelige tilstand. Du skal muligvis geninstallere VPN-software eller virtuelle switche.
Trin 1: Tryk på Windows + I-tasterne for at starte appen Indstillinger på din Windows 11-computer.
Trin 2: Klik på Netværk og internet fra venstre sidebjælke, og klik på 'Avancerede netværksindstillinger' fra højre rude.

Trin 3: Vælg Netværksnulstilling under Flere indstillinger.
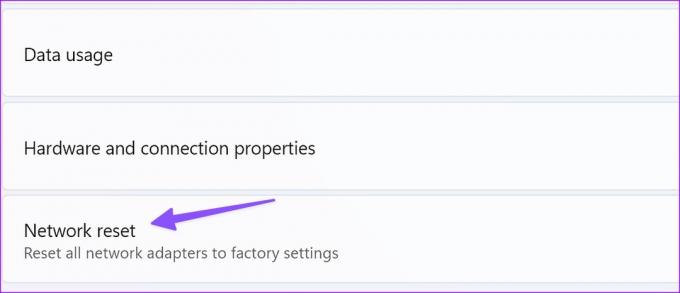
Trin 4: Klik på knappen Nulstil nu for at nulstille netværksindstillingerne og give det et par sekunder, før du fortsætter.
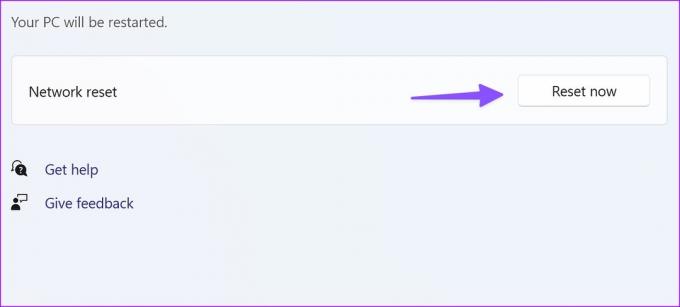
8. Deaktiver målt forbindelse
Du kan få problemer med Wi-Fi på en aktiv målt forbindelse. Du skal deaktivere målt forbindelse ved at bruge nedenstående trin.
Trin 1: Tryk på Windows + I-tasterne for at åbne menuen Indstillinger og vælg Netværk og internet fra venstre sidebjælke.
Trin 2: Vælg Wi-Fi fra højre rude.
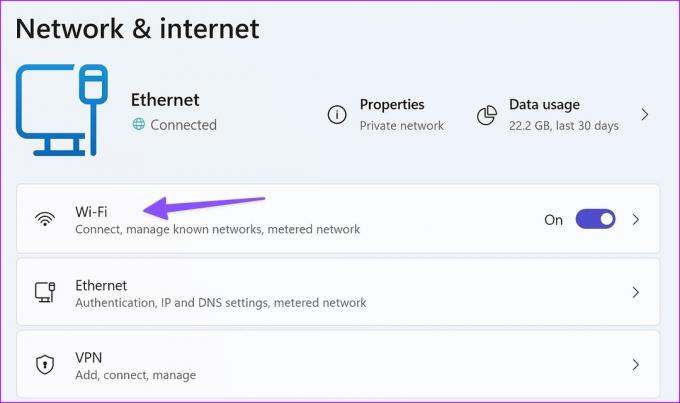
Trin 3: Slå kontakten fra ved siden af Målt forbindelse fra den følgende menu.
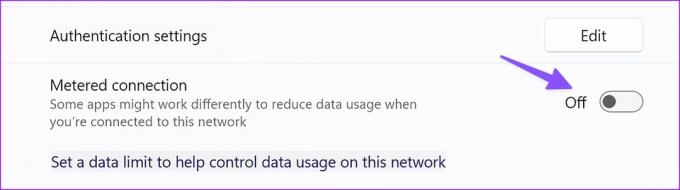
9. Kør fejlfinding af internetforbindelser
At køre internetforbindelsesfejlfinding er din sidste udvej til at rette Wi-Fi, der viser begrænset adgang på Windows 11.
Trin 1: Tryk på Windows + I-tasterne for at starte appen Indstillinger på din Windows 11-computer.
Trin 2: Åbn Fejlfinding under System.

Trin 3: Vælg 'Andre fejlfinding'.

Trin 4: Kør fejlfindingen til internetforbindelser, og følg instruktionerne.
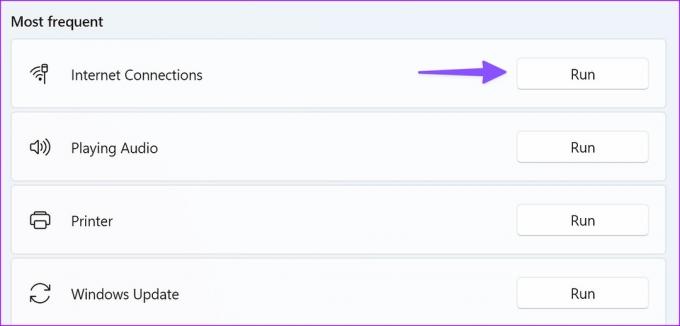
10. Brug kommandoprompt
Du kan bruge Kommandoprompt værktøj til at køre nævnte kommandoer og nulstille Windows TCP/IP. Tricket løser netværksrelaterede problemer på ingen tid.
Trin 1: Tryk på Windows-tasten, skriv Kommandoprompt og tryk på Enter.
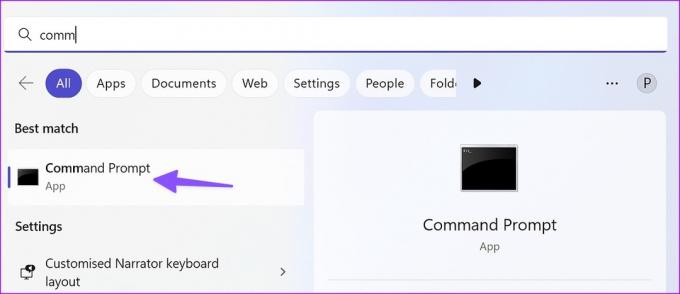
Trin 2: Kør følgende kommandoer og tryk på Enter efter hver enkelt:
netsh int ip nulstil C:\logreset.txt
netsh int tcp sæt heuristik deaktiveretnetsh int
tcp set global autotuninglevel=disablednetsh int
tcp set global rss=aktiveret

Få dit Wi-Fi op at køre på Windows
Wi-Fi, der viser begrænset adgang på Windows 11, kan bryde din arbejdsgang. Hvilket trick virkede for dig? Del dine resultater i kommentarerne nedenfor.
Sidst opdateret den 23. januar 2023
Ovenstående artikel kan indeholde tilknyttede links, som hjælper med at understøtte Guiding Tech. Det påvirker dog ikke vores redaktionelle integritet. Indholdet forbliver upartisk og autentisk.
VIDSTE DU
WaveLAN, DragonFly, Weca - disse var nogle af de tidligere navne for Wi-Fi.
Skrevet af
Parth Shah
Parth har tidligere arbejdet hos EOTO.tech med at dække tekniske nyheder. Han er i øjeblikket freelancer hos Guiding Tech og skriver om apps-sammenligning, tutorials, softwaretip og tricks og dykker dybt ned i iOS-, Android-, macOS- og Windows-platforme.