Top 6 måder at se Wi-Fi-signalstyrke i Windows 11
Miscellanea / / April 04, 2023
Styrken af Wi-Fi signal har en direkte indflydelse på ydeevnen af din Wi-Fi-forbindelse. På Windows kan du kontrollere Wi-Fi-signalstyrken for at afgøre, om du er langt fra routeren, eller om vægge hindrer signalet. Du kan derefter bruge disse oplysninger til at justere placeringen af din router eller arbejdsstation i overensstemmelse hermed.

Kontrol af Wi-Fi-signalstyrken bør være dit første skridt, hvis du oplever langsomme internethastigheder eller hyppige netværksafbrydelser på Windows. Dette indlæg har 6 forskellige metoder til at bestemme Wi-Fi-signalstyrken på din Windows 11-computer.
1. Tjek Wi-Fi-signalstyrken fra proceslinjen
Den hurtigste måde at bestemme Wi-Fi-signalstyrken på Windows er gennem proceslinjen. Find Wi-Fi-ikonet i nederste højre hjørne af proceslinjen, og kontroller signalstyrken på din netværksforbindelse. Jo større antal solide buede bjælker, jo stærkere er signalet.

Hvis du vil kontrollere Wi-Fi-signalstyrken for andre netværk i nærheden, skal du trykke på Windows-tasten + A for at åbne panelet Hurtige indstillinger og klikke på sidepilen ved siden af Wi-Fi-ikonet.

Du får vist en liste over Wi-Fi-netværk i nærheden og deres signalstyrke.

2. Tjek Wi-Fi-signalstyrken fra appen Indstillinger
Windows 11-appen Indstillinger gør det nemt at tilføje, fjerne og administrere Wi-Fi-netværk fra ét sted. Det giver også oplysninger om Wi-Fi-signalstyrke. Sådan tjekker du.
Trin 1: Åbn menuen Start, og klik på tandhjulsikonet for at starte appen Indstillinger.

Trin 2: Vælg Netværk og internet fra venstre sidebjælke. Klik derefter på Wi-Fi i højre rude.

Trin 3: Wi-Fi-ikonet til venstre for dit netværks navn angiver signalstyrken.

Trin 4: Du kan klikke på 'Vis tilgængelige netværk' for at se signalstyrken for andre Wi-Fi-netværk i nærheden.

3. Tjek Wi-Fi-signalstyrken ved hjælp af kontrolpanelet
De, der er komfortable med at bruge kontrolpanelet over appen Indstillinger, kan bruge følgende trin til at kontrollere Wi-Fi-signalstyrken på Windows 11.
Trin 1: Tryk på Windows-tasten + R for at åbne kommandoen Kør.
Trin 2: Type styring i feltet Åbn og tryk på Enter.

Trin 3: Brug rullemenuen i øverste højre hjørne til at ændre visningstypen til Store ikoner. Gå derefter til 'Netværks- og delingscenter'.

Trin 4: Det trådløse ikon ved siden af Forbindelser viser signalstyrken for din Wi-Fi-forbindelse.
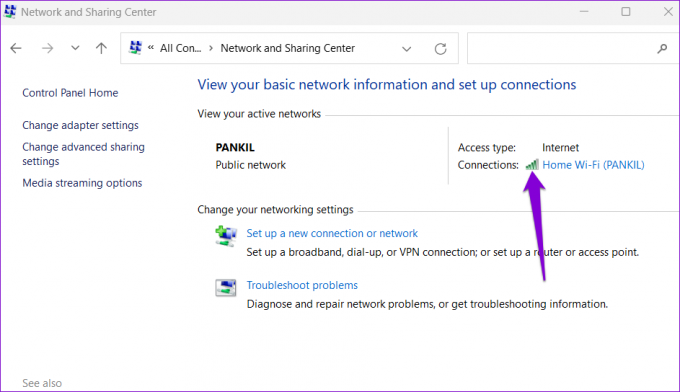
4. Tjek Wi-Fi-signalstyrken ved hjælp af Task Manager
Windows Task Manager kan give et væld af oplysninger om dit system. Du kan også bruge den til at kontrollere signalstyrken på din nuværende Wi-Fi-forbindelse. Sådan gør du det.
Trin 1: Tryk på Ctrl + Shift + Esc på dit tastatur for at åbne Task Manager.
Trin 2: Brug den venstre rude til at skifte til fanen Ydelse.

Trin 3: Klik på Wi-Fi og kontroller den aktuelle signalstyrke nederst.

5. Tjek Wi-Fi-signalstyrken ved hjælp af kommandoprompt
Er du ikke fan af GUI? Intet problem. Windows lader dig også kontrollere Wi-Fi-signalstyrken ved at køre en kommando i kommandoprompt. I modsætning til de tidligere metoder, Kommandoprompt giver en nøjagtig måling af Wi-Fi-signalstyrken.
Sådan kontrollerer du Wi-Fi-signalstyrken ved hjælp af kommandoprompt:
Trin 1: Højreklik på Start-ikonet og vælg Terminal (Admin) fra listen.

Trin 2: Vælg Ja, når prompten User Account Control (UAC) vises.

Trin 3: Kør følgende kommando i konsollen og tryk på Enter. Kommandoen afslører alle oplysninger om din Wi-Fi-forbindelse, inklusive signalstyrken.
netsh wlan show-grænseflader
Trin 4: Du kan kontrollere Wi-Fi-signalets styrke i Signal-feltet.

6. Tjek Wi-Fi-signalstyrken ved hjælp af Windows PowerShell
Ligesom kommandoprompt, Windows PowerShell kan også afsløre signalstyrken på din Wi-Fi-forbindelse. Her er de trin, du kan følge.
Trin 1: Klik på søgeikonet på proceslinjen, eller brug Windows-tasten + S-tastaturgenvejen til at åbne menuen Søg. Type Windows PowerShell i søgefeltet, og vælg Kør som administrator.

Trin 2: Når prompten Brugerkontokontrol vises, skal du vælge Ja for at fortsætte.

Trin 3: Indsæt følgende kommando i PowerShell-vinduet, og tryk på Enter. PowerShell returnerer værdien af Wi-Fi-signalstyrken udtrykt i procent.
(netsh wlan show interfaces) -Match '^\s+Signal' -Erstat '^\s+Signal\s+:\s+',''

Gratis internet, føler dig fri
Opmåling af Wi-Fi-signalstyrken på din Windows-computer kan hjælpe dig med at løse problemerne. Hvis signalkvaliteten er svag, vil din Windows-computeren afbrydes muligvis fra Wi-Fi netværk ofte. Heldigvis er der meget, du kan gøre for øge styrken af dit Wi-Fi-signal.
Mens vi kun diskuterede Windows 11 i dette indlæg, kan du også bruge ovenstående metoder til at kontrollere Wi-Fi-signalstyrken på Windows 10.
Sidst opdateret den 22. november 2022
Ovenstående artikel kan indeholde tilknyttede links, som hjælper med at understøtte Guiding Tech. Det påvirker dog ikke vores redaktionelle integritet. Indholdet forbliver upartisk og autentisk.
Skrevet af
Pankil Shah
Pankil er civilingeniør af profession, der startede sin rejse som forfatter på EOTO.tech. Han sluttede sig for nylig til Guiding Tech som freelanceskribent for at dække how-tos, forklarende vejledninger, købsvejledninger, tips og tricks til Android, iOS, Windows og Web.



