Top 8 måder at rette fejl, der er opstået under Windows Update
Miscellanea / / April 04, 2023
Microsoft har støt forbedret Windows 11 med hyppige opdateringer. Udover at få adgang til nye funktioner, er de seneste OS builds også vigtige for at sikre din pc mod trusler og ransomware-angreb. Men hele Windows-opdateringsprocessen er ikke problemfri. Nogle gange kan du opleve fejl under opdatering af Windows. Her er de bedste måder at rette fejl, der opstår under Windows-opdatering.
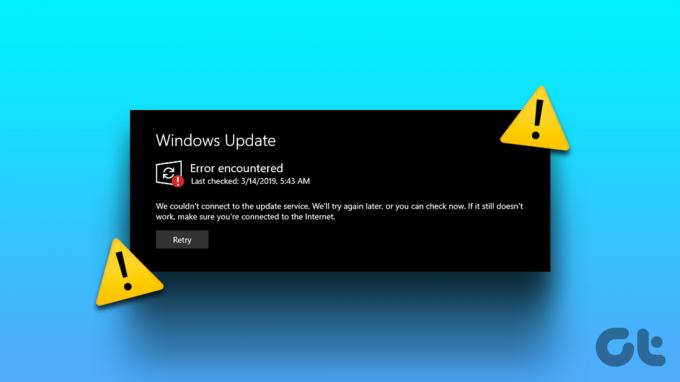
Hvis Windows ikke opdateres, kan du få en forældet OS-build. I stedet for at bruge uortodokse måder at opdatere Windows på din pc, skal du bruge nedenstående tricks til at løse problemet.
1. Prøv igen at downloade Windows Update
Du kan lukke menuen Indstillinger og prøve at opdatere Windows build igen.
Trin 1: Tryk på X-mærket i øverste højre hjørne for at lukke appen Indstillinger.
Trin 2: Tryk på Windows + I-tasterne for at åbne appen Indstillinger, og klik på den samme Windows Update-menu.

Trin 3: Tryk på knappen "Download og installer alle" for at prøve igen.
2. Tjek netværksforbindelsen
På grund af en fejl i Wi-Fi el
Ethernet-forbindelse på din pc, Windows kan støde på en fejl under opdatering. Du kan sikre en solid netværksforbindelse på din computer, før du starter opdateringsprocessen. For det, køre internethastighedstestene for at kontrollere dine forbindelsers hastigheder og pålidelighed.
Du kan nu prøve at opdatere Windows build fra menuen Indstillinger (tjek trinene ovenfor).
3. Genstart din Windows-pc
Du kan genstarte din Windows-pc for at rette fejlen, der opstod under opdateringsprocessen.
Trin 1: Tryk på Windows-tasten, og klik på tænd/sluk-knappen.
Trin 2: Tryk på Genstart.

4. Genstart Windows Update Service
Du kan genstarte Windows-opdateringstjenesten på din pc og prøve at opdatere den igen. Gå gennem trinene nedenfor for at foretage ændringer.
Trin 1: Tryk på Windows-tasten, skriv Tjenester og tryk på Enter.
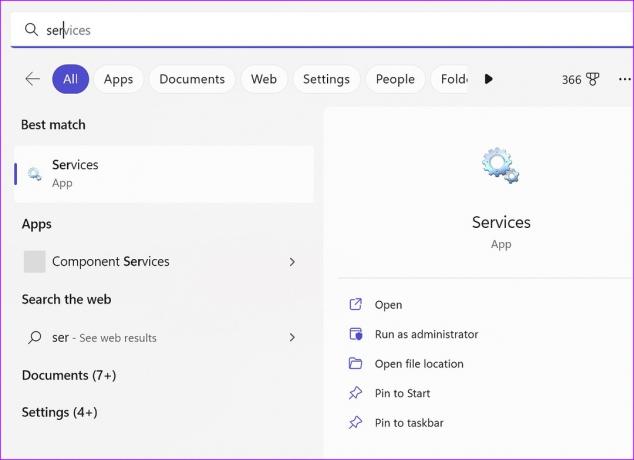
Trin 2: Rul til Windows Update.
Trin 3: Højreklik på den. Åbn Egenskaber.

Trin 4: Vælg Start og tryk OK.

Gå til Indstillinger på din computer, og prøv lykken med Windows-opdateringen igen.
5. Kør Windows Update-fejlfinding
Microsoft tilbyder et fejlfindingsværktøj til at løse problemer vedrørende opdateringsprocessen. Du kan køre det for at rette fejl, der er opstået under Windows-opdateringsprocessen. Her er, hvad du skal gøre.
Trin 1: Tryk på Windows + I-tasterne for at åbne Indstillinger.
Trin 2: Vælg Vælg fra venstre sidebjælke og Fejlfinding fra højre rudemenu.
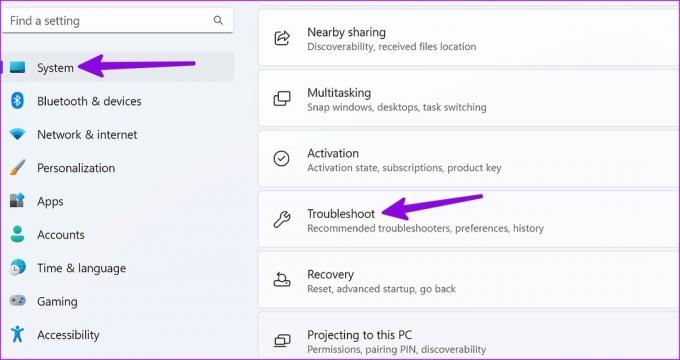
Trin 3: Klik på Andre fejlfindere.

Trin 4: Klik på knappen Kør ved siden af Windows update fejlfinding og prøv at opdatere OS build igen.

6. Installer valgfrie opdateringer først
På grund af forældede driveropdateringer kan du støde på fejl under opdateringsprocessen. Du skal installere valgfri opdateringer først.
Trin 1: Tryk på Windows + I-tasterne for at åbne Windows-indstillinger.
Trin 2: Vælg Windows Update fra sidebjælken.
Trin 3: Åbn Avancerede indstillinger.

Trin 4: Vælg Valgfri opdateringer.
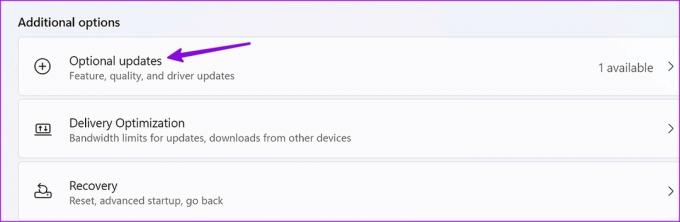
Trin 5: Installer afventende opdateringer fra følgende menu.

Du kan nu opdatere Windows OS igen, og du vil ikke se nogen fejl under processen.
7. Tjek harddiskplads
Hvis du løber lavt drevplads, kan systemet støde på fejl under opdateringsprocessen. Sådan kan du kontrollere den resterende lagerplads på din pc.
Trin 1: Tryk på Windows + I-tasterne for at åbne Indstillinger og vælg System fra venstre sidebjælke.
Trin 2: Vælg menuen Lager.

Trin 3: Tjek diskplads fra følgende menu.

Hvis du har mindre plads, skal du aktivere Storage Sense fra den samme menu. Det frigør automatisk plads, sletter midlertidige filer og administrerer lokalt tilgængeligt cloudindhold. Du kan også tjekke oprydningsanbefalinger fra den samme menu for at genvinde værdifuld plads.
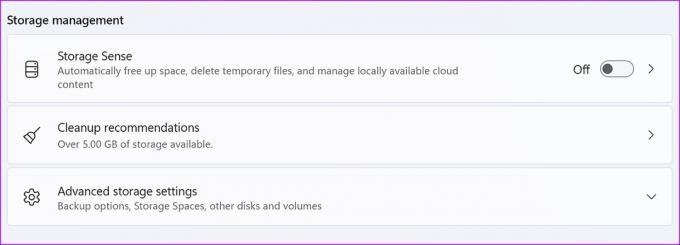
8. Kør System File Checker Scan
Kendt som en SFC-scanning, er det en effektiv måde at håndtere ondsindede og korrupte filer på din computer. Det er et praktisk trick til at løse problemer med Windows-opdateringer, der fejler, sidder fast og andre fejl. Her er, hvad du skal gøre.
Trin 1: Tryk på Windows-tasten, skriv Kommandoprompt, og tryk på Enter for at åbne appen.
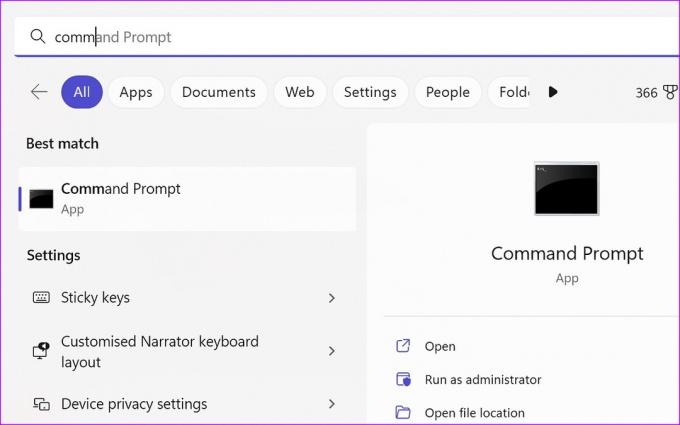
Trin 2: Type sfc /scannow og tryk på Enter.

Trin 3: Vent på, at SFC-scanningen er fuldført, og genstart din computer.
9. Gendan Windows Update-relaterede tjenester
Hvis en af tjenesterne relateret til Windows Update står over for et problem, kan du løbe ind i en fejl, der opstår under opdateringsprocessen. Du kan udføre flere kommandoer for at løse problemet.
Trin 1: Tryk på Windows-tasten, skriv Kommandoprompt, og tryk på Enter for at åbne appen.
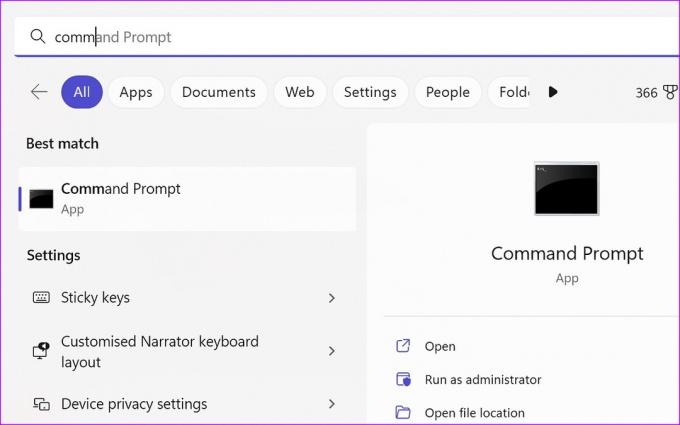
Trin 2: Kør følgende kommandoer for at stoppe Windows-opdateringstjenester. Tryk på Enter efter hver kommando.

netto stop bits
netstop wuauserv
net stop appidsvc
net stop cryptsvc
Trin 3: Indtast følgende kommandoer.
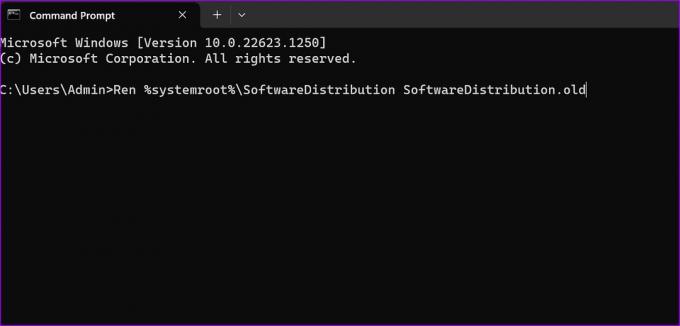
Ren %systemroot%\SoftwareDistribution SoftwareDistribution.old
Ren %systemroot%\system32\catroot2 catroot2.old
Trin 4: Start Windows-opdateringsrelaterede tjenester ved at køre kommandoerne nedenfor.
netto start bits
net start wuauserv
net start appidsvc
net start cryptsvc
Du kan nu lukke kommandoprompt og prøve lykken med at opdatere Windows igen.
Installer den seneste Windows-opdatering
Windows-fejl under opdateringsprocessen kan ødelægge din arbejdsgang. Du kan også downloade og installere den seneste build fra det officielle Microsoft-websted, men det er en langvarig proces. Hvilket trick virkede for dig? Del dine resultater i kommentarerne nedenfor.
Sidst opdateret den 7. februar, 2023
Ovenstående artikel kan indeholde tilknyttede links, som hjælper med at understøtte Guiding Tech. Det påvirker dog ikke vores redaktionelle integritet. Indholdet forbliver upartisk og autentisk.
Skrevet af
Parth Shah
Parth har tidligere arbejdet hos EOTO.tech med at dække tekniske nyheder. Han er i øjeblikket freelancer hos Guiding Tech og skriver om apps-sammenligning, tutorials, softwaretip og tricks og dykker dybt ned i iOS-, Android-, macOS- og Windows-platforme.



