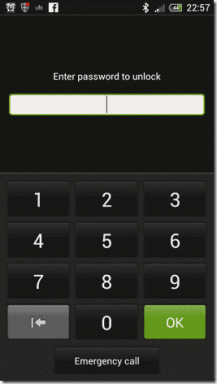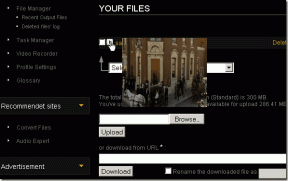Sådan rettes Windows 10, der kører langsomt efter opdatering
Miscellanea / / November 28, 2021
Microsoft har siden starten været ret konsekvent, når det kommer til at opdatere sit Windows-operativsystem. De sender regelmæssigt forskellige typer opdateringer (funktionspakkeopdatering, servicepakkeopdatering, definitionsopdatering, sikkerhedsopdatering, værktøjsopdateringer osv.) til deres brugere over hele kloden. Disse opdateringer inkluderer rettelser til en række fejl og problemer, som brugere desværre er støder på den nuværende OS build sammen med nye funktioner for at øge den overordnede ydeevne og brugererfaring.
Men mens en ny OS-opdatering kan løse et problem, kan den også få endnu et par til at dukke op. Det Windows 10 1903 Gårsdagens opdatering var berygtet for at forårsage flere problemer, end den løste. Nogle brugere rapporterede, at 1903-opdateringen fik deres CPU-brug til at stige med 30 procent og i nogle situationer med 100 procent. Dette gjorde deres personlige computere frustrerende langsomme og fik dem til at trække deres hår ud. Et par andre almindelige problemer, der kan opstå efter opdatering, er ekstreme systemfrysninger, forlængede opstartstider, museklik og tastetryk, der ikke reagerer, blå skærm, osv.
I denne artikel vil vi give dig 8 forskellige løsninger til at forbedre din computers ydeevne og gøre den lige så hurtig, som den var, før du installerede den seneste Windows 10-opdatering.

Indhold
- Reparer Windows 10, der kører langsomt efter opdateringsproblem
- Metode 1: Se efter enhver ny opdatering
- Metode 2: Deaktiver start- og baggrundsapplikationer
- Metode 3: Udfør en ren opstart
- Metode 4: Fjern uønskede og malware-applikationer
- Metode 5: Opdater alle drivere
- Metode 6: Reparer korrupte systemfiler
- Metode 7: Rediger sidefilstørrelse og deaktiver visuelle effekter
- Metode 8: Afinstaller den nye opdatering
Reparer Windows 10, der kører langsomt efter opdateringsproblem
Din Windows 10-computer kører muligvis langsomt, hvis den aktuelle opdatering ikke er installeret korrekt eller er inkompatibel med dit system. Nogle gange kan en ny opdatering beskadige et sæt enhedsdrivere eller gøre systemfiler korrupte, hvilket medfører lav ydeevne. Endelig kan selve opdateringen være fuld af fejl, i hvilket tilfælde du bliver nødt til at rulle tilbage til den forrige build eller vente på, at Microsoft udgiver en ny.
Andre almindelige løsninger til Windows 10, der kører langsomt, omfatter deaktivering af effektive opstartsprogrammer, begrænsning af applikationer fra at køre i baggrunden, opdatere alle enhedsdrivere, afinstallere bloatware og malware, reparere korrupte systemfiler, etc.
Metode 1: Se efter enhver ny opdatering
Som tidligere nævnt udgiver Microsoft regelmæssigt nye opdateringer, der løser problemer i de tidligere. Hvis ydeevneproblemet er et iboende problem med en opdatering, så er chancerne for, at Microsoft allerede er klar over det og højst sandsynligt har udgivet en patch til det. Så før vi går videre til de mere permanente og langvarige løsninger, skal du tjekke efter nye Windows-opdateringer.
1. Tryk på Windows-tasten for at få startmenuen frem, og klik på tandhjulsikonet for at åbne Windows-indstillinger (eller brug genvejstastkombinationen Windows-tast + I).

2. Klik på Opdatering og sikkerhed.

3. På Windows Update-siden skal du klikke på Søg efter opdateringer.

4. Hvis en ny opdatering faktisk er tilgængelig, skal du downloade og installere den så hurtigt som muligt for at rette din computers ydeevne.
Metode 2: Deaktiver start- og baggrundsapplikationer
Vi har alle en masse tredjepartsprogrammer installeret, som vi næsten ikke bruger, men beholder dem alligevel, når en sjælden mulighed opstår. Nogle af disse kan have tilladelse til at starte automatisk hver gang din computer starter op og som følge heraf øge den samlede opstartstid. Sammen med disse tredjepartsapplikationer samler Microsoft en lang liste af indbyggede applikationer, som altid må køre i baggrunden. Begrænsning af disse baggrundsapps og deaktivering af effektive opstartsprogrammer kan hjælpe med at frigøre nogle nyttige systemressourcer.
1. Højreklik på proceslinjen nederst på skærmen og vælg Jobliste fra den efterfølgende kontekstmenu (eller tryk på Ctrl + Shift + Esc på dit tastatur).
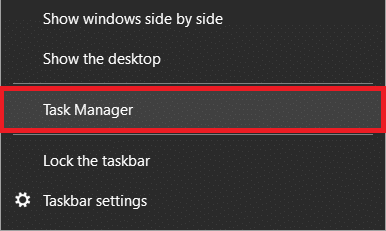
2. Skift til Start op fanen i Task Manager-vinduet.
3. Tjek Påvirkning af opstart kolonne for at se, hvilket program der bruger flest ressourcer og derfor har stor indflydelse på din opstartstid. Hvis du finder et program, som du ikke bruger ofte, kan du overveje at deaktivere det fra at starte automatisk ved opstart.
4. For at gøre det, Højreklik på en applikation og vælg Deaktiver (eller klik på Deaktiver knappen nederst til højre).

Sådan deaktiverer du indbyggede applikationer fra at forblive aktive i baggrunden:
1. Åbn Windows Indstillinger og klik på Privatliv.

2. Fra venstre panel skal du klikke på Baggrundsapps.

3. Slå 'Lad apps køre i baggrunden' fra for at deaktivere alle baggrundsapplikationer eller gå videre og individuelt vælge, hvilke apps der kan fortsætte med at køre i baggrunden, og hvilke der ikke kan.
4. Genstart din pc og se, om du er i stand til det reparere Windows 10, der kører langsomt efter et opdateringsproblem.
Metode 3: Udfør en ren opstart
Hvis en specifik applikation får din computer til at køre langsomt, kan du finde den ved udfører en ren støvle. Når du starter en ren opstart, indlæser OS kun de væsentlige drivere og standardapplikationer. Dette hjælper med at undgå softwarekonflikter, der er forårsaget af tredjepartsapplikationer, der kan medføre lav ydeevne.
1. Vi bliver nødt til at åbne System Configuration-applikationen for at udføre en ren opstart. For at åbne den skal du skrive msconfig i enten Kør kommandoboksen (Windows-tast + R) eller søgefeltet, og tryk på Enter.

2. Aktiver under fanen Generelt Selektiv opstart ved at klikke på alternativknappen ved siden af.
3. Når du aktiverer selektiv opstart, låses mulighederne under den også op. Marker afkrydsningsfeltet ud for Indlæs systemtjenester. Sørg for, at indstillingen Indlæs startelementer er deaktiveret (ikke markeret).

4. Gå nu over til Tjenester fanen og sæt kryds i boksen ved siden af Skjul alle Microsoft-tjenester. Klik derefter Slå alt fra. Ved at gøre dette afsluttede du alle tredjepartsprocesser og -tjenester, der kørte i baggrunden.

5. Klik endelig videre ansøge efterfulgt af Okay for at gemme ændringerne og derefter Genstart.
Læs også:Fix Kan ikke downloades Windows 10 Creators Update
Metode 4: Fjern uønskede og malware-applikationer
Bortset fra tredjeparts- og native-applikationer er skadelig software designet til at samle systemressourcer og beskadige din computer. De er berygtede for at finde vej til computere uden nogensinde at advare brugeren. Man bør være ekstremt forsigtig, når man installerer applikationer fra internettet og undgå upålidelige/uverificerede kilder (de fleste malware-programmer er bundtet med andre applikationer). Udfør også regelmæssige scanninger for at holde disse hukommelseskrævende programmer på afstand.
1. Type Windows sikkerhed i Cortana-søgelinjen (Windows-tast + S), og tryk på enter for at åbne det indbyggede sikkerhedsprogram og scanne for malware.

2. Klik på Virus- og trusselsbeskyttelse i venstre panel.

3. Nu kan du enten køre en Hurtig scanning eller kør en mere grundig scanning for malware ved at vælge Fuld scanning fra scanningsindstillinger (eller hvis du har et tredjeparts antivirus- eller antimalwareprogram som f.eks Malwarebytes, kør en scanning gennem dem).
Metode 5: Opdater alle drivere
Windows-opdateringer er berygtede for at ødelægge hardwaredrivere og få dem til at blive inkompatible. Normalt er det grafikkortdriverne, der bliver inkompatible/forældede og giver problemer med ydeevnen. For at løse ethvert driverrelateret problem, erstatte de forældede drivere med de nyeste via Enhedshåndtering.

Driver booster er de mest populære driveropdateringsprogrammer til Windows. Gå over til deres officielle hjemmesider og download installationsfilen. Når den er downloadet, skal du klikke på .exe-filen for at starte installationsguiden og følge alle anvisningerne på skærmen for at installere programmet. Åbn driverapplikationen og klik på Scanning Nu.
Vent på, at scanningsprocessen er fuldført, og klik derefter individuelt på Opdater drivere knappen ved siden af hver chauffør eller Opdater alle knappen (du skal bruge den betalte version for at opdatere alle drivere med et enkelt klik).
Metode 6: Reparer korrupte systemfiler
En dårligt installeret opdatering kan også ende med at ødelægge vigtige systemfiler og gøre din computer langsommere. Systemfiler, der bliver gjort korrupte eller forsvinder helt, er et almindeligt problem med funktionsopdateringer og fører til en række fejl ved åbning af apps, blå skærm, en komplet systemfejl, etc.
For at reparere korrupte systemfiler kan du enten rulle tilbage til den tidligere Windows-version eller køre en SFC-scanning. Den sidstnævnte er forklaret nedenfor (den førstnævnte er den endelige løsning på denne liste).
1. Søge efter Kommandoprompt højreklik på søgeresultatet i Windows-søgelinjen og vælg Kør som administrator.

Du vil modtage en brugerkontokontrol pop-up, der anmoder om din tilladelse til at tillade kommandoprompt at foretage ændringer på dit system. Klik på Ja at give tilladelse.
2. Når kommandopromptvinduet åbner, skal du forsigtigt skrive følgende kommando og trykke på enter for at udføre.
sfc /scannow

3. Scanningsprocessen vil tage noget tid, så læn dig tilbage og lad kommandoprompten gøre sit. Hvis scanningen ikke fandt nogen korrupte systemfiler, vil du se følgende tekst:
Windows Resource Protection fandt ingen integritetskrænkelser.
4. Udfør nedenstående kommando (for at reparere Windows 10-billedet), hvis din computer fortsætter med at køre langsomt, selv efter at have kørt en SFC-scanning.
DISM /Online /Cleanup-Image /RestoreHealth

5. Når kommandoen er færdig med at behandle, genstart din pc og se, om du er i stand til det reparere Windows 10, der kører langsomt efter et opdateringsproblem.
Læs også:Hvorfor er Windows 10-opdateringer ekstremt langsomme?
Metode 7: Rediger sidefilstørrelse og deaktiver visuelle effekter
De fleste brugere er måske uvidende om dette, men sammen med din RAM og harddisk er der en anden type hukommelse, der dikterer din computers ydeevne. Denne ekstra hukommelse er kendt som Paging File og er en virtuel hukommelse, der findes på hver harddisk. Det fungerer som en udvidelse til din RAM, og din computer overfører automatisk nogle data til personsøgningsfilen, når dit system-RAM er ved at løbe tør. Sidefilen gemmer også midlertidige data, der ikke er blevet tilgået for nylig.
Da det er en type virtuel hukommelse, kan du manuelt justere dens værdier og narre din computer til at tro, at der er mere plads til rådighed. Ud over at øge Paging-filstørrelsen kan du også overveje at deaktivere de visuelle effekter for en sprødere oplevelse (selvom æstetikken vil falde). Begge disse justeringer kan foretages gennem vinduet Performance Options.
1. Type kontrol eller Kontrolpanel i kommandoboksen Kør (Windows-tast + R), og tryk på enter for at åbne programmet.

2. Klik på System. For at gøre det lettere at lede efter varen, skal du ændre ikonstørrelsen til stor eller lille ved at klikke på indstillingen Vis efter øverst til højre.

3. I det følgende vindue med Systemegenskaber skal du klikke på Avancerede systemindstillinger til venstre.

4. Klik på Indstillinger... knappen under Ydelse.

5. Skift til Fremskreden fanen i vinduet Ydelsesindstillinger og klik på Lave om…
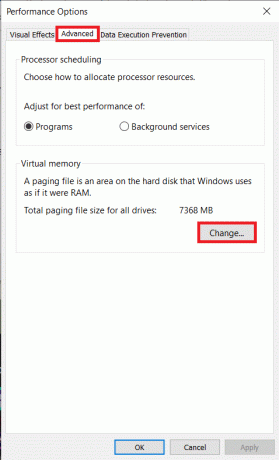
6. Fjern flueben boksen ved siden af "Administrer automatisk personsøgningsfilstørrelse for alle drev".
7. Vælg det drev, som du har installeret Windows på (normalt C-drevet), og klik på alternativknappen ved siden af Brugerdefineret størrelse.
8. Som en tommelfingerregel er Oprindelig størrelse skal være lig med halvanden gang af systemhukommelsen (RAM) og Maksimal størrelse burde være tre gange den oprindelige størrelse.
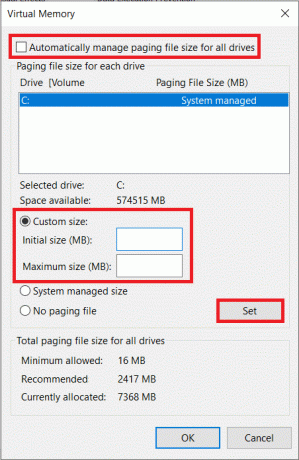
For eksempel: Hvis du har 8 GB systemhukommelse på din computer, skal den oprindelige størrelse være 1,5 * 8192 MB (8 GB = 8 * 1024 MB) = 12288 MB, og derfor vil den maksimale størrelse være 12288 * 3 = 36864 MB.
9. Når du har indtastet værdierne i felterne ud for Initial og Maximum size, skal du klikke på Sæt.
10. Mens vi har vinduet Performance Options åbent, lad os også deaktivere alle visuelle effekter/animationer.
11. Under fanen Visuelle effekter, aktiver Juster for den bedste ydeevne for at deaktivere alle effekter. Klik endelig videre Okay for at gemme og afslutte.

Metode 8: Afinstaller den nye opdatering
I sidste ende, hvis ingen af ovenstående løsninger hjalp dig med at forbedre din computers ydeevne, er det måske bedst for dig at afinstaller den aktuelle opdatering, og rul tilbage til en tidligere build, der ikke havde nogen af de problemer, du har i øjeblikket oplever. Du kan altid vente på, at Microsoft udgiver en bedre og mindre besværlig opdatering i fremtiden.
1. Åbn Windows Indstillinger ved at trykke på Windows-tasten + I og klikke på Opdatering og sikkerhed.
2. Rul ned i højre panel og klik på Se opdateringshistorik.

3. Klik derefter på Afinstaller opdateringer hyperlink.

4. I det følgende vindue skal du klikke på Installeret på header for at sortere alle funktions- og sikkerheds-OS-opdateringer baseret på deres installationsdatoer.
5. Højreklik på den senest installerede opdatering og vælg Afinstaller. Følg instruktionerne på skærmen, der følger.

Anbefalede:
- Windows-opdateringer sidder fast? Her er et par ting, du kan prøve!
- Ret Windows 10-opdateringer vil ikke installere fejl
Fortæl os, hvilke af ovenstående metoder, der genoplivede ydeevnen på din Windows 10-computer i kommentarerne nedenfor. Hvis din computer fortsætter med at køre langsomt, kan du overveje at opgradere fra en HDD til en SSD (tjek ud SSD vs HDD: Hvilken er bedre) eller prøv at øge mængden af RAM.