Sådan rettes Hey Siri, der ikke virker på iPhone
Miscellanea / / April 04, 2023
Siri er Apples smarte assistent der hjælper brugere med at interagere med deres iPhone, Apple Watch, Mac og iPad mere problemfrit. Det er en af de fantastiske funktioner, der har gjort vores liv lettere på en måde, så du kan udføre flere opgaver på din mobiltelefon uden at løfte en finger. Siri bruger maskinelæring for at finde ud af forslag til brugere, besvare forespørgsler eller styreenheder. Folk kan konfigurere det til at tale med forskellige stemmer på tværs af mange sprog. Udover alt dette har mange brugere stødt på problemer med Hey Siri, der ikke virker. Hvis du også har stået over for dette problem, så fortvivl ikke! I denne artikel vil vi diskutere, hvordan du løser problemer med Hey Siri, der ikke fungerer iOS 15 og Siri, der ikke fungerer iPhone 11.
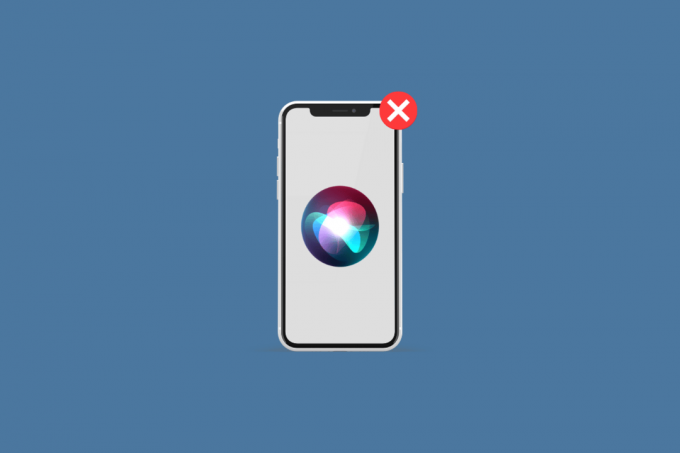
Indholdsfortegnelse
- Sådan rettes Hey Siri, der ikke virker på iPhone
- Metode 1: Sørg for, at Hey Siri er tilgængelig i dit land
- Metode 2: Fjern iPhone-coveret
- Metode 3: Rengør iPhone Mic Grills
- Metode 4: Tal tydeligt, mens du kommanderer
- Metode 5: Genstart iPhone
- Metode 6: Tving genstart iPhone
- Metode 7: Opdater iOS til nyeste version
- Metode 8: Tillad Siri at lytte efter Hey Siri
- Metode 9: Tillad Siri at lytte, når iPhone er med forsiden nedad
- Metode 10: Indstil korrekt Siri-sprog
- Metode 11: Genaktiver Siri
- Metode 12: Aktiver Bluetooth
- Metode 13: Konfigurer Hey Siri i stilhed
- Metode 14: Slå lavenergitilstand fra
- Metode 15: Afbryd AirPods
- Metode 16: Genaktiver dikteringsfunktion
- Metode 17: Nulstil iPhone
Sådan rettes Hey Siri, der ikke virker på iPhone
Siri har adgang til alle andre indbyggede programmer på din Apple-enhed, såsom kontakter, mail, beskeder, kort, Safari osv. Nedenfor har vi givet metoderne til at løse Siri, der ikke virker problem. Så læs metoderne omhyggeligt og implementer de passende på din iOS-enhed for at løse problemet med Hey Siri, der ikke fungerer iOS 15.
Metode 1: Sørg for, at Hey Siri er tilgængelig i dit land
Siri og i forlængelse heraf er Hey Siri ikke tilgængelige i alle lande og regioner, så sørg for, om den er tilgængelig for dit land. Bemærk også, at Siri er tilgængelig på din enhed. Apple tillader Siri at være tilgængelig til iPhone 4s og nyere. Besøg iOS-funktionstilgængelighedsside på din browser for at se Siri-regionen og sprogets tilgængelighed.

Metode 2: Fjern iPhone-coveret
Hvis mikrofonåbninger i bunden af din iPhone, inde i det øverste ørestykke eller ved siden af kameraet er blokeret af det etui du bruger, bør du fjerne etuiet. Det vil hjælpe mikrofonen med at fange dine Siri-kommandoer og implementere dem hurtigt.
Metode 3: Rengør iPhone Mic Grills
Det snavs og snavs i mikrofongrillene kan også forårsage dette problem. Derfor bør du bruge en blød klud for at fjerne snavs og andet snavs.
Bemærk: Vær sikker på at du brug ikke en metalgenstand som en nål eller tråd, da disse genstande kan forårsage alvorlig skade på din iPhone-mikrofon.
Metode 4: Tal tydeligt, mens du kommanderer
Sørg for, når du laver nogen anmodning eller kommando fra Siri, det er korrekt og tydeligt. Og udtal også ordene eller sætningerne på en måde, som Siri forstår.
Læs også: Hvorfor lyder min Siri underligt?
Metode 5: Genstart iPhone
Der er tidspunkter, hvor du støder på, at Hey Siri ikke arbejder på iPhone-problem. I dette tilfælde kan du prøve at genstarte eller genstarte din enhed for at løse problemet. Det vil opdatere systemet fra frysning og fejl. Du kan læse vores artikel om Sådan genstartes iPhone X for at lære at genstarte.

Metode 6: Tving genstart iPhone
For at løse problemet med hey Siri, der ikke virker, kan du prøve at tvinge din iPhone til at genstarte, da dette kan hjælpe med at løse problemet. Hvis du vil vide, hvordan du tvinger genstart af iPhone, kan du læse vores artikel om Sådan tvinger du genstart af iPhone X.

Metode 7: Opdater iOS til nyeste version
Du kan blive udsat for et problem med Siri, der ikke taler, hvis du ikke har opdateret din iPhone til den nyeste version som fejl og fejl i din iPhone kan forstyrre funktionaliteten af din enhed. Så opdater din iPhone, når den nye opdatering er der. Hvis du vil lære, hvordan du opdaterer din enhed, skal du følge nedenstående trin:
1. Start iPhone Indstillinger.
2. Tryk på Generel mulighed.

3. Tryk derefter på Software opdatering mulighed.

4. Tryk på Download og installer mulighed.
Bemærk: Hvis der vises en meddelelse, der beder dig om midlertidigt at fjerne apps, fordi iOS har brug for mere plads til opdateringen, skal du trykke på Fortsæt eller Annuller.

5A. Hvis du ønsker, at opdateringen skal ske med det samme, tryk på Installere mulighed.
5B. Eller, hvis du trykker på Installer i aften og sæt din iOS-enhed i strøm, før du sover, vil din enhed være det opdateres automatisk natten over.
Bemærk: Du får også mulighed for at installere softwaren senere ved at vælge til Mind mig om det senere.
Fortsæt med at læse for at lære flere metoder til at løse problemet med Siri, der ikke fungerer iPhone 11.
Metode 8: Tillad Siri at lytte efter Hey Siri
For at lære, hvordan du konfigurerer hey Siri korrekt, så du ikke står over for problemer med hey Siri, skal du følge nedenstående trin:
1. På den Indstillinger app, tryk på Siri & Søg mulighed.
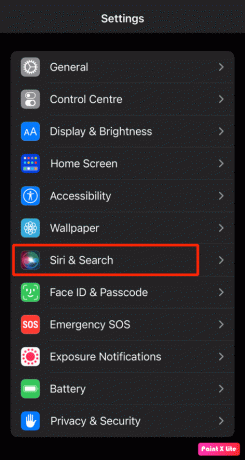
2A. Tænde for kontakten for Lyt efter "Hey Siri" mulighed.
2B. Hvis den allerede er tændt, sluk knappen og derefter tænde den igen.

Læs også: Sådan slår du lav datatilstand fra på iPhone
Metode 9: Tillad Siri at lytte, når iPhone er med forsiden nedad
For at hey Siri-funktionen skal virke, skal du sørge for, at din iPhone ikke vender nedad på et bord eller en seng, for så virker den ikke. For at denne funktion skal virke, skal din iPhone skærm skal vende opad. Men hvis du ønsker, at hey Siri-funktionen skal fungere, når din enhed vender nedad eller er dækket, skal du følge nedenstående trin:
1. Naviger til Indstillinger app.
2. Tryk derefter på Tilgængelighed > Siri.
3. Derefter, tænde for kontakten for Lyt altid efter "Hey Siri" mulighed.
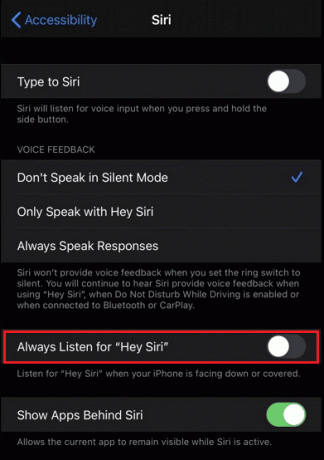
Metode 10: Indstil korrekt Siri-sprog
Sørg for, at Siri-sproget er indstillet korrekt for at forhindre, at hey Siri ikke fungerer problem. Siri ville reagere det meste af tiden korrekt, når sproget er indstillet korrekt.
For eksempel, hvis du er fra USA, bør du indstille sproget til engelsk (USA). Hvis du indstiller engelsk (Indien) eller engelsk (Storbritannien), svarer Siri muligvis ikke og genkender dig hele tiden på grund af en anden accent.
Sådan indstilles sproget til at overholde nedenstående trin:
1. Først åben Indstillinger på din iPhone og tryk på Siri & Søg mulighed.
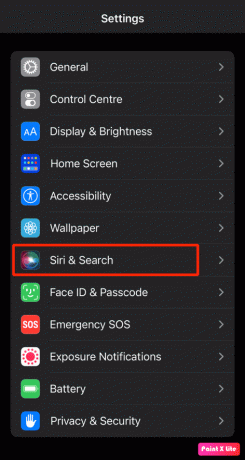
2. Tryk derefter på Sprog og vælg ønskede sprog fra listen.

Metode 11: Genaktiver Siri
En anden måde at løse hey Siri, der ikke fungerer, er ved at vælge denne metode. For at lære, hvordan du deaktiverer og genaktiverer Siri, skal du følge nedenstående trin:
1. Naviger til Indstillinger på din iPhone.
2. Tryk derefter på Siri & Søg mulighed.
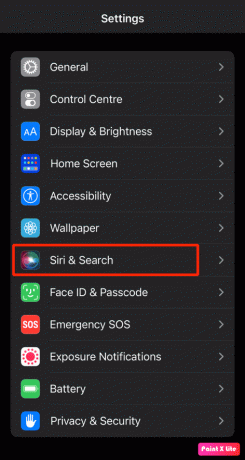
3. Næste, sluk skifterne for følgende muligheder fra denne menuskærm.
- Lyt efter "Hey Siri"
- Tryk på sideknappen for Siri
- Tillad Siri, når den er låst
4. Nu, genstart din iPhone.
5. Naviger derefter til Indstillinger > Siri & Søg og tænde for skifterne for ovennævnte mulighed endnu engang.
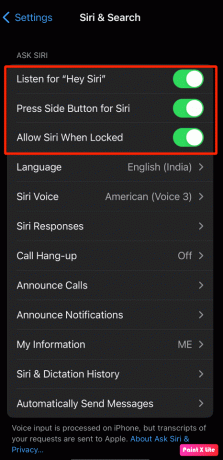
Læs også: Sådan rettes iPhone Del Min placering er nedtonet
Metode 12: Aktiver Bluetooth
Hvis du har mange enheder som Mac, Apple Watch, iPad osv., der fungerer med Hey Siri, skal du sørge for, at Bluetooth er tændt for disse enheder, for når du sig Hey Siri omkring mange understøttede enheder, de bruger alle Bluetooth til at kommunikere med hinanden og bestemme, hvilken enhed de skal reagere på din anmodning.
1. Åbn Indstillinger app på din iPhone.
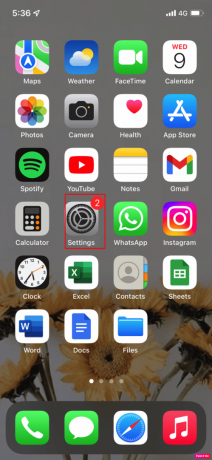
2. Tryk derefter på Bluetooth mulighed på din enhed.
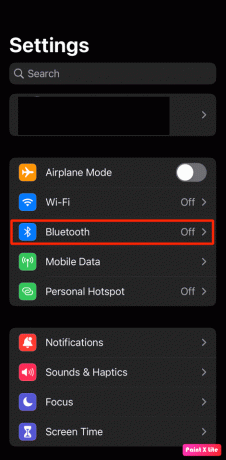
3. Derefter, tænde for kontakten for Bluetooth mulighed.
Metode 13: Konfigurer Hey Siri i stilhed
Når du konfigurerer hey Siri i et støjende miljø med baggrundsstøj, støder du muligvis på et problem med hey Siri, der ikke fungerer, da Siri måske ikke genkender nogle ord. Når du konfigurerer Siri i et roligt miljø, vil opsætningsprocessen fange din faktiske stemme. For at konfigurere hey Siri, følg nedenstående trin.
1. Gå først til Indstillinger app.
2. Tryk derefter på Siri & Søg mulighed.

3. Herfra, sluk kontakten for Lyt efter "Hey Siri" mulighed, hvis den allerede er slået til.
4. Gå derefter til a roligere område og tænde for kontakten for Lyt efter "Hey Siri" mulighed igen.

5. Følg instruktioner på skærmen for at konfigurere Siri igen.
Læs videre for at forstå flere yderligere metoder til at løse problemet med Siri, der ikke fungerer iPhone 11.
Metode 14: Slå lavenergitilstand fra
Lavstrømstilstanden deaktiverer nogle funktioner på din enhed, så batteriet på din enhed kan spares. Farven på batteriniveauet skifter til gul, når lavenergitilstanden er slået til. Hvis du ønsker at bevare batteriet på din iPhone, kan du beholde lavenergitilstanden tændt.
Men i nogle tilfælde kan du se, at hey Siri ikke fungerer iPhone 13, hvis denne funktion er slået til. Så du kan slå funktionen til lavt strømforbrug fra. Følg nedenstående trin for at deaktivere lavenergitilstand.
1. Åbn Indstillinger app på din iPhone.
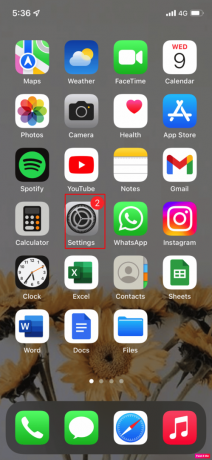
2. Tryk på Batteri mulighed.
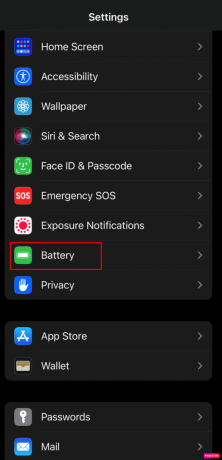
3. Næste, sluk kontakten for Lav strømtilstand mulighed for at løse problemet med Hey Siri, der ikke fungerer iPhone 11 eller iOS 15.
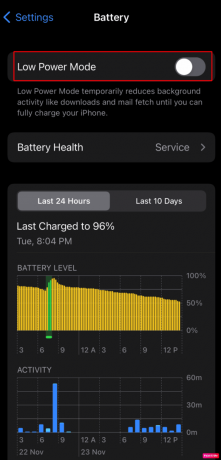
Læs også: Sådan slår du inkognitotilstand fra på iPhone
Metode 15: Afbryd AirPods
De trådløse høretelefoner fra Apple som AirPods Pro, AirPods Max, AirPods (3. generation), AirPods (2. generation) osv., understøtter Hey Siri. Så hvis du ikke bruger dine høretelefoner og lader dine trådløse høretelefoner være tilsluttet, reagerer din iPhone muligvis ikke, når du siger Hej Siri, og du vil muligvis støde på et problem med hej Siri, der ikke fungerer. For at løse dette problem,
- Bær dine høretelefoner,
- Læg øretelefoner (AirPods) i deres etui, eller
- Afbryd AirPods fra din iPhone
Lad os se trinene til afbryd AirPods fra din iPhone:
1. Åbn Indstillinger app på din iPhone.
2. Tryk derefter på Bluetooth mulighed.
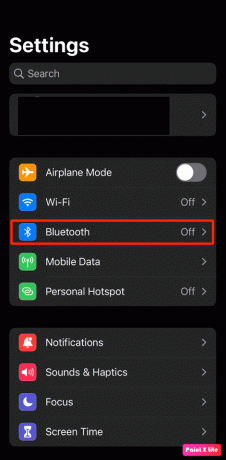
3. Find og tryk på din AirPods.
4. Tryk derefter på i ikon fra højre for din liste AirPods enhed.
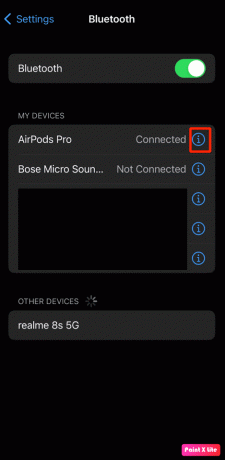
5. Trykke på Glem denne enhed valgmulighed og bekræft dit valg.
Metode 16: Genaktiver dikteringsfunktion
Hvis Siri ikke genkender din stemme, og hvis du står over for et hej Siri-problem, kan det skyldes, at iPhone-diktering ikke virker. Så i dette tilfælde skal du tænde eller slukke for dikteringsfunktionen for at få Siri til at fungere. For at lære, hvordan du gør det, følg nedenstående trin:
1. Start iPhone Indstillinger.
2. Tryk derefter på Generelt > Tastatur.
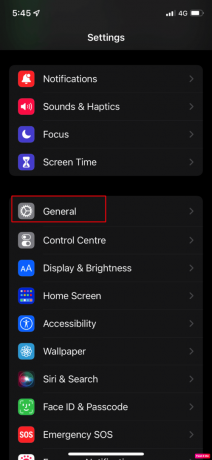
3. Derefter, sluk kontakten for Aktiver diktering mulighed, hvis den allerede er slået til.
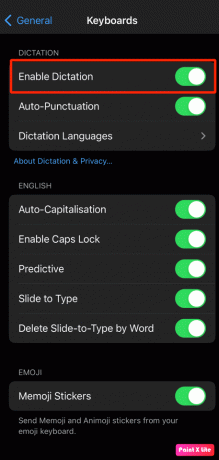
4. Efter det, tænde for kontakten for Aktiver diktering mulighed igen for at få det til at fungere korrekt igen.
Læs også: Sådan rettes Apple CarPlay, der ikke virker
Metode 17: Nulstil iPhone
For at løse hey Siri ikke fungerer i iOS 15, kan du vælge denne metode. Følg trinene nedenfor for at nulstille iPhone-indstillinger:
Bemærk: Nulstilling af din iPhone er en ekstrem foranstaltning, og den vil fjerne alle data og informationer fra din iPhone. Efter fabriksnulstillingen skal du starte helt forfra. Sørg for at sikkerhedskopiere alle de nødvendige data, og følg derefter de kommende trin.
1. Gå først til Indstillinger app på din enhed.
2. Tryk derefter på Generel mulighed.
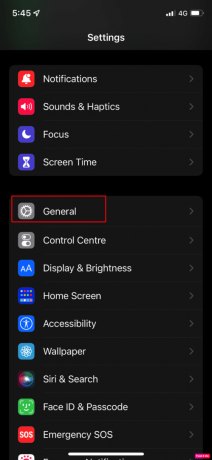
3. Vælg derefter Overfør eller nulstil iPhone mulighed.

4. Tryk derefter på Nulstil > Nulstil alle indstillinger.

5. Når nulstillingen er udført, skal du navigere tilbage til iPhone Indstillinger > Siri & Søg.
6. Tænde for kontakten for Lyt efter "Hey Siri" mulighed og opsæt Siri indstillinger.

Sådan kan du løse problemet med Siri, der ikke fungerer iPhone 11.
Anbefalede:
- IMAP vs POP3: Forskel og sammenligning
- Hvordan ordner jeg langsom internet på min iPhone
- Sådan repareres AirPods tilsluttet, men lyden kommer fra telefonen
- Hvorfor er iPhone bedre end Android?
Så vi håber, du har forstået, hvordan du løser problemet Hej Siri virker ikke og Hey Siri ikke fungerer iOS 15 problemer på din iPhone med de detaljerede trin til din hjælp. Du kan give os spørgsmål eller forslag om ethvert andet emne, du ønsker, at vi skal lave en artikel om. Smid dem i kommentarfeltet nedenfor, så vi ved det.



