Ret OBS-installationsfejl i Windows 10
Miscellanea / / April 04, 2023
Nogle gange kan du, mens du forsøger at installere OBS-softwaren på din computer, modtage fejl, der kan forhindre installationsprocessen. Dette er en almindelig fejl og kan være forårsaget af systemfejl. Installationsfejl OBS kan forårsage flere alvorlige bekymringer for brugeren, da det kan forhindre dem i at downloade filerne. Før du forstår, hvad der forårsager denne fejl, og hvordan du installerer OBS på din computer, lad os forklare, hvad OBS gør. OBS eller Open Broadcaster Software er et vigtigt offline videooptagelsesinstrument, der kan skabe og udgive video- og lydmix af høj kvalitet. I denne vejledning vil vi diskutere årsagerne og metoderne til at løse fejlene, mens du installerer OBS-filen.
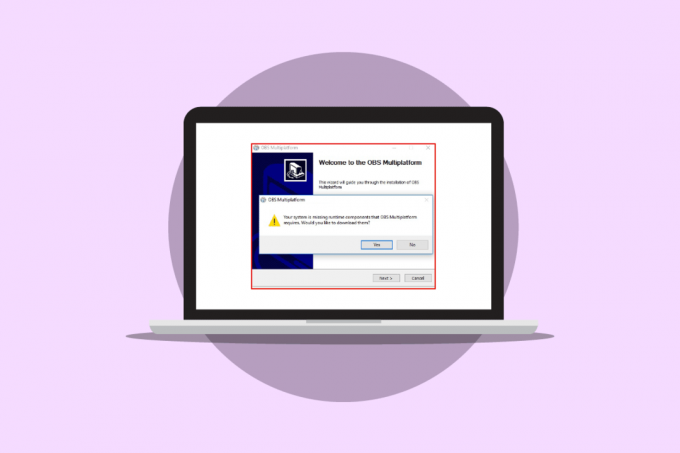
Indholdsfortegnelse
- Sådan rettes installationsfejl OBS i Windows 10
- Metode 1: Udfør Clean Boot
- Metode 2: Kør OBS-fil som administrator
- Metode 3: Reparer systemfiler
- Metode 4: Geninstaller Microsoft Visual C++ Redistributable
- Metode 5: Ryd midlertidig mappe
- Metode 6: Brug Systemgendannelsesværktøjet
- Metode 7: Skift mappeegenskaber
- Metode 8: Nulstil pc
Sådan rettes installationsfejl OBS i Windows 10
Der kan være flere årsager til installationsfejl OBS på din computer. Nogle af de plausible grunde er nævnt nedenfor.
- OBS-opsætningsfil kan forårsage denne fejl på grund af forkerte konfigurationer.
- Korrupte systemfiler er også ansvarlige for fejlen.
- Manglende Visual C++-komponenter er også en væsentlig årsag til denne fejl.
- Betingede systemfejl med filmappen er også ansvarlige for denne fejl.
- Ukorrekte mappeegenskaber kan også føre til installationsfejl med OBS.
- System- og Windows-fejl er også ansvarlige for fejlen.
Den følgende vejledning vil diskutere metoder til at løse installationsfejlen med OBS-opsætningsfilen.
Metode 1: Udfør Clean Boot
Hvis ingen af de tidligere nævnte metoder virker, og du fortsat har installationsfejl OBS-problem, kan du prøve at udføre en ren opstart af din computer. Du kan tjekke ud Sådan udføres ren opstart i Windows 10 guide til sikkert at udføre en Clean Boot på din computer.

Metode 2: Kør OBS-fil som administrator
En af de første metoder, du kan prøve for at løse installationsproblemerne med OBS-filerne, er at køre installationsfilen som administrator. Kørsel af en fil som administrator forhindrer andre baggrundsapps i at forårsage fejl. Administratorrettigheder giver også OBS-filer mulighed for at foretage passende ændringer på din computer.
1. Højreklik på OBS Studio installationsfil på din computer.
Bemærk: Hvis du ikke har installationsfilen, kan du downloade den fra OBS download side.

2. Klik på Kør som administrator.
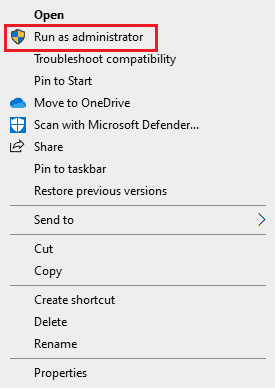
3. Klik på UAC-prompten Ja for at give filen tilladelse til at foretage ændringer på din computer.
4. Klik nu videre Næste > knappen og følg instruktionerne for at installere OBS Studio.
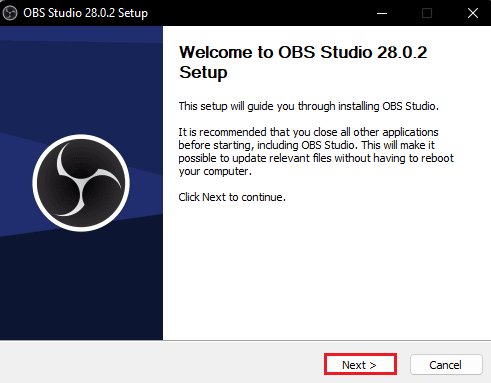
Læs også: Sådan rettes OBS, der ikke fanger spillyd
Metode 3: Reparer systemfiler
En af de almindelige årsager til installationsfejl OBS er beskadigede systemfiler på din computer. Disse korrupte filer kan forårsage flere fejl med dit system og til tider kan endda være en komplet fejl i systemet. Du kan bruge indbyggede scanninger til at reparere disse filer. Du kan tjekke ud Sådan repareres systemfiler på Windows 10 guide til at køre scanninger for at reparere de beskadigede systemfiler på din computer.

Metode 4: Geninstaller Microsoft Visual C++ Redistributable
Du kan også modtage fejl under installation af OBS-filer, hvis din computer mangler Microsoft Visual C++-komponenterne. Visual C++-komponenterne er vigtige værktøjer, der hjælper med at køre programmer på din computer. Hvis du ikke har Visual C++-komponenter, eller hvis nogle af filerne mangler på din computer, kan du installere dem manuelt. Tjek ud Sådan geninstalleres Microsoft Visual C++ Redistributable guide til at følge metoder til at installere Visual C++-komponenterne på din computer.
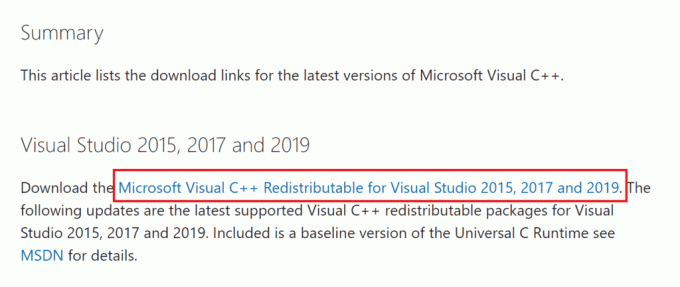
Læs også:Ret Runtime Error C++ på Windows 10
Metode 5: Ryd midlertidig mappe
Nogle gange er problemet forårsaget af en betinget fejl på din computer. Dette OBS-installationsfejlproblem kan løses ved at rydde den midlertidige mappe i sikker tilstand på din computer.
1. For det første, boot til Fejlsikret tilstand med netværk. Læs vores guide på hvordan man starter til sikker tilstand i Windows 10.

2. Tryk på Windows + R-taster samtidig for at åbne Løb dialog boks.
3. Type %Midlertidig% og tryk på Indtast nøgle.

4. Tryk på Ctrl + A-tasterne sammen for at vælge alle filer og slette dem ved at trykke på Slet nøgle.

Metode 6: Brug Systemgendannelsesværktøjet
Hvis du for nylig har ændret din computer, kan systemfilerne være blevet påvirket. Dette kan forårsage fejl med operativsystemet på din computer og føre til fejl som installationsfejl OBS under installation af OBS-filer. For at løse dette problem kan du bruge Systemgendannelsesværktøjet til at gendanne ændringerne på din computer. Du kan tjekke ud Sådan bruger du Systemgendannelse på Windows 10 guide til at følge trinene for at bruge værktøjet Systemgendannelse på din computer.
Bemærk: Generelt anbefales det ikke at bruge Systemgendannelse, og det kan føre til tab af data på din computer. Vær derfor forsigtig, mens du bruger dette trin.
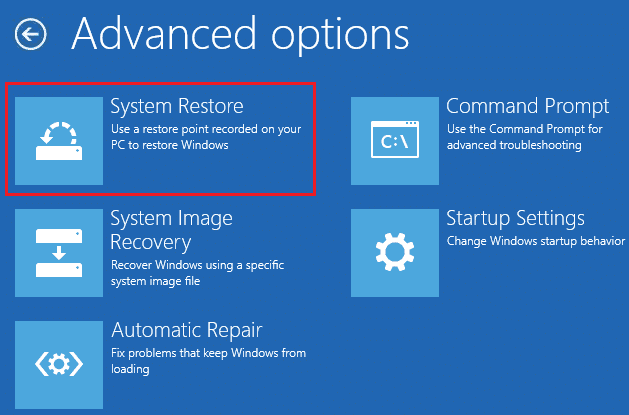
Læs også:Ret fejlkode 541 i Windows 10
Metode 7: Skift mappeegenskaber
Mange brugere rapporterede, at ændring af mappeegenskaberne løste installationsfejl OBS-problemet for dem, og de kunne finde ud af, hvordan de skulle installere OBS på deres enheder. Derfor kan du prøve at gøre det samme for at løse installationsproblemerne med OBS-filen. Dette er en effektiv metode til at løse flere OBS-fejl. Brugere kunne finde ud af, hvad OBS gør ved mappeegenskaberne og ændre indstillingerne for at løse problemet.
1. Højreklik på den mappe, der forårsager fejlen, og klik derefter på Ejendomme.
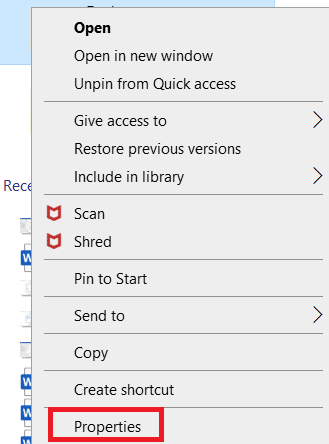
2. Naviger til Sikkerhed fanen og klik på Redigere.
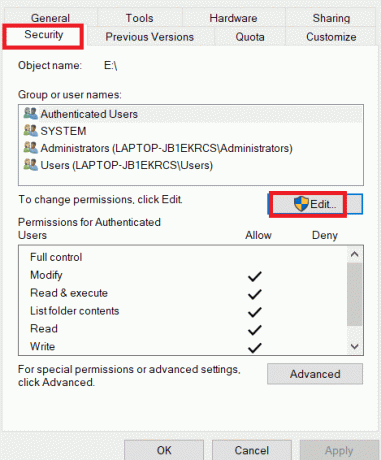
3. Vælg nu SYSTEM og klik på Tilføje.
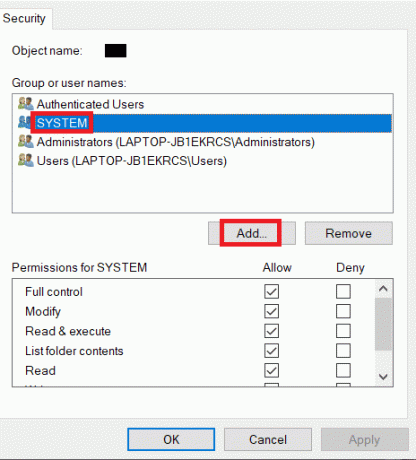
4. Under Indtast objektnavnene for at vælge type Alle sammen og klik Okay.
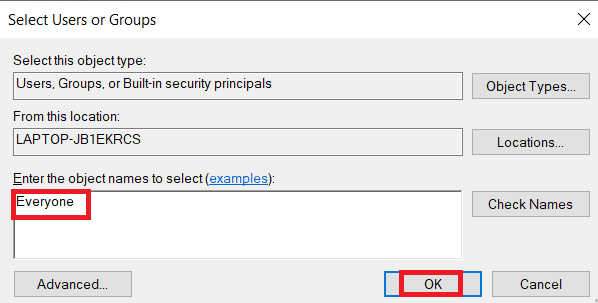
5. Klik på Alle sammen og vælg alle felterne under Give lov til og klik på ansøge.
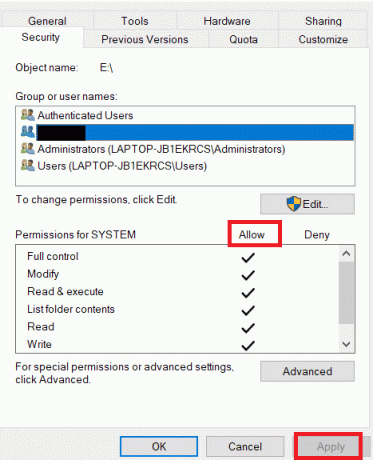
6. Naviger til Deling fanen og klik på Del….
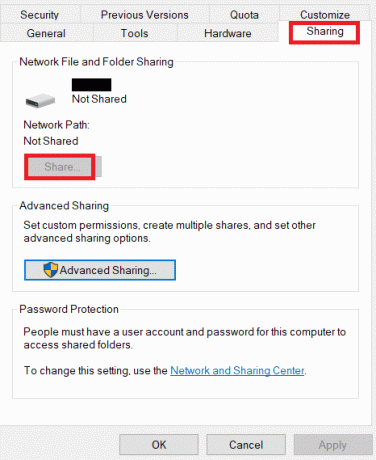
7. Vælg Alle sammen og klik på Tilføje knap.

8. Skift nu Tilladelsesniveau til Læse skrive.
9. Klik på Del og og klik derefter Ja at tillade offentlig deling.
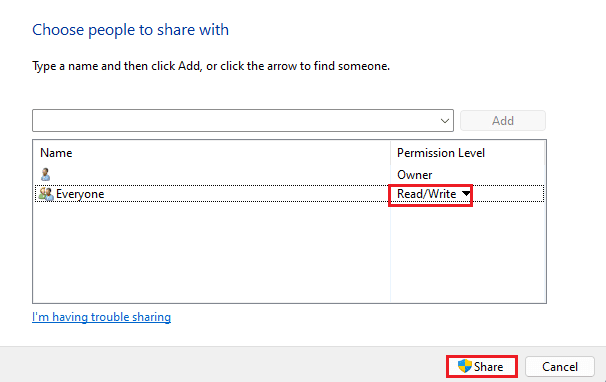
10. Klik til sidst videre Færdig og genstart pc'en.
Læs også:Reparer Windows 10-fildeling, der ikke virker
Metode 8: Nulstil pc
Hvis de tidligere metoder ikke løser problemet, kan du prøve at rette denne fejl ved at udføre en ren installation af Windows på din computer. En ren installation vil løse alle problemer forårsaget af Windows, og mange brugere har fundet, at det er en effektiv metode til at løse dette problem. Du kan tjekke ud Sådan laver du en ren installation af Windows 10 guide til sikker udførelse af en ren installation af Windows.
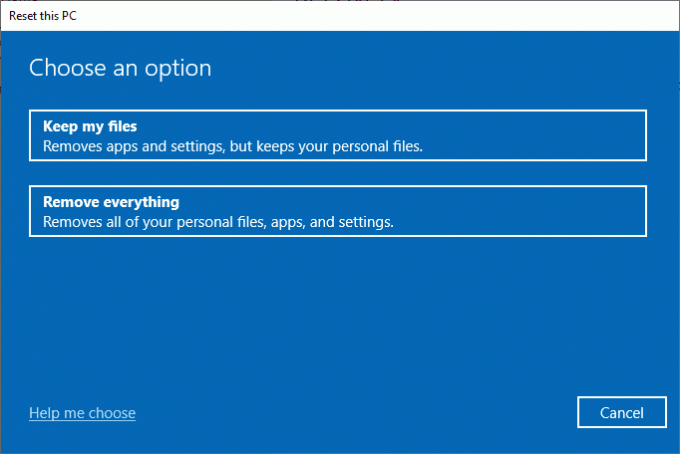
Ofte stillede spørgsmål (ofte stillede spørgsmål)
Q1. Hvorfor kan OBS-filen ikke installeres på min computer?
Ans. Der kan være flere årsager til, at OBS-filer ikke installeres på din computer, f.eks beskadigede systemfiler eller ukorrekte mappeegenskaber.
Q2. Kan systemfiler forårsage fejl med OBS filer?
Ans. Ødelagte systemfiler kan forårsage installationsfejl med OBS-filer. Du kan rette dette ved reparation af filen ved at køre en SFC- og DISM-scanning.
Q3. Skal jeg downloade Visual C++ for at rette OBS-fejlen?
Ans. Når Visual C++-komponenter mangler på din computer, vil du få installationsfejlen. Du kan rette dette ved downloader den seneste version af Microsoft Visual C++ Redistributable.
Anbefalede:
- Hvad er Browser Address Error Redirector: ERR-TOOO MANY REDIRECTS?
- Sådan rettes VirtualBox-installation mislykkedes i Windows 10
- Reparer Battle.net-opdatering, der sidder fast på 0% i Windows 10
- Ret OBS-fejlen kunne ikke oprette forbindelse til serveren
Vi håber, at denne vejledning var nyttig, og at du var i stand til at rette installationsfejl OBS problemer på din computer. Fortæl os, hvilken metode der virkede for dig. Hvis du har nogle forslag til os, så lad os det vide i kommentarfeltet.

Elon Decker
Elon er tech-skribent hos TechCult. Han har skrevet vejledninger i omkring 6 år nu og har dækket mange emner. Han elsker at dække emner relateret til Windows, Android og de nyeste tricks og tips.



