9 måder at ordne Microsoft Teams-skærmdeling på, der ikke virker
Miscellanea / / April 04, 2023
Microsoft Teams giver dig mulighed for at planlægge og deltage i virtuelle onlinemøder. Møderne giver dig mulighed for at bruge forskellige funktioner til at videregive information mere smidigt under et møde. Skærmdeling er en funktion, der hjælper brugeren med at dele deres skrivebordsskærm med andre deltagere. Mange brugere har dog klaget over, at de ofte støder på, at Microsoft Teams-skærmdeling ikke fungerer. Dette problem kan være forårsaget af forskellige årsager, såsom forældede Windows-opdateringer eller en dårlig internetforbindelse. I den følgende vejledning vil vi diskutere metoder til at rette deleskærmen, der ikke virker på Teams-problemet.
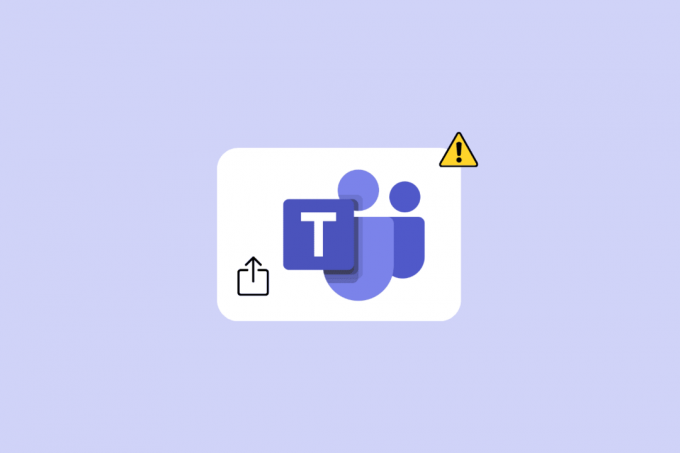
Indholdsfortegnelse
- Sådan rettes Microsoft Teams-skærmdeling, der ikke virker
- Metode 1: Fejlfinding af internetproblemer
- Metode 2: Luk baggrundsprogrammer
- Metode 3: Brug kompatibel browser
- Metode 4: Aktiver skærmdeling for teams
- Metode 5: Lavere skærmopløsning
- Metode 6: Opdater Microsoft Teams
- Metode 7: Ryd Microsoft Teams Cache
- Metode 8: Opdater Windows
- Metode 9: Geninstaller Microsoft Teams
Sådan rettes Microsoft Teams-skærmdeling, der ikke virker
Der kan være forskellige årsager til, at Teams deleskærm ikke virker på dit skrivebordsprogram. Nogle af de mere almindelige årsager er nævnt her.
- Svage og ustabile internetforbindelser er en af de almindelige årsager til dette problem.
- Afbrydelser på grund af baggrundsprogrammer kan også forårsage, at Teams skærmdeling ikke fungerer.
- En ikke-understøttende webbrowser kan også forårsage dette problem med Microsoft Teams.
- Hvis du har deaktiveret skærmdelingsfunktionen på Teams, kan det også forårsage dette problem.
- Den forkerte skærmopløsning på computeren kan også forårsage dette problem.
- Et forældet Microsoft Teams-program kan også forårsage dette problem.
- Korrupte Microsoft Teams-cachedata er også forbundet med skærmdelingsproblemer.
- Forældede eller korrupte Windows-opdateringer kan også forårsage dette problem.
- Forskellige andre underliggende problemer, såsom fejl og korrupte programfiler med Teams-programmet, kan også forårsage dette problem.
I denne vejledning vil vi diskutere metoder til at løse problemet med Microsoft Teams-skærmdeling, der ikke fungerer.
Metode 1: Fejlfinding af internetproblemer
En af de mest almindelige årsager til, at skærmdelingsfunktionen ikke virker på Microsoft Teams, er en dårlig internetforbindelse. Selv når du har en aktiv internetforbindelse nogle gange kan du støde på forskellige Teams-problemer på grund af en langsom og ustabil forbindelse. Derfor bør reparation af internetforbindelsesfejl være den første ting, du gør for at løse dette problem.
Mulighed I: Løs WiFi-problemer
Hvis du er forbundet til et WiFi-netværk, skal du altid sørge for, at WiFi er korrekt tilsluttet for at undgå, at deleskærmen ikke fungerer på Teams-problemet. Du kan tjekke med routeren og se efter forbindelsesproblemer. Tjek også routeren og WiFi-kablet grundigt for fysiske skader. Du kan også genstarte din WiFi-router for at løse Teams-delingsskærmen, uden at fungere problemer, der kan være forårsaget af fejl.
1. Find og tryk på Power knap på WiFi-routeren.

2. Vent på WiFi router at lukke ned.
3. Fjern alle kabler fra routeren og hovedafbryderen.
4. Vent et par minutter og Tilslut dit WiFi igen.
Mulighed II: Løs problemer med langsom forbindelse
Nogle gange kan problemet skyldes en langsom internetforbindelse. Dette kan skyldes forskellige årsager, såsom dårlig signalstyrke. Du bør altid sikre dig, at du har en aktiv internetplan. Hvis det langsomme internetproblem fortsætter, og intet hjælper, kan du tjekke Langsom internetforbindelse? 10 måder at gøre dit internet hurtigere på! guide til at finde måder at øge din internethastighed for at løse dette problem.

Metode 2: Luk baggrundsprogrammer
Når du bruger mange programmer i baggrunden, kan det øge CPU-forbruget drastisk på din computer. Højere CPU-forbrug kan også forårsage et forsinkelsesproblem på din computer. Dette problem er også forbundet med programmer, der kører i baggrunden. Derfor, hvis du ikke kan dele skærmen på Teams, kan du prøve at løse dette problem ved at lukke alle baggrundsprogrammerne. Du kan tjekke ud Sådan afsluttes opgave i Windows 10 guide til at kende trinene til at afslutte og lukke en opgave, der kører i baggrunden, for at løse problemet.

Læs også:11 måder at løse Microsoft-teams, der kører langsomt
Metode 3: Brug kompatibel browser
Hvis du bruger Microsoft Teams-webapplikationen, kan problemet skyldes kompatibilitetsproblemer med browseren. Generelt foretrækkes det at bruge Google Chrome på Windows 10 for at bruge Teams-webapplikationen. Du kan også gå med Microsoft Edge-browseren til at køre Teams-webapplikationen uden at have problemer med Teams-delingsskærmen.
Metode 4: Aktiver skærmdeling for teams
En af de mest almindelige årsager til skærmdelingsproblemer på Microsoft Teams er forårsaget af ukorrekte applikationstilladelser. Hvis du ikke har aktiveret skærmdelingstilladelser på Microsoft Teams, vil du ikke kunne bruge funktionen under møder. Sørg derfor altid for at aktivere skærmdeling på Microsoft Teams før et møde.
1. Åbn Microsoft Teams på din enhed, og deltag i et møde.
2. Find og klik på tre prikkerikon at navigere til flere handlinger.
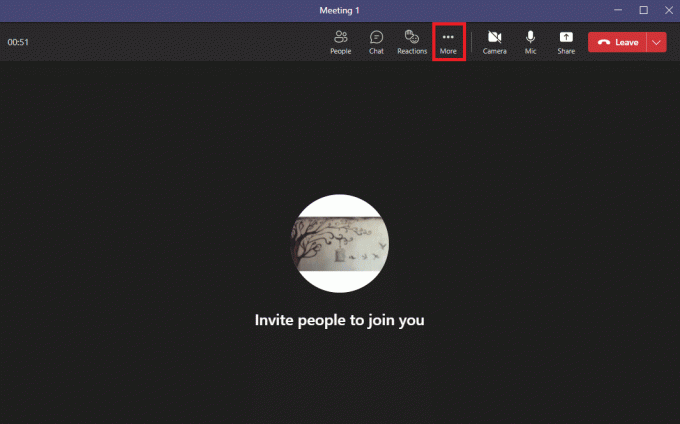
3. Her, klik Mødemuligheder.

4. På panelet til højre skal du finde Hvem kan omgå lobbyen? rullemenuen, og vælg Alle sammen.
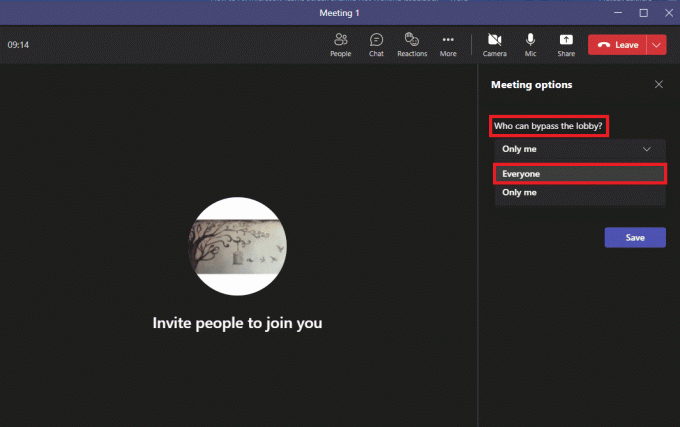
5. Find nu Hvem kan præsentere? rullemenuen, og vælg Alle sammen.
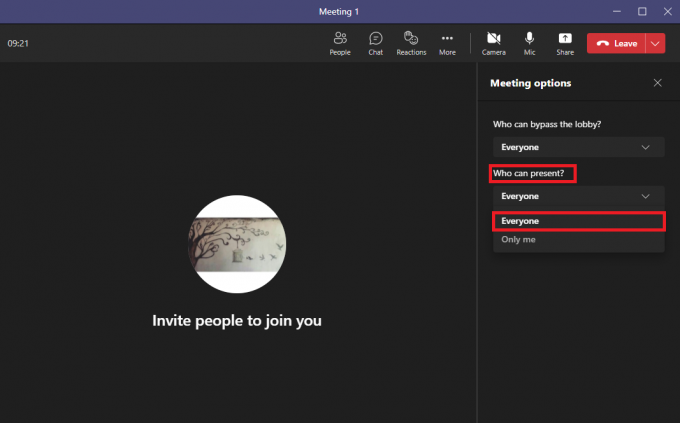
7. Klik til sidst Gemme for at bekræfte ændringerne.

Læs også:Fix Microsoft Teams bliver ved med at sige, at jeg er væk, men jeg tager ikke fejl
Metode 5: Lavere skærmopløsning
Microsoft Teams kan fungere forkert på grund af byrden på skærmopløsningen. Hvis du kører din computer med en højere opløsning, kan du forvente fejlfunktioner under Teams-møder. Du kan undgå, at deleskærmen ikke virker på Teams-problemer ved at sænke skærmopløsningen på din computer.
1. Trykke Windows + I-taster samtidig for at åbne Indstillinger.
2. Find og klik her System indstillinger.

3. I den Skærm panel, lokaliser Skærmopløsning.
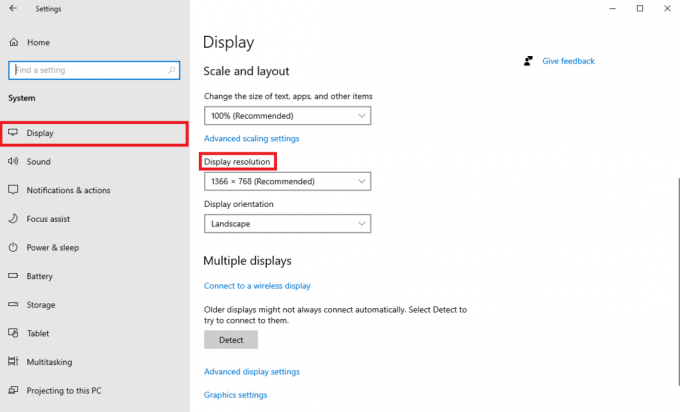
4. Vælg en lavere opløsning i rullemenuen.

5. Til sidst skal du bekræfte ændringerne ved at klikke på Behold ændringer mulighed.

Metode 6: Opdater Microsoft Teams
Hvis du bruger en ældre version af Microsoft Teams-programmet, kan det forårsage forskellige problemer med programmet. Et af de almindelige problemer, som brugere støder på på grund af det forældede Microsoft Teams-program, er skærmdelingsproblemet. Derfor kan du prøve at opdatere Microsoft Teams for at løse disse problemer.
1. Åben Microsoft Teams fra Startmenu.

2. Find her tre prikker ikonet øverst til højre i vinduet.
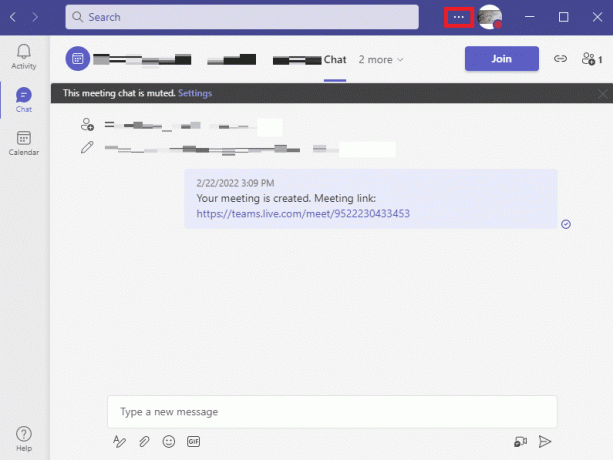
3. Find og klik her Søg efter opdateringer.

Læs også:Ret Teams-fejl caa7000a i Windows 10
Metode 7: Ryd Microsoft Teams Cache
En af de almindelige årsager til appfejl er korrupte cachedata. Dette kan også ske med Microsoft Teams-programmet på din computer. Rydning af cachedata på din computer kan hjælpe med at løse forskellige problemer, såsom problemer med skærmdeling. Rydning af cachen kan også hjælpe med at løse problemer forårsaget af fejl. Du kan følge disse enkle trin for sikkert at rydde alle cachedata for Microsoft Teams.
1. Trykke Windows + R-taster samtidig for at åbne Løb dialog boks.
2. Her, skriv %appdata%\Microsoft\Teams og tryk derefter på Indtast nøgle.

3. Her skal du vælge alle filerne og slette dem.

4. Endelig, genstart pc'en.
Metode 8: Opdater Windows
Nogle brugere fandt også ud af, at problemer med skærmdeling også var forårsaget af en forældet eller korrupt Windows-opdatering. Generelt installerer Windows automatisk systemopdateringer. Men hvis du ikke kan installere nye opdateringer, er det en god idé manuelt at downloade og installere nye opdateringer. Du kan tjekke ud Sådan downloades og installeres Windows 10 seneste opdatering guide til sikkert at downloade og installere de seneste opdateringer til Windows 10.

Læs også:Ret Microsoft Teams You Cant Send Messages-fejl
Metode 9: Geninstaller Microsoft Teams
Hvis ingen af de tidligere metoder virker for dig, og skærmdelingen på Teams fortsætter, kan du prøve at geninstallere programmet på din enhed. Geninstallation af programmet vil slette alle Teams-data fra din computer, og du vil installere alle programfilerne igen. Du kan følge disse enkle trin for at geninstallere Microsoft Teams på din enhed.
1. Tryk på Windows + I-taster samtidig for at åbne Indstillinger.
2. Find og klik her Apps.

3. Rul nu ned og find Microsoft Teams, og klik Afinstaller.

5. Klik igen Afinstaller for at bekræfte handlingen.
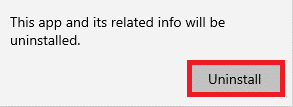
6. Genstart din enhed.
7. Åben din Webbrowser.
8. Besøg Download Microsoft Teamsside, og download og installer programmet på din computer.

Anbefalede:
- 10 måder at rette skærmoptagelse på kunne ikke gemmes på grund af 5823 på iPhone
- Ret Outlook Autofuldførelse, der ikke fungerer korrekt
- Sådan ændres Microsoft Teams-baggrundsbillede
- Top 10 måder at løse Microsoft Teams vil ikke synkronisere problem
Vi håber, at denne guide var nyttig for dig, og at du var i stand til at rette Microsoft Teams-skærmdeling virker ikke problem. Fortæl os, hvilken metode der virkede for dig. Hvis du har forslag eller spørgsmål til os, så lad os det vide i kommentarfeltet.

Elon Decker
Elon er tech-skribent hos TechCult. Han har skrevet vejledninger i omkring 6 år nu og har dækket mange emner. Han elsker at dække emner relateret til Windows, Android og de nyeste tricks og tips.



