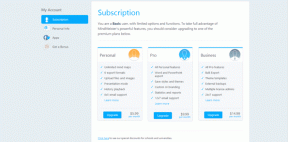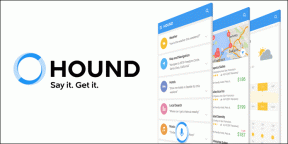Fix Arbejder på opdateringer 100 % fuldført Sluk ikke for din computer
Miscellanea / / November 28, 2021
Fix Arbejder på opdateringer 100 % fuldført Sluk ikke din computer: Windows-opdateringer er en afgørende del af System, som sikrer jævn systemydelse. Windows 10 downloader og installerer automatisk vigtige opdateringer fra Microsoft Server, men nogle gange, mens du arbejder på opdateringer på Shutdown eller Startup, sætter opdateringsinstallationen fast eller fryser. Kort sagt, du vil sidde fast på Windows-opdateringsskærmen, og du vil se en af følgende meddelelser fortsætte i lang tid:
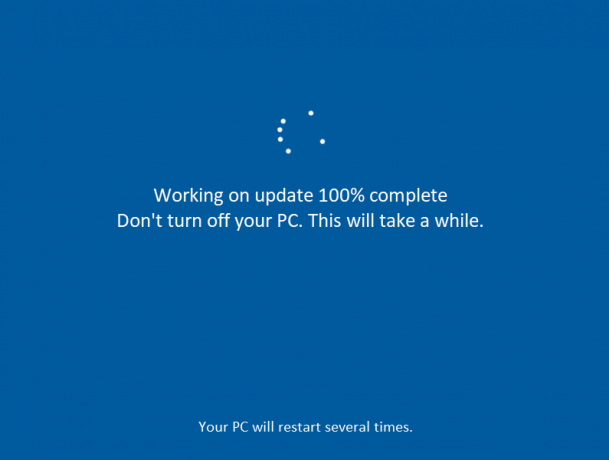
Arbejder på opdateringer 100 % færdig Sluk ikke for din computer Forbereder konfiguration af Windows. Sluk ikke din computer. Sluk eller tag ikke stikket ud af din maskine. Installerer opdatering 2 af 5... Konfiguration af Windows-opdateringer. 100% færdig. Sluk ikke din computer. Klargøring af Windows. Sluk ikke din computer. Hold din pc tændt, indtil dette er gjort. Installerer opdatering 3 af 5...
Hvis du sidder fast på nogen af skærmen, er den eneste mulighed, du har, at genstarte din pc. Der er flere grunde til, hvorfor Windows-opdateringer sætter sig fast eller fryser, men de fleste gange er det relateret til software- eller driverkonflikt. Så uden at spilde mere tid, lad os se, hvordan du rent faktisk løser. Arbejder med opdateringer 100 % fuldført. Sluk ikke din computer med den nedenstående fejlfindingsvejledning.
Indhold
- Fix Arbejder på opdateringer 100 % færdig Sluk ikke for din computer
- Hvis du kan få adgang til Windows efter en genstart:
- Metode 1: Kør Windows Update-fejlfinding
- Metode 2: Omdøb SoftwareDistribution-mappe
- Metode 3: Nulstil Windows Update-komponenter
- Metode 4: Udfør en ren opstart
- Metode 5: Kør Systemgendannelse
- Metode 6: Afinstaller den bestemte opdatering, der forårsager problemet
- Hvis du ikke kan få adgang til Windows:
- Metode 1: Fjern alle USB-ydre enheder
- Metode 2: Start i fejlsikret tilstand, og afinstaller den pågældende opdatering
- Metode 3: Kør automatisk/startreparation
- Metode 4: Kør MemTest86+
- Metode 5: Kør Systemgendannelse
- Metode 6: Nulstil Windows Update-komponenter i fejlsikret tilstand
- Metode 7: Kør DISM
Fix Arbejder på opdateringer 100 % færdig Sluk ikke for din computer
Det er muligt, at Windows-opdateringen kan tage tid, og den sidder faktisk ikke fast, så det er råd at vente et par timer, før du prøver nedenstående guide.
Hvis du kan få adgang til Windows efter en genstart:
Metode 1: Kør Windows Update-fejlfinding
1. Indtast "fejlfinding" i Windows-søgelinjen og klik på Fejlfinding.

2. Vælg derefter fra venstre vinduesrude Se alt.
3. Vælg derefter fra listen Fejlfind computerproblemer Windows opdatering.

4. Følg instruktionerne på skærmen, og lad Windows Update-fejlfindingen køre.

5. Genstart din pc for at gemme ændringer.
Dette burde hjælpe dig til Fix Arbejder på opdateringer 100 % færdig Sluk ikke for din computer men hvis ikke, så fortsæt med næste metode.
Metode 2: Omdøb SoftwareDistribution-mappe
1. Tryk på Windows-tasten + X og vælg derefter Kommandoprompt (Admin).
2. Indtast nu følgende kommandoer for at stoppe Windows Update Services, og tryk derefter på Enter efter hver kommando:
netstop wuauserv
net stop cryptSvc
netto stop bits
net stop msiserver

3. Indtast derefter følgende kommando for at omdøbe SoftwareDistribution Folder og tryk derefter på Enter:
ren C:\Windows\SoftwareDistribution SoftwareDistribution.old
ren C:\Windows\System32\catroot2 catroot2.old

4. Skriv til sidst følgende kommando for at starte Windows Update Services og tryk på Enter efter hver kommando:
net start wuauserv
net start cryptSvc
netto start bits
net start msiserver

5. Genstart din pc for at gemme ændringer, og dette skulle løses. Arbejder med opdateringer 100 % fuldført. Sluk ikke for dit computerproblem.
Metode 3: Nulstil Windows Update-komponenter
1. Tryk på Windows-tasten + X og vælg derefter Kommandoprompt (Admin).

2. Indtast følgende kommando i cmd og tryk på Enter efter hver kommando:
netto stop bits
netstop wuauserv
net stop appidsvc
net stop cryptsvc

3.Slet qmgr*.dat-filerne, for at gøre dette igen skal du åbne cmd og skrive:
Del "%ALLUSERSPROFILE%\Application Data\Microsoft\Network\Downloader\qmgr*.dat"
4. Indtast følgende i cmd og tryk på Enter:
cd /d %windir%\system32

5.Genregistrer BITS-filerne og Windows Update-filerne. Indtast hver af følgende kommandoer individuelt i cmd og tryk på Enter efter hver enkelt:
regsvr32.exe atl.dll. regsvr32.exe urlmon.dll. regsvr32.exe mshtml.dll. regsvr32.exe shdocvw.dll. regsvr32.exe browseui.dll. regsvr32.exe jscript.dll. regsvr32.exe vbscript.dll. regsvr32.exe scrrun.dll. regsvr32.exe msxml.dll. regsvr32.exe msxml3.dll. regsvr32.exe msxml6.dll. regsvr32.exe actxprxy.dll. regsvr32.exe softpub.dll. regsvr32.exe wintrust.dll. regsvr32.exe dssenh.dll. regsvr32.exe rsaenh.dll. regsvr32.exe gpkcsp.dll. regsvr32.exe sccbase.dll. regsvr32.exe slbcsp.dll. regsvr32.exe cryptdlg.dll. regsvr32.exe oleaut32.dll. regsvr32.exe ole32.dll. regsvr32.exe shell32.dll. regsvr32.exe initpki.dll. regsvr32.exe wuapi.dll. regsvr32.exe wuaueng.dll. regsvr32.exe wuaueng1.dll. regsvr32.exe wucltui.dll. regsvr32.exe wups.dll. regsvr32.exe wups2.dll. regsvr32.exe wuweb.dll. regsvr32.exe qmgr.dll. regsvr32.exe qmgrprxy.dll. regsvr32.exe wucltux.dll. regsvr32.exe muweb.dll. regsvr32.exe wuwebv.dll
6. For at nulstille Winsock:
netsh winsock nulstilling

7. Nulstil BITS-tjenesten og Windows Update-tjenesten til standardsikkerhedsbeskrivelsen:
sc.exe sdset bits D:(A;; CCLCSWRPWPDTLOCRRCSY)(A;; CCDCLCSWRPWPDTLOCRSDRCWDWOBA)(A;; CCLCSWLOCRRCAU)(A;; CCLCSWRPWPDTLOCRRCPU)
sc.exe sdset wuauserv D:(A;; CCLCSWRPWPDTLOCRRCSY)(A;; CCDCLCSWRPWPDTLOCRSDRCWDWOBA)(A;; CCLCSWLOCRRCAU)(A;; CCLCSWRPWPDTLOCRRCPU)
8. Start Windows-opdateringstjenesterne igen:
netto start bits
net start wuauserv
net start appidsvc
net start cryptsvc

9.Installer den seneste Windows Update Agent.
10. Genstart din pc og se, om du er i stand til det Fix Arbejder på opdateringer 100 % fuldført. Sluk ikke dit computerproblem, hvis ikke så fortsæt.
Metode 4: Udfør en ren opstart
1. Tryk på Windows-tasten + R og skriv derefter msconfig og tryk enter til System konfiguration.

2. På fanen Generelt skal du vælge Selektiv opstart og under det sørg for muligheden "indlæse startelementer” er ikke markeret.

3. Naviger til fanen Tjenester og marker feltet, der siger "Skjul alle Microsoft-tjenester.“

4. Klik derefter Slå alt fra hvilket ville deaktivere alle de øvrige resterende tjenester.
5. Genstart din pc, kontroller, om problemet fortsætter eller ej.
6.Hvis problemet er løst, er det helt sikkert forårsaget af en tredjepartssoftware. For at nulstille den bestemte software, skal du aktivere en gruppe af tjenester (se de foregående trin) ad gangen og derefter genstarte din pc. Bliv ved med at gøre dette, indtil du finder ud af en gruppe tjenester, der forårsager denne fejl, og tjek derefter tjenesterne under denne gruppe én efter én, indtil du finder ud af, hvilken der forårsager problemet.
6. Når du er færdig med fejlfindingen, skal du sørge for at fortryde ovenstående trin (vælg Normal opstart i trin 2) for at starte din pc normalt.
Metode 5: Kør Systemgendannelse
1. Tryk på Windows-tasten + R og skriv"sysdm.cpl” tryk derefter på enter.

2. Vælg Systembeskyttelse fanen og vælg Systemgendannelse.

3. Klik på Næste og vælg det ønskede Systemgendannelsespunkt.

4. Følg instruktionerne på skærmen for at fuldføre systemgendannelse.
5. Efter genstart kan du muligvis Fix Arbejder på opdateringer 100 % færdig Sluk ikke for din computer.
Metode 6: Afinstaller den bestemte opdatering, der forårsager problemet
1. Tryk på Windows-tasten + X og vælg derefter Kontrolpanel.

2. Klik på under Programmer Afinstaller et program.

3. Klik på i menuen til venstre Se installerede opdateringer.

4. Højreklik nu på listen på den særlige opdatering, der forårsager dette problem, og vælg Afinstaller.

Hvis du ikke kan få adgang til Windows:
Først skal du aktivere den gamle avancerede opstartsindstilling
Metode 1: Fjern alle USB-ydre enheder
Hvis du sidder fast med "Arbejder på opdateringer 100 % fuldført Sluk ikke for din computer", vil du måske prøve at fjerne enhver ekstern enhed tilsluttet til pc, og sørg for, at du også frakobler enhver enhed, der er tilsluttet via USB, såsom pendrev, mus eller tastatur, bærbar harddisk osv. Når du har afbrudt en sådan enhed, prøv igen at opdatere Windows.
Metode 2: Start i fejlsikret tilstand, og afinstaller den pågældende opdatering
1. Genstart din Windows 10.
2. Når systemet genstarter, skal du gå ind i BIOS-opsætningen og konfigurere din pc til at starte fra cd/dvd.
3. Indsæt den bootbare installations-dvd med Windows 10 og genstart din pc.
4. Når du bliver bedt om at trykke på en vilkårlig tast for at starte fra cd eller dvd, skal du trykke på en vilkårlig tast for at fortsætte.
5. Vælg din sprogpræferencer, og klik på Næste. Klik på Reparer din computer nederst til venstre.

6. Klik på skærmbilledet for at vælge en indstilling Fejlfinding.

7. Klik på på skærmen Fejlfinding Avanceret mulighed.

8. På skærmen Avancerede indstillinger skal du klikke Kommandoprompt.

9. Når kommandoprompten (CMD) åbner, skriv C: og tryk enter.
10. Skriv nu følgende kommando:
BCDEDIT /SET {DEFAULT} STØTLEMENUPOLICY LEGACY.
11.Og tryk enter til Aktiver Legacy Advanced Boot Menu.

12. Luk kommandoprompt og tilbage på skærmbilledet Vælg en indstilling, klik på Fortsæt for at genstarte Windows 10.
13. Glem endelig ikke at skubbe din Windows 10 installations-dvd ud for at få Opstartsmuligheder.
14. På skærmen Boot Option skal du vælge "Sikker tilstand.“

15. Når du er i fejlsikret tilstand, følg metode 6 for at afinstallere den opdatering, der forårsager problemerne.
Metode 3: Kør automatisk/startreparation
1. Indsæt den startbare installations-dvd med Windows 10, og genstart din pc.
2. Når du bliver bedt om at trykke på en vilkårlig tast for at starte fra cd eller dvd, skal du trykke på en vilkårlig tast for at fortsætte.

3.Vælg dine sprogpræferencer, og klik på Næste. Klik på Reparer din computer nederst til venstre.

4. Klik på skærmbilledet for valg af indstilling Fejlfinding.

5. Klik på skærmen Fejlfinding Avanceret mulighed.

6. På skærmen Avancerede indstillinger skal du klikke Automatisk reparation eller opstartsreparation.

7.Vent til Windows Automatisk/Startup reparationer komplet.
8. Genstart, og du har succes Fix Arbejder på opdateringer 100 % fuldført. Sluk ikke dit computerproblem.
Læs også Sådan repareres Automatisk reparation kunne ikke reparere din pc.
Metode 4: Kør MemTest86+
Bemærk: Før du starter, skal du sørge for, at du har adgang til en anden pc, da du skal downloade og brænde Memtest86+ til disken eller USB-flashdrevet.
1. Tilslut et USB-flashdrev til dit system.
2.Download og installer Windows Memtest86 Auto-installationsprogram til USB-nøgle.
3. Højreklik på billedfilen, som du lige har downloadet, og vælg "Uddrag her" mulighed.
4. Når den er pakket ud, skal du åbne mappen og køre Memtest86+ USB Installer.
5. Vælg dit tilsluttede USB-drev for at brænde MemTest86-softwaren (Dette vil formatere dit USB-drev).

6. Når ovenstående proces er afsluttet, indsæt USB'en til pc'en, som giver Der opstod en meddelelse om en disklæsningsfejl.
7. Genstart din pc, og sørg for, at boot fra USB-flashdrevet er valgt.
8.Memtest86 vil begynde at teste for hukommelseskorruption i dit system.

9.Hvis du har bestået hele testen, kan du være sikker på, at din hukommelse fungerer korrekt.
10.Hvis nogle af trinene ikke lykkedes Memtest86 vil finde hukommelseskorruption, hvilket betyder, at din "Der opstod en disklæsningsfejl" skyldes dårlig/korrupt hukommelse.
11.For at Fix Arbejder på opdateringer 100 % fuldført. Sluk ikke dit computerproblem, skal du udskifte din RAM, hvis der findes dårlige hukommelsessektorer.
Metode 5: Kør Systemgendannelse
1. Indsæt Windows installationsmediet eller genoprettelsesdrevet/systemreparationsdisken og vælg din lsprogpræferencer, og klik på Næste
2. Klik Reparation din computer i bunden.

3. Vælg nu Fejlfinding og så Avancerede indstillinger.
4..Klik endelig på “Systemgendannelse” og følg instruktionerne på skærmen for at fuldføre gendannelsen.

5. Genstart din pc for at gemme ændringer.
Metode 6: Nulstil Windows Update-komponenter i fejlsikret tilstand
Start igen i fejlsikret tilstand, og følg metode 3 for at nulstille Windows Update-komponenter, som ville løse Arbejde med opdateringer 100 % fuldført. Sluk ikke din computer.
Metode 7: Kør DISM
1. Åbn kommandoprompten igen fra den ovenfor angivne metode.

2. Indtast følgende kommando i cmd og tryk enter efter hver enkelt:
a) Dism /Online /Cleanup-Image /CheckHealth. b) Dism /Online /Cleanup-Image /ScanHealth. c) Dism /Online /Cleanup-Image /RestoreHealth

3. Lad DISM-kommandoen køre, og vent på, at den er færdig.
4. Hvis ovenstående kommando ikke virker, så prøv på nedenstående:
Dism /Image: C:\offline /Cleanup-Image /RestoreHealth /Source: c:\test\mount\windows. Dism /Online /Cleanup-Image /RestoreHealth /Kilde: c:\test\mount\windows /LimitAccess
Bemærk: Udskift C:\RepairSource\Windows med placeringen af din reparationskilde (Windows installations- eller gendannelsesdisk).
5. Genstart din pc for at gemme ændringer, og dette skal Fix Arbejder på opdateringer 100 % færdig Sluk ikke for din computer.
Anbefalet til dig:
- 0xc000000f: Der opstod en fejl under forsøg på at læse opstartskonfigurationsdataene
- Ret fejl 2502 og 2503 under installation eller afinstallation
- Fejlkode: 0x80070035 Netværksstien blev ikke fundet
- Sådan rettes Chrome vil ikke åbne eller starte
Det er det du har med succes Fix Arbejder på opdateringer 100 % færdig Sluk ikke for din computer problem, men hvis du stadig har spørgsmål vedrørende dette indlæg, er du velkommen til at stille dem i kommentarfeltet.