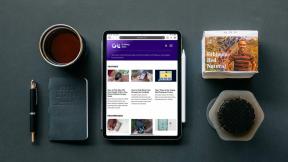Sådan rydder du Microsoft Teams Cache på Windows, Mac, iPhone og Android
Miscellanea / / April 04, 2023
Rydning af uønskede filer og cache fra et program løser en masse fejl og problemer. Det er især nyttigt, når vi står over for problemer med apps. Og det er ingen hemmelighed Microsoft Teams bliver ofte påvirket af fejl, i aspekter som lyd holder op med at virke, etc. En måde at slippe af med dem er at rydde uønsket filer. Sådan rydder du Microsoft Teams-cachen.

Selvom du måske er bekendt med at rydde app-cachen på en Android-enhed, er det ikke så ligetil at rydde den på Windows og Mac, og det vil vi nemt forklare dig. Det er selvfølgelig ikke muligt at rydde app-cachen direkte på iPhone, men heldigvis har vi en løsning på det!
Vi vil også besvare dine spørgsmål om, hvordan rydning af uønskede filer fra Teams kan påvirke appens funktionalitet. Lad os begynde.
Hvorfor rydde cache på Microsoft Teams
Når du åbner en applikation på din enhed, er den afhængig af en masse elementer, der skal downloades fra internettet. For eksempel dine gamle chatbeskeder, dine kontooplysninger, detaljer om konti, du er forbundet til osv. Disse skal downloades fra online-servere for at vise dem til dig.
Men er det ikke ret ineffektivt for appen at downloade disse elementer, hver gang du åbner appen? Nogle af detaljerne, såsom kontooplysninger, ændres ikke, medmindre du manuelt ændrer dem. Så er det ikke bedre, hvis appen gemmer det lokalt end at downloade det hver eneste gang? Præcis, og det er, hvad cachelagrede data betyder.

Cachedata er lokalt lagrede data, der forhindrer applikationen i at downloade de lagrede data hver enkelt gang, da det er mere effektivt at udtrække det fra det lokale lager i stedet for en online database.
Imidlertid kan en masse cachedata akkumuleres over tid og forårsage problemer. For eksempel kan et par overflødige og gamle filer fra cachen forstyrre opdaterede oplysninger og kan ende med at udføre fejl, der påvirker appens funktionalitet. Derfor anbefales det at rydde cachen regelmæssigt.
Sådan rydder du cache på Microsoft Teams
Sådan kan du rydde Microsoft Teams cache på Windows, Mac, iPhone og Android. Vi har skitseret en trin-for-trin procedure i de følgende afsnit.
1. Ryd Teams Cache på Windows
Trin 1: Først skal du afslutte Microsoft Teams, hvis du har det kørende. Højreklik på Teams på proceslinjen, og klik på 'Luk alle Windows'.
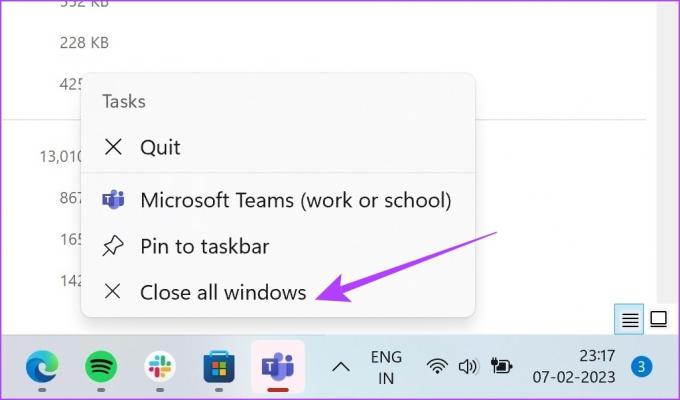
Trin 2: Klik på den opadvendte pil mod højre ende af proceslinjen, og højreklik på Microsoft Teams-ikonet.

Trin 3: Klik på Afslut.

Trin 4: Åbn nu Kør fra menuen Start. Du kan søge efter det ved hjælp af søgelinjen.

Trin 5: Indsæt følgende kode, og klik på OK.
%appdata%\Microsoft\Teams

Trin 6: Appdatamappen i Microsoft Teams åbnes. Vælg mappen Cache, Code Cache og GPUCache.
Trin 7: Højreklik og tryk på sletteikonet.
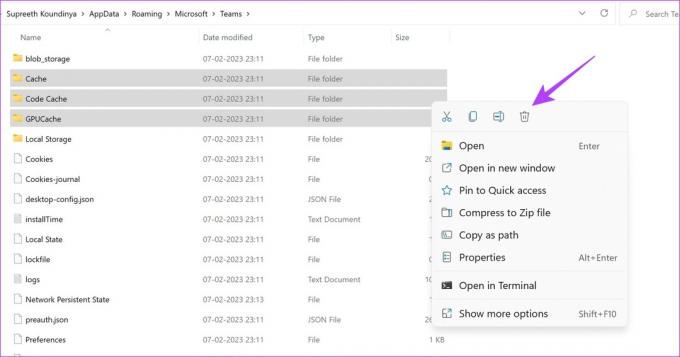
Det er sådan, du rydder Microsoft Teams-cachen fra Windows. Lad os se, hvordan vi kan gøre det på Mac.
2. Ryd Teams Cache på Mac
Trin 1: Afslut Microsoft Teams fra Dock og Åbn Finder.
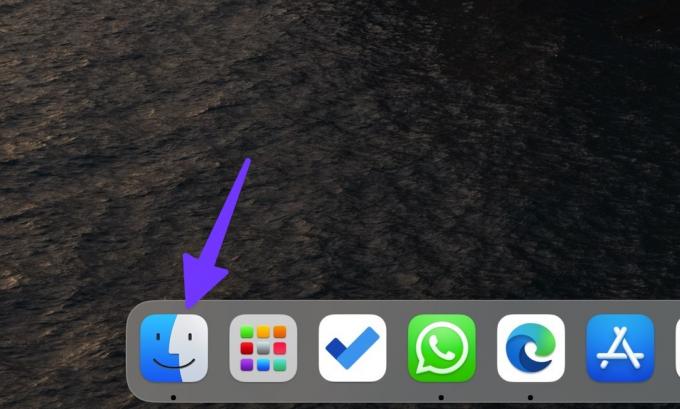
Trin 2: Klik på Applications.

Trin 3: Rul ned og klik på Hjælpeprogrammer.
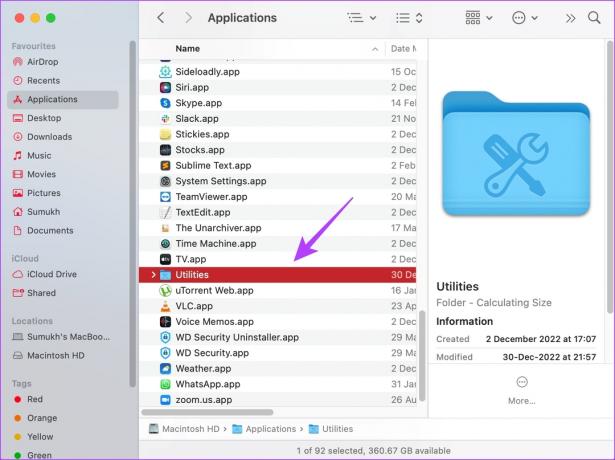
Trin 4: Klik på Terminal.app.

Trin 5: Indsæt følgende kode i terminalvinduet og tryk på returtasten.
rm -r ~/Library/Application\ Support/Microsoft/Teams
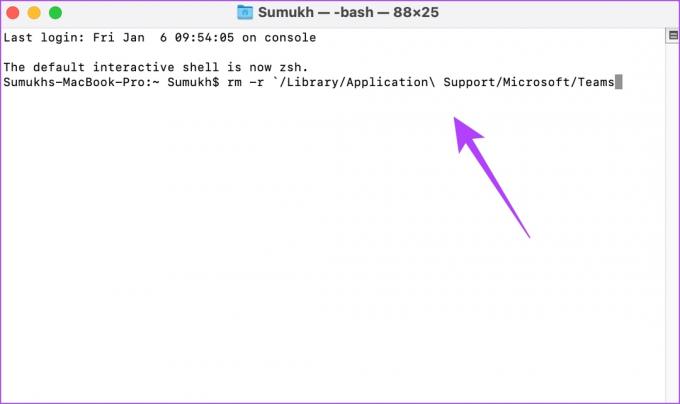
Sådan rydder du Microsoft Teams cache på macOS. Lad os se, hvordan du gør det samme på iPhone.
3. Ryd Teams Cache på iPhone
Desværre er det ikke en ligetil proces at rydde app-cachen på iPhone, da Apple ikke giver os mulighed for at gøre det. Der er dog en løsning på det. Følg nedenstående trin.
Trin 1: Åbn appen Indstillinger.
Trin 2: Tryk på Generelt.


Trin 3: Tryk på iPhone Storage.
Trin 4: Rul ned og tryk på Teams.


Trin 5: Du får mulighed for at slette appen. Sletning af appen fjerner al cachen sammen med applikationen, men du skal logge ind igen efter at have downloadet appen. Så sørg for at huske dine loginoplysninger.
Trin 6: Geninstaller Microsoft Teams.
Download Microsoft Teams på iPhone


Lad os se, hvordan du rydder Teams-cache på din Android-enhed.
4. Ryd Teams Cache på Android
Trin 1: Åbn appen Indstillinger.
Trin 2: Tryk på applikationspanelet. I vores tilfælde står der 'Apps & notifikationer'.
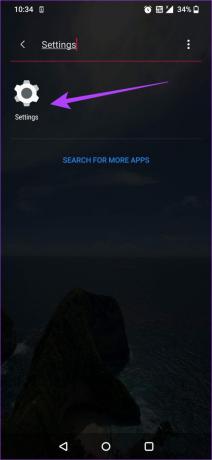
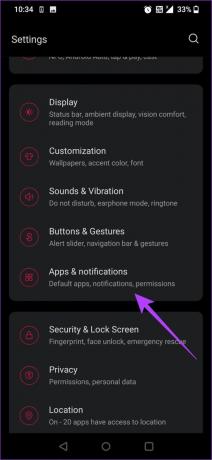
Trin 3: Teams vil normalt blive installeret i din arbejdsprofil, så vælg panelet Arbejde.
Trin 4: Vælg Teams.
Trin 5: Tryk på 'Opbevaring og cache'.
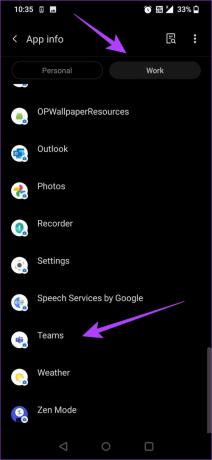
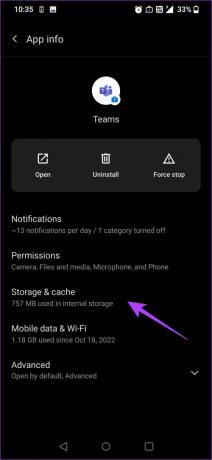
Trin 6: Tryk på Ryd cache. Dette vil fjerne alle uønskede filer fra Microsoft Teams.
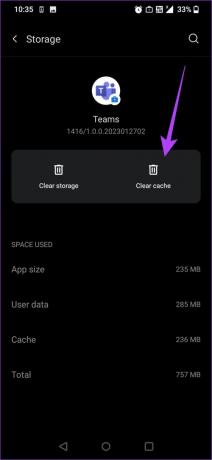
Der går du, det er sådan, du kan rydde cache fra Microsoft Teams på alle dine enheder. Hvis du har flere spørgsmål, kan du tage et kig på vores FAQ-sektion nedenfor.
Ofte stillede spørgsmål nej Sletning af Microsoft Teams-cache
Nej, det vil ikke slette andet fra Microsoft Teams end de uønskede filer, som ikke er nødvendige under nogen omstændigheder. Det betyder, at din chathistorik og dine beskeder forbliver, som de er.
Rydning af alle data fra appen vil logge dig ud og lader dig starte forfra på appen. Mens rydning af cachen kun vil fjerne de ikke-funktionelle uønskede filer.
Hold din opbevaring junk-fri
Vi håber, at denne artikel hjalp dig med at rydde Microsoft Teams-cachen fra alle dine enheder. Ikke alene hjælper dette dig med at fjerne uønskede filer og slippe af med fejl, men det kan også hjælpe dig med at frigøre noget lagerplads på din enhed! Du vil måske også tjekke disse bedste måder at fix Teams høje CPU-brug på Windows.
Sidst opdateret den 28. marts 2023
Ovenstående artikel kan indeholde tilknyttede links, som hjælper med at understøtte Guiding Tech. Det påvirker dog ikke vores redaktionelle integritet. Indholdet forbliver upartisk og autentisk.
VIDSTE DU
iPhone 5s er en af de mest populære Apple-telefoner med mere end 70 millioner solgte enheder siden 2013.
Skrevet af
Supreeth Koundinya
Supreeth er en ud og ud tech fanatiker, og har haft det sjovt omkring det, siden han var barn. Han gør i øjeblikket det, han elsker allerbedst – at skrive om teknologi hos Guiding Tech. Han er tidligere maskiningeniør og har arbejdet i el-industrien i to år.