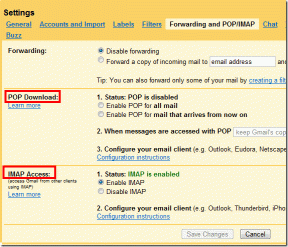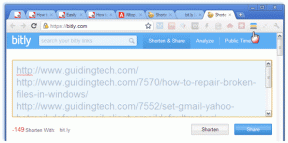6 bedste rettelser til podcast-app, der ikke fungerer på Mac
Miscellanea / / April 04, 2023
Det er spændende at lytte til podcasts, men de konstante meddelelser på din telefon kan distrahere dig. Podcast-appen på din Mac lader dig undgå det. Du kan abonnere og lytte til podcast-episoder fra din Mac. Men hvad hvis Podcast-appen på din Mac holder op med at fungere eller ikke indlæses korrekt?

Apple-lavet Podcasts-app er god nok til at klare sig med grundlæggende funktioner. Appen kan dog pludselig reagere ved ikke at fungere eller ikke reagere ud af det blå. Sådan repareres Podcasts-appen, der ikke fungerer på Mac.
1. Tjek din internetforbindelse
Startende med nogle grundlæggende løsninger vil vi først se på tilstanden af internethastighed på din Mac. Du kan starte med tjekker din internethastighed, og hvis du ikke får optimal båndbredde, foreslår vi, at du skifter til et 5GHz frekvensbånd. Derefter anbefaler vi at sidde tættere på routeren, så forbindelsesstyrken forbliver upåvirket.
2. Deaktiver lav datatilstand for Wi-Fi
Din Mac kan også begrænse båndbreddeforbruget på dit Wi-Fi-netværk. Det hjælper med at reducere dataforbruget, når du har en datagrænse. Men i tilfælde af, at Podcasts-appen ikke virker på din Mac, kan du deaktivere funktionen. Sådan gør du.
Trin 1: Tryk på Kommando + mellemrumstasten for at åbne Spotlight Search, skriv Systemindstillinger, og tryk på Retur.

Trin 2: Vælg Wi-Fi i menuen til venstre.

Trin 3: Klik på Detaljer ud for dit tilsluttede Wi-Fi-netværk.
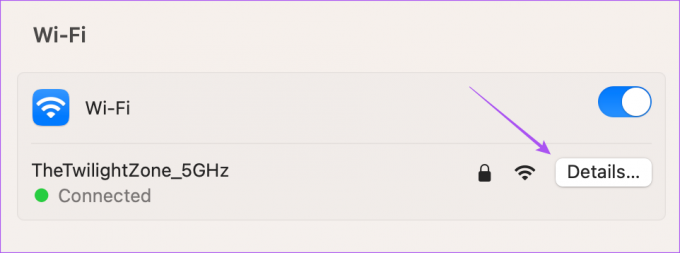
Trin 4: Kontroller, om lav datatilstand er aktiveret.

Hvis ja, klik på knappen for at deaktivere funktionen.
Trin 5: Klik på Ok nederst til højre.
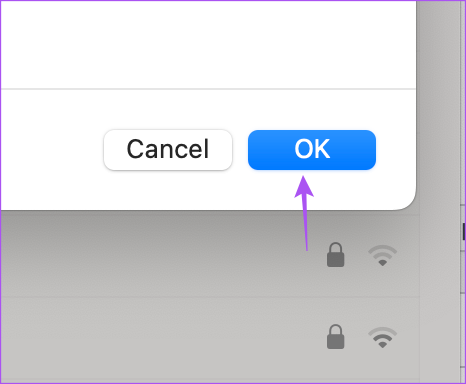
Trin 6: Luk vinduet Indstillinger, og åbn Podcasts-appen igen for at kontrollere, om problemet er løst.

Se vores indlæg, hvis Wi-Fi-loginsiden vises ikke på Mac.
3. Aktiver Sync Library
Efter at have testet din internetforbindelse, skal du undersøge, om dit podcastbibliotek synkroniserer mellem din iPhone og Mac. Hvis de ikke er det, kan du ikke afspille de seneste episoder og dem, du har tilføjet til dit bibliotek fra iPhone. Sådan synkroniserer du dit bibliotek.
Trin 1: Tryk på Kommando + mellemrumstasten for at åbne Spotlight Search, skriv Podcasts, og tryk på Retur.

Trin 2: Klik på Podcasts i øverste venstre hjørne ved siden af Apple-logoet.
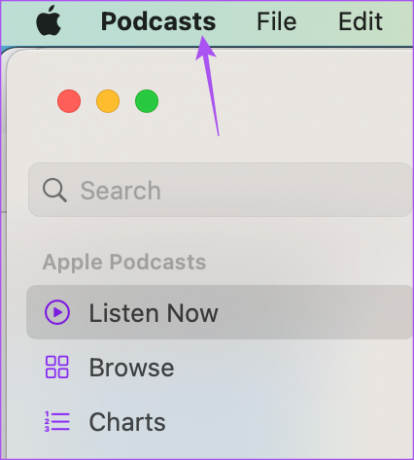
Trin 3: Vælg Indstillinger på listen over muligheder.

Trin 4: Kontroller, om indstillingen for Synkroniser bibliotek er aktiveret. Hvis ikke, skal du klikke på afkrydsningsfeltet for at aktivere det.
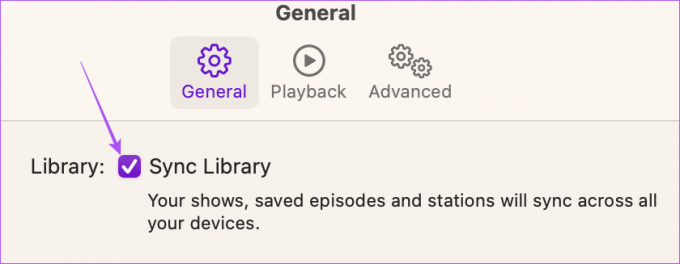
Trin 5: Luk vinduet, vent et stykke tid og kontroller, om problemet er løst.
4. Tving afslutning og genstart podcasts-appen
En anden effektiv løsning til at ordne Podcasts-app, der ikke indlæses, er at tvinge den til at afslutte og genstarte den på din Mac. Dette vil stoppe alle processer i Podcasts-appen i baggrunden og give den en frisk start.
Trin 1: Klik på Apple-logoet i øverste venstre hjørne.

Trin 2: Vælg Force Quit fra listen over muligheder.

Trin 3: Vælg Podcasts fra listen over apps, og klik på Force Quit.

Trin 4: Prøv at genåbne Podcasts-appen, og tjek, om problemet er løst.

5. Tjek fokustilstand
Fokustilstand på din Mac lader dig begrænse brugen af apps for at koncentrere dig bedre i løbet af dagen. Du kan aktivere fokustilstand, mens du arbejder eller tager vigtige opkald for at undgå distraktioner. Men dette kan også være en grund til, at Podcasts-appen ikke virker på din Mac. Sådan kontrollerer du, om du har føjet det til din fokustilstand.
Trin 1: Klik på kontrolcenterikonet i øverste højre hjørne af menulinjen.
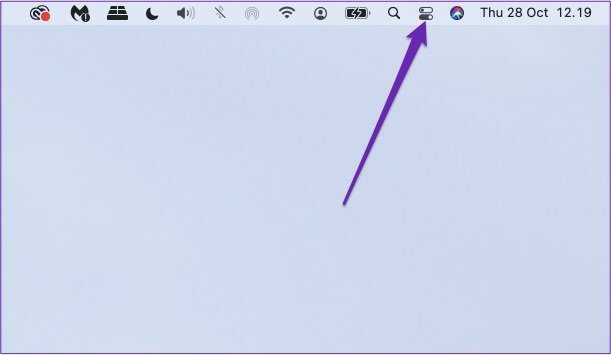
Trin 2: Klik på Fokus.

Trin 3: Vælg din fokustilstand.
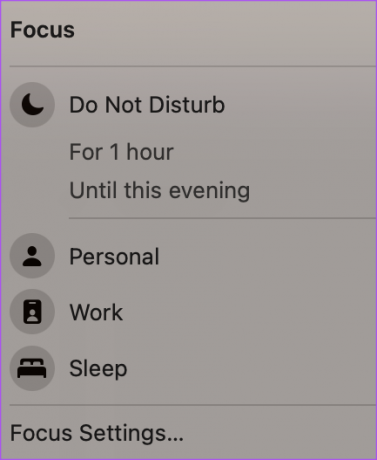
Trin 4: Klik på Tilladte apps.
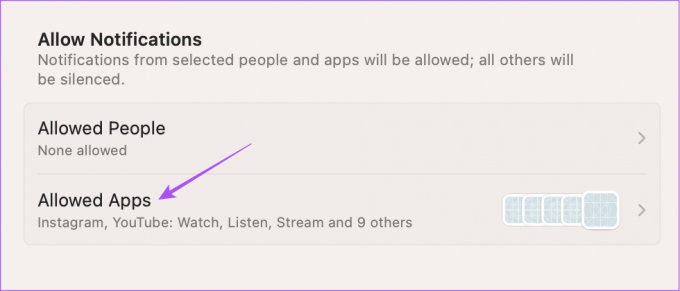
Trin 5: Klik på rullemenuen øverst til højre, og vælg Silence Some Apps.
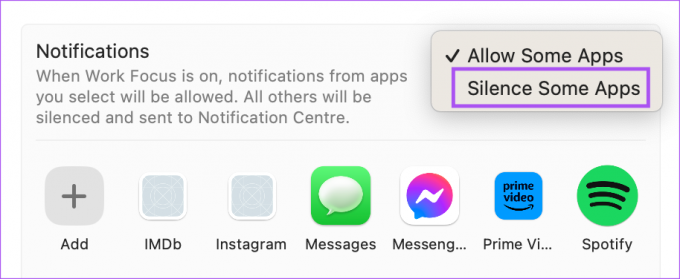
Trin 6: Tjek, om du har inkluderet meddelelser fra Podcasts-appen, der skal slås fra.
Hvis ja, tag musemarkøren hen til Podcasts app-ikonet og klik på X for at fjerne det.
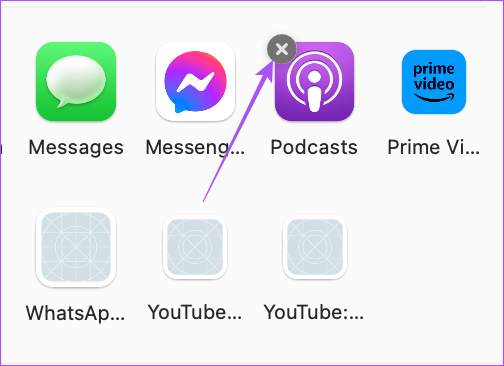
Trin 7: Klik på Udført for at bekræfte.

Trin 8: Luk vinduet, og åbn Podcasts-appen for at kontrollere, om problemet er løst.

6. Opdater macOS
Dette er sidste udvej, hvis ingen af ovennævnte trin virker. Du kan opdatere versionen af Podcasts-appen ved at opdatere macOS.
Trin 1: Tryk på Kommando + mellemrumstasten for at åbne Spotlight Search, skriv Se efter softwareopdateringer, og tryk på Retur.

Trin 2: Hvis en opdatering er tilgængelig, skal du downloade og installere den.
Trin 3: Åbn derefter Podcasts-appen og kontroller, om problemet er løst.

Nyd dine podcasts
Når Podcasts-appen begynder at virke, kan du anvende de ovennævnte løsninger for at få den til at fungere. Mindst en af dem vil fungere, og du behøver ikke at geninstallere eller nulstille din Mac til fabrikstilstand. Aktiver synkroniseringen i Podcasts-appen på Mac, så du kan fortsætte med at lytte til episoden på din iPhone.
Sidst opdateret den 2. januar 2023
Ovenstående artikel kan indeholde tilknyttede links, som hjælper med at understøtte Guiding Tech. Det påvirker dog ikke vores redaktionelle integritet. Indholdet forbliver upartisk og autentisk.
Skrevet af
Paurush Chaudhary
Afmystificering af teknologiens verden på den enkleste måde og løsning af hverdagsproblemer relateret til smartphones, bærbare computere, tv'er og indholdsstreamingplatforme.