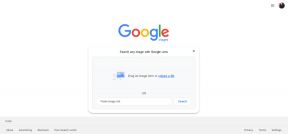Sådan afinstallerer du apps på en Mac: 5 hurtige måder
Miscellanea / / April 04, 2023
Der er flere måder og grunde til at slette apps fra din Mac. Du kan kede dig med en app, ønsker at fjerne apps, som du næsten ikke bruger, eller søger at rydde uønskede apps fra din Mac. Nå, vi har dig dækket med denne trin-for-trin guide til, hvordan du afinstallerer apps på en Mac på fem forskellige måder.
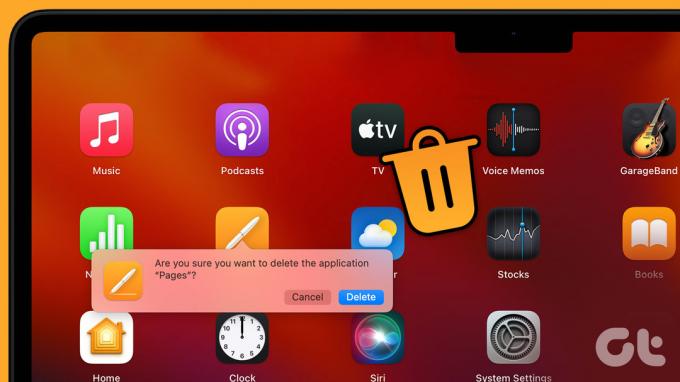
Yderligere varierer afinstallationsprocessen afhængigt af, om du har downloadet appen fra internettet eller App Store. Uanset hvad, dækker denne artikel alle mulige måder at slette apps fra din Mac uden besvær. Så lad os springe lige ind.
Hurtigt tip: Hvis du ikke vil gennemgå alle de manuelle måder at afinstallere appen på, kan du hoppe direkte til den sidste metode og afinstallere appen med et klik på en knap.
1. Sådan sletter du apps på Mac ved hjælp af Launchpad
Dette er en af de nemmeste og mest almindelige måder at afinstallere en app på en Mac, som du har downloadet fra App Store. Sådan gør du det.
Trin 1: Klik på Launchpad-ikonet i Dock for at åbne Launchpad.
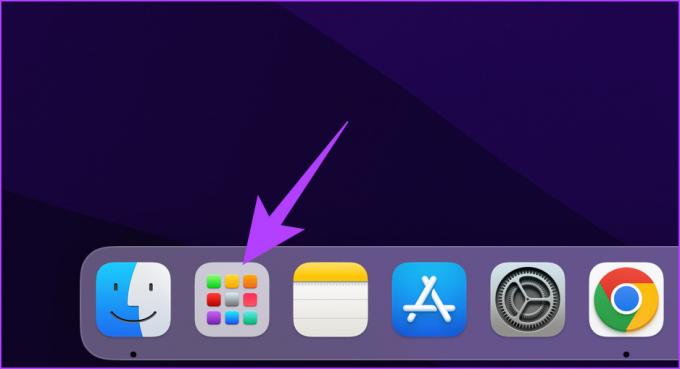
Trin 2: Find den app, du vil slette.

Trin 3: Klik og hold appen nede, indtil ikonerne begynder at vippe.
Bemærk: Alternativt kan du også trykke på alternativtasten.

Trin 4: Klik til sidst på X i øverste venstre hjørne af appikonet for at afinstallere det fra din Mac.
Bemærk: Du kan ikke fjerne de almindelige macOS-programmer.

Det er det! Du har fjernet det program, du ikke ønsker, fra din Mac. Du vil dog ikke være i stand til at afinstallere den app, du downloadede fra nettet. Hvis du vil slette sådan en app, så læs videre.
2. Sådan fjerner du programmer på en Mac ved hjælp af Finder
Det her metode ved hjælp af Finder lader dig slette apps, der er downloadet fra Mac App Store og internettet. Trinene er enkle og ligetil.
Bemærk: Før vi begynder at slette appen, skal du sørge for, at den ikke kører og er lukket. Hvis det ikke er det, skal du lukke eller tvinge appen og følge trinene.
Trin 1: Åbn Finder fra Dock.

Trin 2: Gå til mappen Programmer fra sideruden.

Trin 3: Find den app, du vil slette. Højreklik på dets ikon og vælg 'Flyt til bin.'

Det handler om det. Du har slettet appen fra din Mac. Men til tider forbliver de resterende filer af applikationerne på din Mac. Så følg de næste par trin for at fjerne resterende filer af appen du har slettet fra din Mac.
Trin 4: Klik nu på Go-menuen på proceslinjen, og vælg 'Gå til mappe'.

Trin 5: Nu skal du gå over nedenstående mapper manuelt og slette alle de relaterede filer fra appen.
~/Library/Application Support~/Bibliotek/Internet plug-ins~/Bibliotek/Præferencer~/Library/Application Support/CrashReporter~/Bibliotek/Gemte applikationstilstand~/Bibliotek/Cache/Library/Caches
Trin 6: Til sidst skal du højreklikke på beholderen og vælge Tøm beholder.
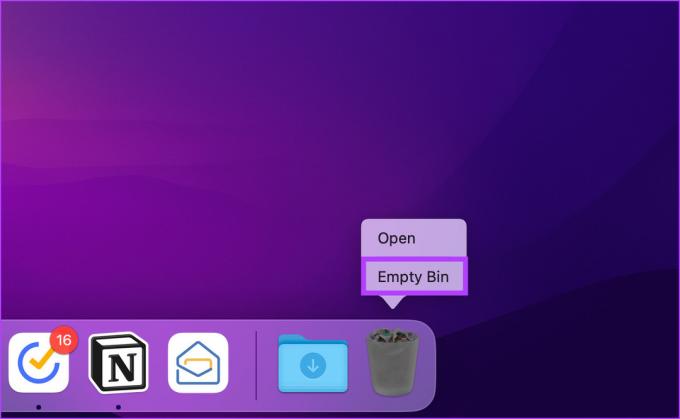
Med dette er din Mac helt fri af den app, du har slettet. Hvis du er for træt til at gå igennem og tjekke for resterende filer, vil den næste metode være en stor hjælp. Fortsæt med at læse.
3. Sådan sletter du apps fra Mac ved hjælp af Dedikeret App Uninstaller
Mange programmer, især dem du downloader direkte fra nettet, kommer med deres eget afinstallationsprogram. Så i stedet for at smide apps i skraldespanden uden at rydde de resterende filer, du kan bruge det app-specifikke afinstallationsprogram til at hjælpe dig med at afslutte og afinstallere dens app.
Så her er, hvordan du finder dem for at hjælpe dig med at slette dens hovedapp.
Trin 1: Åbn Finder fra Dock.

Trin 2: Gå til Programmer i sideruden.
Bemærk: Afinstallationerne vil ligne hovedappen, og chancerne er, at de vil være ved siden af hinanden.

Trin 3: Hvis du finder en, skal du dobbeltklikke på den og følge instruktionerne.

Værsgo. Afinstallationsprogrammet vil rydde de relaterede filer ud, før det sletter sig selv. Men for en sikkerheds skyld anbefaler vi stadig, at du kontrollerer de resterende filer manuelt (som diskuteret i den foregående metode).
Tip: Hvis du vil frigøre mere plads, her er hvordan du tjekker og optimerer din Macs lagerplads.
4. Sådan afinstalleres apps på en Mac ved hjælp af terminal
Der er næsten ingen opgaver, der ikke kan klares med Terminalkommandoer. Nå, her er, hvordan du afinstallerer en Mac-app ved hjælp af Terminal.
Trin 1: Tryk på 'Kommando + mellemrumstasten' på dit tastatur for at starte Spotlight, skriv Terminal, og tryk på Retur.

Trin 2: Skriv nedenstående kommando, træk appikonet fra fanen Programmer på Finder til Terminal, og tryk på Retur
Bemærk: Ved at trække og slippe appikonet kan terminalen kopiere stien til applikationen direkte.
sudo afinstaller fil://

Trin 3: Tryk på Retur-tasten på dit tastatur, og indtast administratoradgangskoden, hvis du bliver bedt om det.

Og der har du det. Du har afinstalleret appen fra din Mac. Du skal dog muligvis stadig rydde den resterende fil fra bestemte placeringer.
Når det er sagt, hvis du ikke vil falde i besværet med at slette en app og rydde de resterende filer ud, ville den næste metode til at afinstallere en app fra din Mac være en stor hjælp. Følg med.
5. Sådan afinstalleres apps på en Mac ved hjælp af en tredjepartsapp
Tredjepartssoftware som f.eks AppCleaner, CleanMyMac, CCleaner osv. lader dig afinstallere apps, du ikke ønsker, uden meget besvær. Vi vil bruge CleanMyMac X som et eksempel til denne artikel. Så lad os begynde.
Trin 1: Gå til App Store og søg efter CleanMyMac X.

Trin 2: Download CleanMyMac X-appen, installer og kør den.

Trin 3: Gå til afinstallationsprogram og klik på 'Se alle applikationer'.

Trin 4: Klik på chevron-ikonet (pil) ved siden af appens ikon.

Trin 5: Vælg nu de data/filer, der er knyttet til den app, du vil slette

Trin 6: Til sidst skal du vælge indstillingen Afinstaller fra rullemenuen ved siden af appikonet og klikke på Fjern.

Det er det. Ret ligetil, ikke? Nå, hvis du ikke kunne finde den app, du ledte efter, er det sandsynligvis fordi det er en systemapp. Så her er, hvordan du får alle apps ind i Uninstaller.
Sådan får du alle apps til afinstallationsprogram
Trin 1: Klik på CleanMyMac Xs menu i øverste højre hjørne, og tryk på ikonet Indstillinger, og vælg Præferencer fra rullemenuen.
Bemærk: Alternativt kan du klikke på 'Kommando-tast + ,' for at åbne app-præferencer.

Trin 2: Vælg Ignorer liste fra den øverste navigation.

Trin 3: Under Ignorer liste skal du vælge Uninstaller og fjerne markeringen i 'Ignorer systemapplikationer'.

Det er det. Luk nu vinduet Præferencer og gå til fanen Afinstallationsprogram for at finde alle apps, inklusive systemapps, der er installeret på din Mac. Tjek desuden ofte stillede spørgsmål for at stille dine spørgsmål til ro.
Ofte stillede spørgsmål om afinstallation af apps på en Mac
Dette skyldes sandsynligvis, at den app, du vil slette, i øjeblikket kører i baggrunden. Så du skal tvinge til at afslutte applikationen og derefter prøve at afinstallere den igen.
Når du afinstallerer en applikation, slettes alle data, der er knyttet til appen, og applikationen fjernes fra Launchpad. Så vil ikke være i stand til at bruge det.
Nej. Hver bruger har en separat profil, og brugerfiler er skjult for hinanden. Det vil sige, at når du sletter en app på en Mac, sletter den den ikke fra en anden brugers konto.
Fjern ubrugte apps på en Mac
Så nu hvor du ved, hvordan du afinstallerer en app fra din Mac, hvad venter du så på? Gå videre og afinstaller de apps, som du næsten ikke bruger til at frigøre lagerplads og holde din Mac kørende som ny. Derudover kan du tjekke ud hvordan man bruger låsetilstand på Mac for at holde dit privatliv intakt.