Sådan bruges Live Captions på Windows 11
Miscellanea / / April 04, 2023
Live Captions er en tilgængelighedsfunktion i Windows 11, der giver automatisk transskription af enhver video eller lyd på din pc. Selvom funktionen hovedsageligt er designet til mennesker med hørehandicap, kan alle generere billedtekster til podcasts, videoer eller sange.
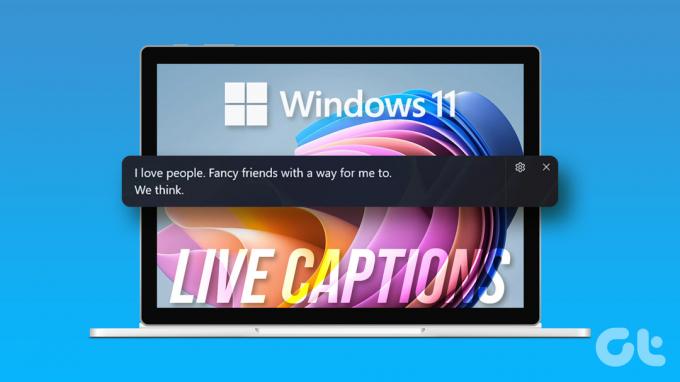
Funktionen live undertekster er kun tilgængelig på Windows 11 22H2 eller nyere. Så sørg for, at du kører den nyeste Windows build. Når du har gjort det, kan du bruge følgende guide til at aktivere og bruge live undertekster i Windows 11.
Sådan aktiveres Live Captions på Windows 11
Som standard giver Windows dig mulighed for at aktivere Live Captions på systemniveau på din computer. Lad os tjekke, hvordan du kan aktivere live undertekster på din Windows 11-pc.
Trin 1: Højreklik på Start-ikonet og vælg Indstillinger fra listen.

Trin 2: Brug den venstre rude til at navigere til fanen Tilgængelighed.

Trin 3: Under sektionen Høring skal du klikke på billedtekster.

Trin 4: Slå Live undertekster til/fra. Vælg derefter Jeg accepterer, når pop op-vinduet vises øverst på skærmen.

Hvis du bruger denne funktion for første gang, vil du se en prompt om at downloade sprogfiler for levende billedtekster. Klik på knappen Download for at fortsætte. Herefter vil du ikke kræve en internetforbindelse for at bruge live undertekster i Windows 11.
Når meddelelsen "Klar til billedtekst" vises, kan du begynde at bruge live undertekster på Windows 11.

Sådan bruges Live Captions på Windows 11
Når du har aktiveret live undertekster, kan du afspille enhver video på din pc, og underteksterne vises på din skærm. Live undertekster fungerer også med lydfiler, så du kan lyt til dine yndlingssange, mens du læser teksterne. Det er værd at bemærke, at live undertekster i øjeblikket kun understøtter ét sprog - engelsk (USA).
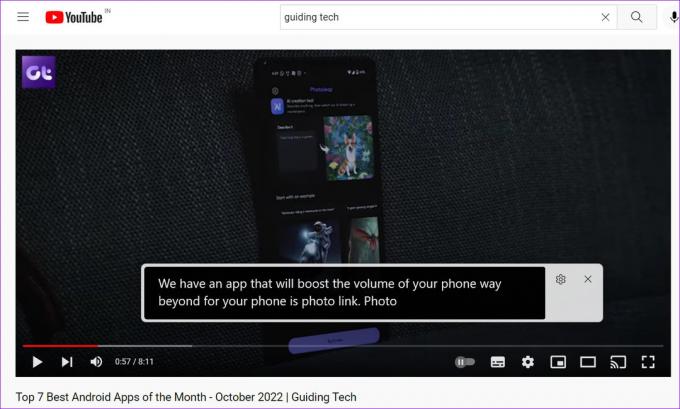
Bortset fra lyd- og videofiler fungerer live undertekster også, når du er i et videoopkald med nogen. Som standard vil den kun vise billedtekster, når andre taler. For at se billedtekster til din stemme skal du blot klikke på det tandhjulsformede ikon i billedtekstvinduet, navigere til billedtekstindstillingerne og vælge 'Inkluder mikrofonlyd' fra undermenuen.

Derefter vil du se billedtekster til din tale. Da live undertekster genereres på din enhed, behøver du ikke bekymre dig om, at Microsoft sender dine stemmedata til skyen.

Du kan placere billedtekstboksen, som det passer dig. For at gøre det skal du klikke på tandhjulsikonet i billedtekstvinduet, gå til Position og vælge mellem de tilgængelige muligheder.

Når du har brugt live undertekster, skal du klikke på krydsikonet i billedtekstvinduet for at lukke det. Du kan bruge Windows-tasten + Ctrl + L-tastaturgenvejen til hurtigt at aktivere live billedtekster på Windows.

Sådan tilpasses Live Captions på Windows 11
Windows 11 giver dig mulighed for at tilpasse billedtekstens tekst, størrelse, skrifttyper og andre aspekter, så du nemt kan læse billedteksterne.
Brug nedenstående trin for at tilpasse live undertekster på Windows 11.
Trin 1: Tryk på Windows-tasten + I for at starte appen Indstillinger. Skift til fanen Tilgængelighed, og klik på Billedtekster.

Alternativt kan du også klikke på det tandhjulsformede ikon i billedtekstvinduet og vælge billedtekststil.

Trin 2: Brug rullemenuen ud for billedtekststilen til at vælge blandt de tilgængelige muligheder.

Hvis du vil tilpasse en bestemt billedtekststil, skal du klikke på knappen Rediger.

Du kan ændre tekstfarve, skrifttype, størrelse, opacitet og effekt fra denne menu.

Du kan også ændre live billedtekstens baggrund og vinduesfarve. Alle dine ændringer gemmes automatisk, og du kan se dem i sektionen Temaeksempel.

Endelig kan du nemt ændre navnet på din billedtekststil for at identificere den.

Sådan tilføjer du live billedtekster til panelet Hurtige indstillinger
Du kan også aktivere eller deaktivere live undertekster fra menuen Hurtige indstillinger. Du bliver nødt til at tilføje tilgængelighedsflisen til panelet Hurtige indstillinger. Sådan gør du det.
Trin 1: Tryk på Windows-tasten + A for at få adgang til panelet Hurtige indstillinger.
Trin 2: Klik på blyantikonet for at redigere panelet.

Trin 3: Klik på Tilføj og vælg Tilgængelighed fra den resulterende menu.

Trin 4: Klik på Udført for at gemme ændringer.
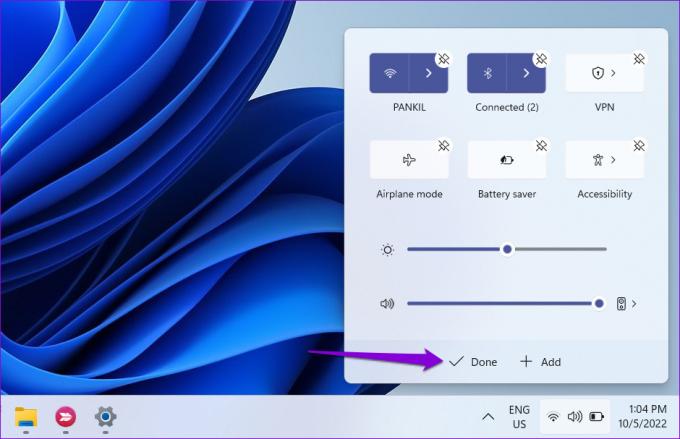
Når du har gennemført ovenstående trin, skal du klikke på Tilgængelighed-flisen i Hurtige indstillinger og aktivere eller deaktivere Live-tekster på Windows 11.

Billedtekst Det
Live Captions er bestemt en nyttig tilføjelse til Windows 11, især for dem, der har problemer med hørelsen. Selvom det i øjeblikket kun understøtter engelsk (USA), kan du forvente, at Microsoft gør det tilføje flere sprog engang i fremtiden.
Finder du denne funktion nyttig? Del dine tanker i kommentarerne nedenfor.
Sidst opdateret den 10. oktober 2022
Ovenstående artikel kan indeholde tilknyttede links, som hjælper med at understøtte Guiding Tech. Det påvirker dog ikke vores redaktionelle integritet. Indholdet forbliver upartisk og autentisk.
Skrevet af
Pankil Shah
Pankil er civilingeniør af profession, der startede sin rejse som forfatter på EOTO.tech. Han sluttede sig for nylig til Guiding Tech som freelanceskribent for at dække how-tos, forklarende vejledninger, købsvejledninger, tips og tricks til Android, iOS, Windows og Web.



