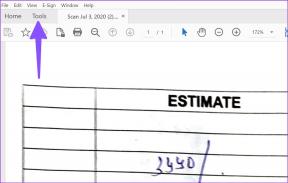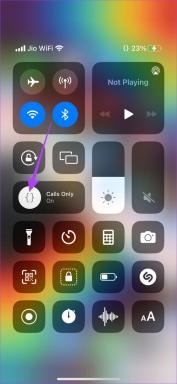Sådan bruger du Apple Freeform-appen på iPhone og iPad: En komplet vejledning
Miscellanea / / April 04, 2023
Mens Notes app er fantastisk og kan prale af anstændige samarbejdsfunktioner, var der noget, der manglede. For at fylde vakuumet har Apple introduceret Freeform-appen til iPhone og iPad, en sund tavle-app. Og hvis du undrer dig over, hvad Apple Freeform-appen er, og hvordan du bruger den, skal du bare fortsætte med at rulle.
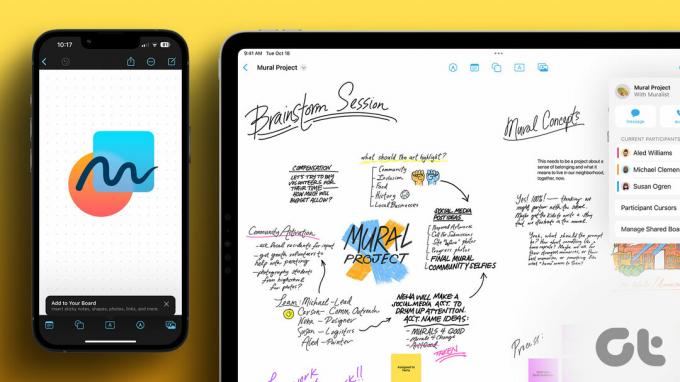
Denne guide er blevet til efter timers udforskning og eksperimentering med Freeform-appen. Så forvent mange tips, tricks og interessante observationer, der kommer din vej. Lad os begynde.
Hvad er Apples Freeform-app på iPhone og iPad
Freeform er en digital tavle-app designet af Apple til iPhone, iPad og Mac. Det giver brugerne mulighed for at samarbejde om forskellige projekter, personlige og professionelle.
Projekterne eller som Apple udtrykker det, bestyrelsen, fungerer ligesom et stort lærred. Uanset om du tager alene eller med et hold, kan du skrive ideer, observationer og planer, indsætte billeder, videoer, links og mere. Desuden kan alle samarbejdspartnere forblive forbundet i realtid via iMessage eller FaceTime.
Krav for at bruge Freeform-appen
Du skal bruge mindst én af følgende enheder for at bruge Freeform:
- iPhone kører på iOS 16.2 eller nyere.
- iPad kører på iPadOS 16.2 eller nyere.
- Mac kører på macOS Ventura 13.1 eller nyere.
Sådan aktiveres Freeform på iPhone og iPad
Før vi starter, er det klogere at tjekke, om Freeform er aktiveret og synkroniseret med din iCloud.
Trin 1: Start appen Indstillinger, og tryk på dit navn/visningsbillede.
Trin 2: Tryk på iCloud.
Trin 3: Vælg her Vis alle (under afsnittet App Using iCloud).

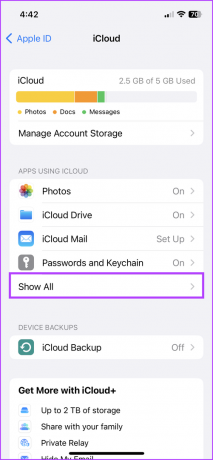
Trin 4: Rul ned, og slå kontakten til for Freeform.
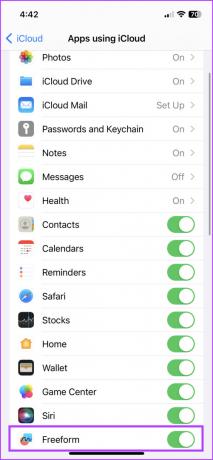
Bemærk: Hvis du bruger Apple Pencil, skal du gå til Indstillinger → Freeform → under Apple Pencil-sektionen, slå Vælg og rul til.
Sådan starter du et board i Apple Freeform-appen
Freeform-appen skulle automatisk vises på startskærmen eller appbiblioteket på den kompatible enhed. Selvom du ikke kan finde det, kan du downloade det fra App Store ved at bruge linket nedenfor.
Download Freeform fra App Store
Når du åbner appen for første gang, vises en velkomstbesked. Tryk på Fortsæt for at oprette din første tavle.
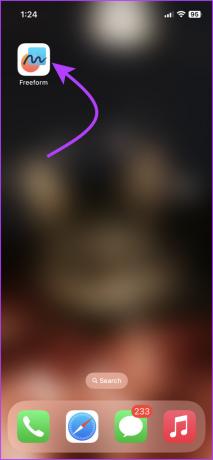

Nu, her er hvor al magien sker; lærredet, hvor du kan lave noter, nedskrive planer og samarbejde med andre. Som standard har tavlen, siden eller projektet (hvad du nu vil kalde det) gitter.

Du kan zoome ind eller ud efter dit hjertes lyst. Som du kan se fra ovenstående skærmbillede, har bestyrelsen en værktøjslinje nederst på siden og nogle værktøjer øverst, så lad os udforske hver funktion i detaljer.
Indsæt og rediger en farverig note i din friformstavle
Tryk på Note-ikonet i dit bord (nederste venstre hjørne). En farverig firkantet seddel dukker op med det samme.
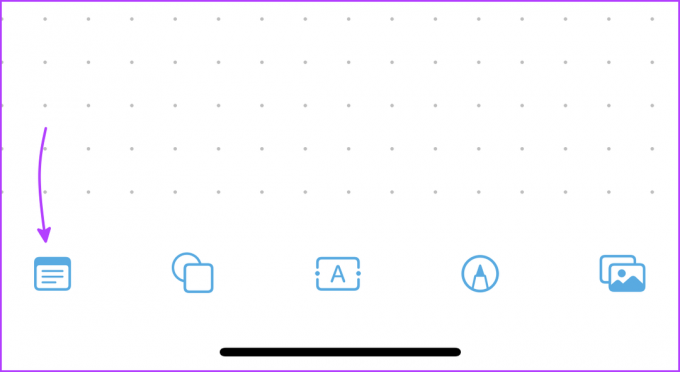
Indtast tekst: Dobbelttryk for at begynde at skrive. Du kan administrere skriftstørrelsen, stilen og tekstjusteringen fra værktøjslinjen over tastaturet. Desuden kan du også lave lister, hvis det er nødvendigt. Tryk på retur, når du er færdig med at skrive.


Ændr størrelsen på noten: Tryk på noten, hold derefter den blå prik fra et vilkårligt hjørne, og træk ud eller ind for at øge eller formindske firkantens størrelse.
Flyt noten: Tryk, hold, træk og slip noten et hvilket som helst ønsket sted.
Rediger noten: Tryk på den for at få vist et væld af redigeringsmuligheder. Her kan du,
- Skift farven på noten.
- Rediger skriftstørrelse og stil.
- Duplikere.
- Slet.
- Tryk på Mere (ikon med tre prikker) for flere muligheder som:
- Administrer lag (bring noten foran eller send den tilbage)
- Klip eller kopier
- Lås (du vil ikke være i stand til at flytte den over hele linjen)
- Stil (kopiér/indsæt notens stil)
- Beskrivelse (kan bruges af hjælpeteknologi til voice-over)
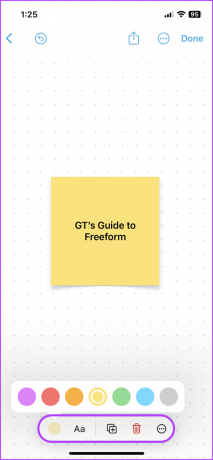
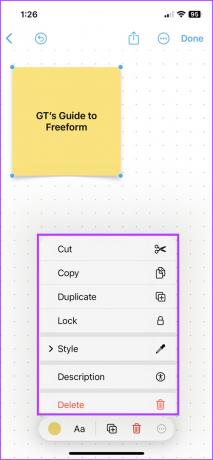
Sådan tilføjer du figurer til Freeform Board
Tryk på Shape (andet ikon) for at finde en lang række former og ikoner, pænt gemt under en række kategorier. Hvis du har noget bestemt i tankerne, skal du trykke på søgeikonet og skrive væk.

Vælg den form, du kan lide, og slip den på tavlen. Tryk og træk i de blå prikker for at ændre størrelsen.


Tilføj tekst: Dobbelttryk på en hvilken som helst form og begynd at skrive.
Rediger formens udseende: Tryk på Shape-ikonet, og så kan du,
- Skift dens farve (du kan endda bruge vælgerværktøjet til det ønskede værktøj).
- Tilføj en kant af den foretrukne farve og tykkelse.
- Juster tekststørrelse, farve, justering osv.
- Duplikere.
- Slet.
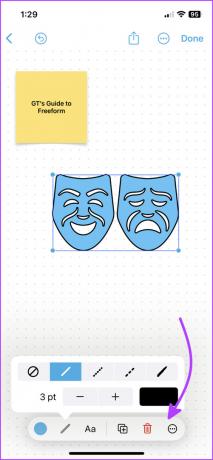

Jo mere menu: Når du trykker på ikonet med tre prikker, dukker værktøjer op, der ligner noter. Selvom tre interessante og nyttige muligheder også er tilgængelige i blandingen:
- Gå i stykker
- Autostørrelse tekst
- Begræns proportioner
Sådan tilføjes tekstboks i fri form
Denne er ret grundlæggende. Tryk på tekstboksen (i midten) og placer boksen på det ønskede sted. Træk derefter de blå prikker ind/ud for at ændre størrelsen og dobbelttryk for at indtaste tekst.
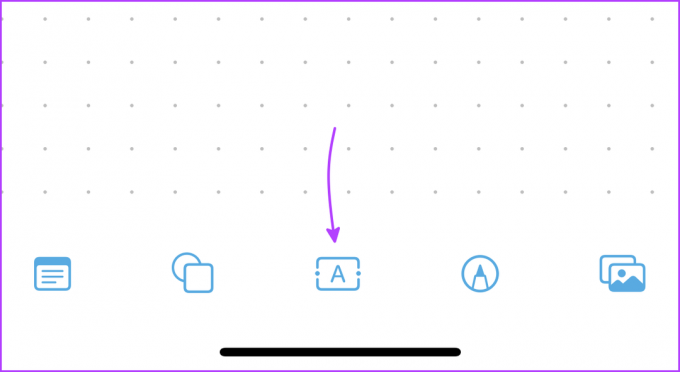
Tryk på tekstboksen for flere muligheder for at:
- Skift tekstfarve
- Tekststil
- Skriftstørrelse
- Duplikere
- Slet
Menuen mere har almindelige muligheder.
Sådan tegner du i fri form på iPhone og iPad
Tryk på ikonet Markup (næstsidste) fra bunden.
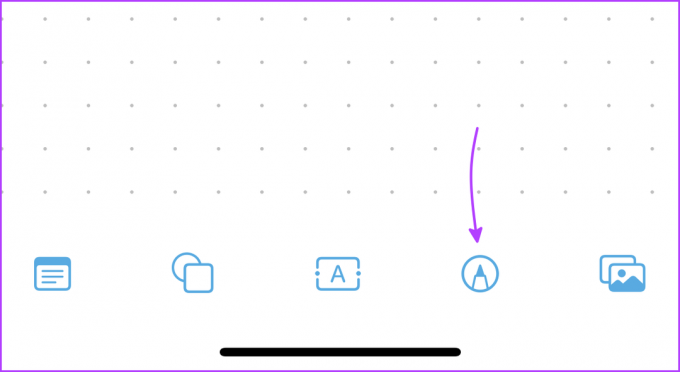
Det sædvanlige sæt værktøjer vil være til din gennemlæsning (undtagen du ikke kan underskrive dokumenter her). Vælg det ønskede værktøj og tegn.


For at ændre størrelsen på pennen/penslen/viskelæderet eller ændre opaciteten skal du trykke længe på værktøjet. Hvis du vil ændre farve, skal du trykke på farvehjulet. Når du er færdig, skal du trykke på Udført.
Hvis du vil redigere noget, skal du trykke på tegningen. Vælg det ønskede værktøj og rediger væk.
Sådan indsætter du fotos, videoer, dokumenter og links i en friformstavle
Tryk på det sidste ikon fra den nederste værktøjslinje, og herfra kan du indsætte følgende objekter:

Indsæt fra: Den åbner i appen Filer, og du kan indsætte næsten alle typer filer fra dokumenter og PDF'er til fotos, videoer og mere.
Tryk på Fil-ikonet for at erstatte filen og Øje-ikonet for at se den. Du kan også dele eller gemme filen herfra.
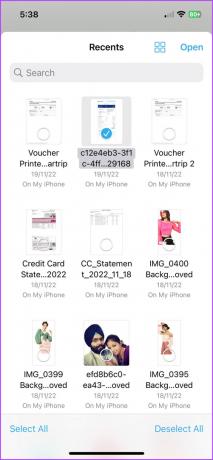
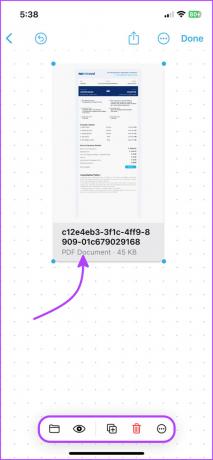
Link: Indtast eller indsæt linket, og tryk på Indsæt. Tryk på linkikonet for at redigere linket. Og for at åbne den skal du trykke på Øje-ikonet; den åbner ind iPhone eller iPads standardbrowser.
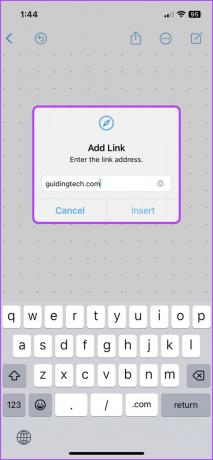

Scan: Brug den indbyggede scanningsfunktion på iPhone og iPad til at scanne og indsætte et dokument i tavlen. Tryk igen på Øje-ikonet for at se, dele eller gemme dokumentet.
Kamera: For opdateringer i realtid skal du bruge kameraet til at fange og indsætte fotos eller videoer på tavlen. Du kan erstatte, beskære, se i fuld skærm, duplikere eller slette mediefilen fra dens medfølgende værktøjslinje.

Bemærk: De billeder, der klikkes på i Freeform, gemmes ikke i Photos-appen. Tryk på billedet → Øjeikon → Del-ikon → Gem billede.


Fotos eller videoer: Den sidste mulighed giver dig mulighed for at indsætte gemte fotos/videoer fra kamerarullen. Næsten de samme værktøjer som ovenfor er tilgængelige for dette afsnit.
Freeform tips og tricks
Mens vi udforskede Freeform-brættet, lagde vi mærke til nogle skjulte tricks. God fornøjelse!
- Fjern baggrund fra fotos: Du kan bruge Apples seneste baggrundsfjernende funktion også i fri form. Tilføj og tryk på billedet → tryk på Øje-ikonet → tryk og hold på motivet → efterlad en hvid linje, der vises → vælg Kopier.


Du kan indsætte dette billede hvor som helst på tavlen. Naturligvis var vi nødt til at teste Live tekst funktion, og det fungerede også overraskende godt.
- Skygger og runde hjørner: Som standard har mediefilerne på brættet afrundede kanter og skygger. For at fjerne skal du trykke på ikonet Mere (tre prikker) og fjerne markeringen af Skygge og runde hjørner.
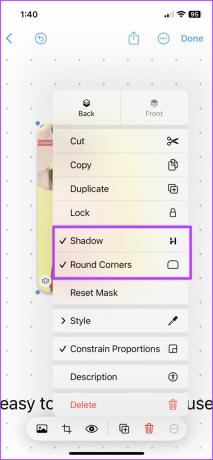
- Videoafspilningshastighed: Tryk på videoen, og vælg Øje-ikonet. Tryk her på ikonet Mere → Afspilningshastighed og vælg den ønskede hastighed. Du kan også udtræk teksten fra videoen, AirPlay, og slå lyden fra herfra.
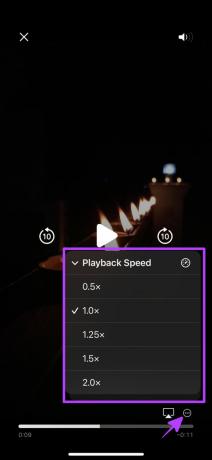
- Vælg flere objekter: Tryk på et hvilket som helst tomt rum på tavlen → vælg Objekter. Nu kan du enten vælge alle objekter på brættet eller trykke på den, når du vil. Du kan også flytte eller ændre størrelsen på de valgte objekter.
Nu, hvor vi har vist dig, hvordan du får mest muligt ud af freeform-brættet, lad os lære, hvordan du administrerer det.
Administrer Freeform Board på iPhone og iPad
Selvom det er begrænset, tilbyder Freeform nogle potente indstillingsmuligheder til at administrere og organisere bestyrelsen. For at få adgang til indstillingerne skal du trykke på ikonet Mere fra den øverste bjælke. Derudover kan du også åbne et nyt Freeform-bræt herfra; bare tryk på ikonet Nyt tavle øverst til højre.
Tip: Du kan ikke kun søge tekst over hele linjen, men også erstatte den. Når du trykker på Find fra indstillingen, dukker en søgelinje op. Vælg pil ned ved siden af søgeikonet, og du får disse muligheder delt på skærmbilledet til højre.


Sådan tænder eller slukker du justeringsguiderne
Når du placerer genstande ved siden af hinanden på brættet, styrer retningslinjerne placeringen (se skærmbilledet nedenfor). Du kan aktivere eller deaktivere disse retningslinjer efter behov.
For at gøre det skal du gå til Indstillinger → Friform → Slå følgende muligheder til/fra,
- Centerguide
- Kantguide
- Afstandsguider


Sådan kan du oprette og administrere bestyrelsen. Lad os derefter lære, hvordan du inviterer andre til at samarbejde med andre på ethvert Freeform-bræt.
Sådan deler og samarbejder du på Freeform Boards
Den grundlæggende forudsætning er ganske ligesom deling Noter på iPhone og iPad. Du kan invitere dine venner, familie eller kolleger til at samarbejde i bestyrelsen. Beslut desuden, hvem der kan se og redigere tavlen med lethed.
Trin 1: Åbn det Freeform-bræt, du vil dele.
Trin 2: Tryk på Del-ikonet fra den øverste bjælke.
Trin 3: For at administrere samarbejdsindstillingen skal du trykke på 'Kun inviterede personer kan redigere' under Samarbejde.

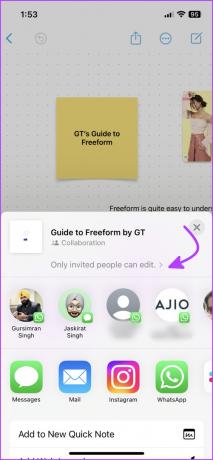
Trin 4: Her skal du kontrollere passende muligheder for Hvem kan få adgang og tilladelser.
Trin 5: Yderligere skal du slå 'Tillader andre at invitere' til/fra og trykke på Udført.
Trin 6: Du kan enten vælge kontakterne fra delearket eller skubbe appmenuen for at finde og trykke på Inviter med link.
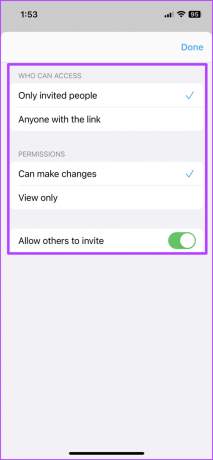

Du får besked, når modtageren accepterer anmodningen. Desuden takket være Apples seneste projektsamarbejde via Beskeder, kan du også modtage opdateringer, når nogen foretager ændringer på tavlen.
Interessant nok vil hver samarbejdspartner på tavlen have en unik markør. Dette giver dig mulighed for at se, hvem der arbejder på hvad i realtid.
Rediger Freeform Boards delingsindstillinger
Når brættet er delt, vises et Samarbejde-ikon på den øverste bjælke. Tryk på den for at afsløre et væld af muligheder. Du kan sende beskeder, tale eller videoopkalde (FaceTime) til enhver eller alle samarbejdspartnere lige herfra.

Yderligere muligheder vises, når du trykker på indstillingen Administrer delt bord. Herfra kan du:
- se, hvem der har adgang til bestyrelsen, med visnings- eller redigeringsrettigheder
- genjuster delingsmulighederne, hvis det er nødvendigt
- kopier link
- stop med at dele


Sådan får du vist alle tavler eller freeform-hjemmeside på iPhone og iPad
Freeform genstarter fra det sidste lukkede bræt/vindue. Så du kan løfte fra, hvor du slap, eller navigere i appen efter det, du har brug for.
Administrer alle bestyrelser
Hvis du sidder fast på et bræt, skal du trykke på < (tilbage) fra den øverste bjælke for at se alle brædder. Her kan du oprette en ny tavle eller trykke på ikonet Mere for at:
- Vælg en eller flere tavler, der skal duplikeres eller slettes.
- Juster visningsmulighederne – Ikoner eller Liste.
- Skift sorteringsrækkefølge – Sorter efter dato eller navn.
- Arranger tavlerne i grupper eller ej.
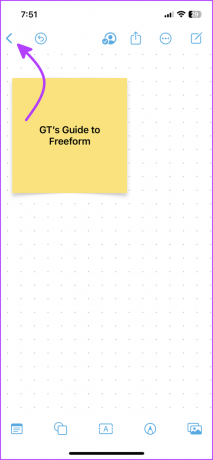
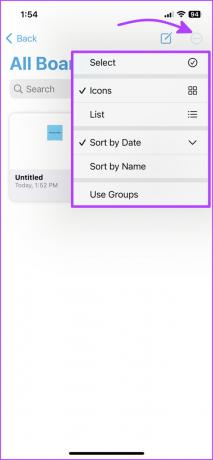
Du kan også søge på alle tavler her, det vil vise alle tavler, der indeholder den søgte tekst.
Naviger til startsiden
Mens du kan se det med det samme på iPad'en (i sidebjælken), skal du trykke på < Freeform fra siden All Boards for at se appens startside. Brugergrænsefladen her ligner temmelig appen Notes eller Reminders på iPhone og iPad.
Hjemmesiden er opdelt i flere sektioner som ses på skærmbilledet nedenfor.
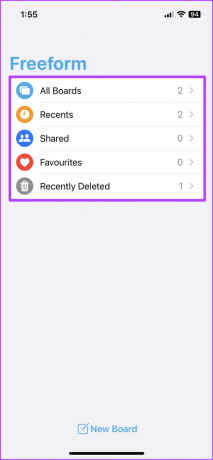
Ting vi ville ønske ville komme til Apple Freeform-appen snart
Vi ved, at der er mange funktioner i Freeform til at starte med, men et hjerte vil have, hvad det vil, ikke? Og selvom appen er imponerende, savnes små ting som tags, omtaler, smarte mapper osv., alt hvad vi elsker i Notes and Reminders.
Har du prøvet Freeform endnu? Er det den bedste whiteboard-app til iPad og iPhone? Hvilke andre funktioner ville du elske at inkorporere i Freeform? Del i kommentarerne nedenfor.