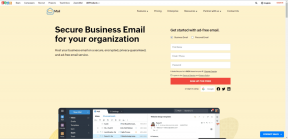Sådan optager du skærm på iPhone eller iPad: En komplet vejledning
Miscellanea / / April 04, 2023
Tager skærmbilleder er en fantastisk måde at fange og dele, hvad der er på din skærm. Men skærmoptagelse tager det et skridt videre og giver dig mulighed for at optage din aktivitet på skærmen og dele den, hvilket er langt bedre end at sende flere skærmbilleder. Den gode nyhed er, at alle smartphones har en indbygget funktion til at gøre det. Sådan skærmoptages på iPhone eller iPad.

Nå, der er mere i det end blot optageskærmen på iPhone. Du kan redigere klippet, tilføje lyd og dele det på andre sociale medier-apps. I vores erfaring har iPhone langt mere raffinerede skærmoptagelsesfaciliteter end nogen anden enhed. Så lad os begynde med at finde indstillingen til skærmoptagelse.
Sådan tilføjes skærmoptagelse til iPhone Control Center
Sådan kan du tilføje skærmoptagerknappen til Kontrolcenter for hurtigt at aktivere optagelse med et enkelt stryg.
Trin 1: Åbn appen Indstillinger, og åbn Kontrolcenter.


Trin 2: Rul ned for at finde indstillingen Skærmoptagelse, og vælg '+'-ikonet ved siden af.
Du kan nu se, at skærmoptagelse er føjet til Inkluderede kontroller.


Trin 3: På samme skærm skal du slå 'Adgang i apps' til for at sikre, at du også kan få adgang til kontrolcenteret i apps.

Det er det. Du har nu tilføjet skærmoptagelsesknappen i kontrolcentret. Lad os nu forstå, hvordan man bruger denne mulighed til at optage skærm på iPhone eller iPad.
Sådan optager du skærm på iPhone eller iPad
Sådan kan du hurtigt starte, stoppe og gemme en skærmoptagelse på din iPhone eller iPad.
Start optageskærm på iPhone
Trin 1: Sådan kan du få adgang til kontrolcentret på din iPhone for at starte optagelsen.
- iPhones med Face ID: Stryg ned fra øverste højre hjørne af skærmen for at åbne Kontrolcenter.
- iPhones med Touch ID: Stryg op fra den nederste kant af din skærm for at åbne Kontrolcenter.
Trin 2: Tryk nu på indstillingen for skærmoptagelse.

Det vil starte en optagelse. Gå nu videre til næste afsnit for at stoppe optagelsen og gemme den, så du kan bruge den yderligere.
Stop skærmoptagelse på iPhone
Trin 1: Tryk nu på uret på din statuslinje, fremhævet med rødt.
Trin 2: Tryk på Stop for at afslutte skærmoptagelse.


Trin 2: Når du stopper optagelsen, gemmes den automatisk i Fotos. Du vil også få en heads up for det samme.

Når skærmoptagelsen er gemt i dit galleri, kan du aktivere og deaktivere lyden af klippet. Lad os undersøge, hvordan man gør det ved hjælp af trin-for-trin-proceduren nedenfor.
Sådan aktiveres lyd på optaget skærm på iPhone
Når du optager skærmen på iPhone eller iPad, optager den også automatisk lyden bag den. Men når du afspiller optagelsen i foto-appen, hører du muligvis ikke lyden. Det er fordi du skal aktivere lyden i redigeringssektionen af optagelsen. Sådan gør du det.
Trin 1: Åbn appen Fotos.

Trin 2: Åbn den optagelse, du vil have lyd til, og tryk på Rediger øverst til højre.

Trin 3: I redigeringsvinduet skal du trykke på lydstyrkeikonet for at aktivere lyd. Tryk på Udført.


Sådan optager du skærm på iPhone med ekstern lyd
Som standard optager skærmoptagelsesfunktionen den lyd, der afspilles på din skærm, men ikke den eksterne lyd. Hvis du vil optage ekstern lyd, er her, hvad du skal gøre.
Trin 1: Tryk længe på ikonet for skærmoptagelse i Kontrolcenter.

Trin 2: Tryk på mikrofonikonet.
Når den bliver rød, vil den være i stand til at optage ekstern lyd. For at lytte til den optagede lyd på dit klip, kan du åbne Fotos og gentage de samme trin som tidligere nævnt.


Dette er alt, du skal gøre for at skærmoptage på iPhone eller iPad med lyd. Nu hvor du har set på Rediger-menuen, undrer du dig sikkert over, hvad de andre muligheder er beregnet til at gøre. Lad os undersøge, hvordan vi kan redigere vores optagelse yderligere.
Sådan redigeres skærmoptagelse på iPhone
Lad os først se på, hvad hver af mulighederne under redigeringssektionen kan gøre. Du skal blot gå til Fotos-appen, trykke på din skærmoptagelse og trykke på redigeringsmuligheden øverst til højre for at få vist alle nedenstående muligheder.
Trim optagelse: Du kan bruge indstillingen Trim Recording i redigeringspanelet til at afkorte din optagelse, hvis du føler, at en del af den er unødvendig.

Filtre: Du kan også tilføje filtre til din skærmoptagelse og give den et andet farveskema. Du får adskillige filtre i Fotos-appen.

Justere: Hvis du ikke er tilfreds med nogle detaljer om optagelsen, kan du bruge nogle få muligheder i panelet Juster under sektionen Rediger. Dette giver dig mulighed for at styre lysstyrke, kontrast, mætning osv.

Afgrøde: Hvis du vil have din skærmoptagelse til at koncentrere sig om et bestemt område i stedet for hele skærmen, kan du beskære din optagelse. På denne måde kan du nemt ændre størrelsen på videoklippet, som du vil.

Sådan deler du skærmoptagelse på iPhone og iPad
Når du har redigeret optagelsen og har skræddersyet den til dine krav, er her, hvad du skal gøre.
Trin 1: Åbn Fotos-appen, og åbn den skærmoptagelse, du ønsker at dele.
Trin 2: Tryk på Del-ikonet. Du finder listen over ofte brugte apps og personer. Del din optagelse væk.


Det er alt, hvad du kan gøre på standardskærmoptagelsesværktøjet på iPhone eller iPad. Men hvis dette ikke er tilstrækkeligt, eller du blot ønsker at udforske andre muligheder for at kontrollere de finere detaljer, har vi andre muligheder for dig.
Alternative måder at optage skærm på iPhone eller iPad
Du kan altid ty til at optage skærmen via Mac eller via tredjepartsapps. De ville have brug for dig til at gå den ekstra mil, men de er bestemt det værd.
1. Brug tredjepartsapps som Optag det!
Optag det! er en af vores foretrukne apps til at optage skærm på iPhone eller iPad. Det lader dig vælge opløsningen, bithastigheden og billedhastigheden for skærmoptagelsen. Hvis det er parametre, du ønsker at kontrollere og ændre på en skærmoptagelse, får denne app en høj anbefaling fra os.

Desuden er det gratis at installere og nemt at bruge.
Sådan bruger du Record It! på iPhone
Trin 1: Installer appen fra App Store.
Download Record It!
Trin 2: Åbn appen og tryk på den røde knap for at starte optagelsen.
Trin 3: Tryk nu på Start Broadcast.


Det er alt! Resten af proceduren for at dele og redigere forbliver den samme som tidligere nævnt. Der er også en metode til direkte at optage skærmen ved hjælp af din Mac og pc. Lad os se, hvordan vi kan gøre det.
2. Optag iPhone- eller iPad-skærm på din Mac
Sådan kan du optage skærmen på din iPhone og iPad på Mac. Dette er ret nyttigt, da du kan springe de ekstra trin over for at overføre optagelsen til din Mac.
Trin 1: Åbn QuickTime Player-appen.

Trin 2: Klik på Filer -> Ny filmoptagelse.

Trin 3: Klik på den nedadvendte pil ved siden af optageikonet.

Trin 4: Vælg nu din iPhone. Sørg for, at din iPhone er tilsluttet det samme Wi-Fi-netværk som din Mac.

Trin 5: På din iPhone vil du få en prompt, der spørger, om du har tillid til computeren. Klik på Trust og indtast din adgangskode.


Dette starter skærmoptagelsen af din iPhone på din mac. Klik på Filer -> Gem på QuickTime-medieafspillerens værktøjslinje for at gemme optagelsen til din foretrukne destination.

QuickTime-afspiller på Mac er et gratis værktøj, og det samme er processen til at optage din iPhones skærm fra Mac. På Windows skal alle pålidelige værktøjer dog have et abonnement. Hvis du er villig til at optage din iPhone-skærm ved hjælp af Windows, kan du tjekke disse to apps: Camtasia ($50 om året) og Refleks ($17,99 for en enkelt licens).
Hvis du har flere spørgsmål, er der stor sandsynlighed for, at vi har besvaret dem i vores FAQ-sektion.
Ofte stillede spørgsmål relateret til iPhone-skærmoptagelse
Nej, indhold på platforme som Netflix og Prime Video er beskyttet. Derfor kan du ikke optage det samme.
Nej, du kan ikke optage et telefonopkald på iPhone.
Du har muligvis fjernet skærmoptagelsesknappen fra kontrolcenteret, eller du har ikke tilføjet den i første omgang. Vi har en procedure til at gøre det samme i begyndelsen af denne artikel.
Du skal aktivere lyd under redigeringssektionen af klippet i Fotos-appen.
Forudsat at du har nok lagerplads, er der ingen tidsbegrænsning for at optage skærmen på iPhone.
Alt du skal gøre er at optage det på den sædvanlige måde og aktivere din mikrofon. Vær dog sikker på, at din mikrofon er tændt i FaceTime-opkaldet.
Optag skærm på iPhone eller iPad med lethed
Dette er alt, hvad du behøver at vide om at optage din skærm på iPhone og iPad. Apple annoncerer normalt ikke sådanne funktioner, så disse forbliver skjult, indtil de udforskes. Vi håber, du fandt denne vejledning nyttig, og vi håber også, at du opdagede metoder og muligheder, du ikke kendte før!