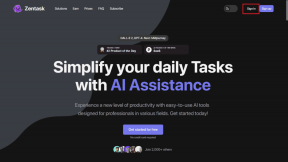Skift indstillinger for diagnosticering og brugsdata i Windows 10
Miscellanea / / November 28, 2021
Skift indstillinger for diagnosticering og brugsdata i Windows 10: Du skal være opmærksom på indstillingerne for diagnosticering og brugsdata, som gør det muligt for Microsoft at indsamle oplysninger om ydeevne og brug som hjælper Microsoft med at fejlfinde problemer med Windows og forbedre deres produkter og tjenester og løse fejl så hurtigt som muligt. Men den bedste del af denne funktion er, at du faktisk kan kontrollere mængden af diagnosticerings- og brugsdata, der sendes til Microsoft fra dit system.

Du kan vælge kun at sende grundlæggende diagnosticeringsoplysninger, som indeholder oplysninger om din enhed, dens indstillinger og funktioner, eller du kan vælge Fuld diagnosticeringsinformation, som indeholder alle oplysninger om din system. Du kan også slette de Windows-diagnosedata, som Microsoft har indsamlet fra din enhed. I hvert fald, uden at spilde nogen tid, lad os se, hvordan du ændrer indstillinger for diagnosticering og brugsdata i Windows 10 ved hjælp af nedenstående vejledning.
Indhold
- Skift indstillinger for diagnosticering og brugsdata i Windows 10
- Metode 1: Skift indstillinger for diagnosticering og brugsdata i appen Indstillinger
- Metode 2: Skift indstillinger for diagnosticering og brugsdata i Registreringseditor
- Metode 3: Skift indstillinger for diagnosticering og brugsdata i Group Policy Editor
Skift indstillinger for diagnosticering og brugsdata i Windows 10
Sørg for at oprette et gendannelsespunkt bare hvis noget går galt.
De indledende indstillinger kan konfigureres under Windows-opsætningen, når du blot aktiverer Vælg privatindstillinger for din enhed skiften for Diagnostik for at vælge "Fuld" og lade den være deaktiveret, hvis du vil indstille diagnosticerings- og brugsdataindsamlingspolitik til "Grundlæggende".
Metode 1: Skift indstillinger for diagnosticering og brugsdata i appen Indstillinger
1. Tryk på Windows-tasten + I for at åbne Indstillinger klik derefter på Privatlivsikon.

2.Vælg i menuen til venstre Diagnostik og feedback.
3. Vælg nu enten Basic eller Fuld for Diagnostiske og brugsdata.

Bemærk: Som standard er indstillingen sat til "Fuld".
4. Når du er færdig, skal du lukke indstillingen og genstarte din pc.
Metode 2: Skift indstillinger for diagnosticering og brugsdata i Registreringseditor
1. Tryk på Windows-tasten + R og skriv derefter regedit og tryk på Enter for at åbne Registreringseditor.

2. Naviger til følgende registreringsnøgle:
HKEY_LOCAL_MACHINE\SOFTWARE\Microsoft\Windows\CurrentVersion\Policies\DataCollection
3. Sørg for at vælge Dataindsamling dobbeltklik derefter på i højre vinduesrude Tillad Telemetri DWORD.

4. Sørg nu for at ændre værdien af AllowTelemetry DWORD i henhold til:
0 = Sikkerhed (kun Enterprise- og Education-udgaver)
1 = Grundlæggende
2 = Forbedret
3 = Fuld (anbefalet)

5. Når du er færdig, skal du sørge for at klikke på OK og lukke registreringseditoren.
Metode 3: Skift indstillinger for diagnosticering og brugsdata i Group Policy Editor
1. Tryk på Windows-tasten + R og skriv derefter gpedit.msc og tryk på Enter for at åbne Group Policy Editor.
2. Naviger til følgende sti:
Computerkonfiguration\Administrative skabeloner\Windows-komponenter\Dataindsamling og forhåndsvisningsbygninger
3. Sørg for at vælge Data Collection and Preview Builds og dobbeltklik derefter på i højre vinduesrude Tillad telemetripolitik.
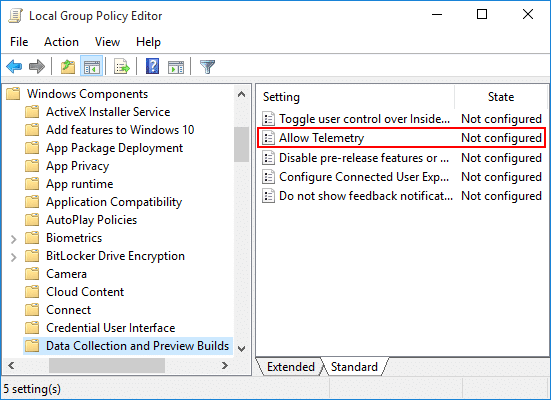
4. Nu for at gendanne standardindstillingen for diagnosticering og brugsdataindsamling skal du blot vælge Ikke konfigureret eller deaktiveret for Tillad telemetripolitik, og klik på OK.
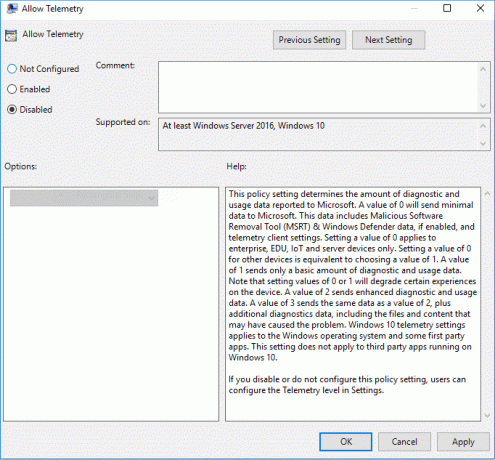
5. Hvis du vil gennemtvinge en indstilling for diagnosticering og brugsdataindsamling, så vælg Aktiveret for Tillad telemetripolitik og derefter under Indstillinger, vælg Sikkerhed (kun virksomhed), Grundlæggende, Udvidet eller Fuld.

6. Klik på Anvend efterfulgt af OK.
7. Når du er færdig, genstart din pc for at gemme ændringerne.
Anbefalede:
- Aktiver eller deaktiver Credential Guard i Windows 10
- Tillad eller forhindre enheder i at vække computer i Windows 10
- Aktiver detaljerede eller meget detaljerede statusmeddelelser i Windows 10
- Aktiver eller deaktiver udviklertilstand i Windows 10
Det er det, du med succes har lært Sådan ændres indstillinger for diagnosticering og brugsdata i Windows 10 men hvis du stadig har spørgsmål vedrørende denne tutorial, er du velkommen til at stille dem i kommentarfeltet.