Ret Dette websted kan ikke nås fejl i Google Chrome
Miscellanea / / November 28, 2021
Ret Dette websted kan ikke nås fejl i Google Chrome: De fleste Google Chrome-brugere må have stået over for 'Dette websted kan ikke nås fejl'men vidste du ikke, hvordan man fikser det? Så fortvivl ikke, vi står til din rådighed for nemt at løse dette problem. Årsagen til denne fejl er, at DNS-opslag mislykkedes, så websiden er ikke tilgængelig. Når du forsøger at åbne en hvilken som helst hjemmeside eller webside, modtog du fejlen, og den siger Fejlkode:
Dette websted kan ikke nåswww.quora.coms server DNS-adresse kunne ikke findes.DNS_PROBE_FINISHED_NXDOMAIN

Serveren på ethvert websted kan ikke findes, fordi DNS-opslag mislykkedes. DNS er den netværkstjeneste, der oversætter et websteds navn til dets internetadresse. Denne fejl er oftest forårsaget af ingen forbindelse til internettet eller et forkert konfigureret netværk. Det kan også være forårsaget af en ikke-reagerende DNS-server eller en firewall, der forhindrer Google Chrome i at få adgang til netværket.
Når en DNS-server kan du ikke konvertere et domænenavn til en IP-adresse i et TCP/IP-netværk, så er der en DNS-fejlfejl. EN
DNS-fejl opstår på grund af forkert konfiguration af DNS-adressen eller på grund af, at Windows DNS-klient ikke virker.Indhold
- Ret Dette websted kan ikke nås fejl i Google Chrome
- Metode 1: Genstart DNS-klienten
- Metode 2: Skift IPv4 DNS-adresse
- Metode 3: Nulstil TCP/IP
- Metode 4: Kør netværksfejlfinding
- Metode 5: Nulstil Chrome-browseren
- Metode 6: Geninstaller Chrome
Ret Dette websted kan ikke nås fejl i Google Chrome
Metode 1: Genstart DNS-klienten
1. Tryk på Windows-tasten + R og skriv derefter "services.msc” og tryk på Enter for at åbne vinduet Tjenester.

2. Rul ned, indtil du finder "Network Store Interface Service” (Tryk på N for nemt at finde det).
3. Højreklik på Network Store Interface Service og vælg Genstart.
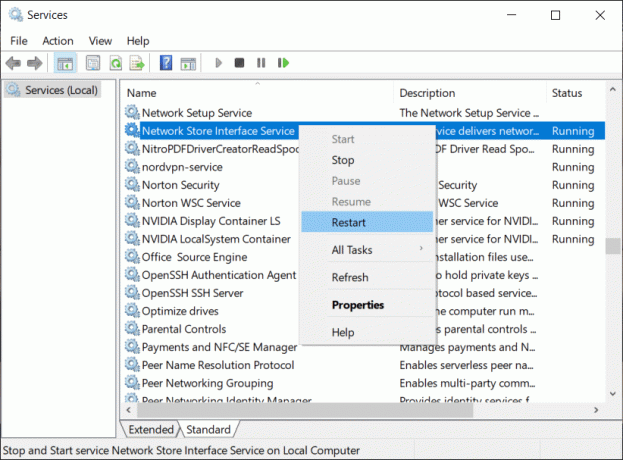
4. Følg samme trin for DNS klient og DHCP klient i servicelisten.

5. Nu vil DNS-klienten genstart, gå, og tjek, om du er i stand til at løse fejlen eller ej.
Metode 2: Skift IPv4 DNS-adresse
1. Højreklik på WiFi-ikonet på proceslinjen, og klik derefter på "Åbn Netværks- og delingscenter.”

2. Klik nu på "Netværks-og delingscenter“.

3. Næste, klik på din nuværende forbindelse for at åbne Indstillinger og klik derefter Ejendomme.

4. Vælg derefter "Internetprotokol version 4 (TCP/IP)” og klik Ejendomme.
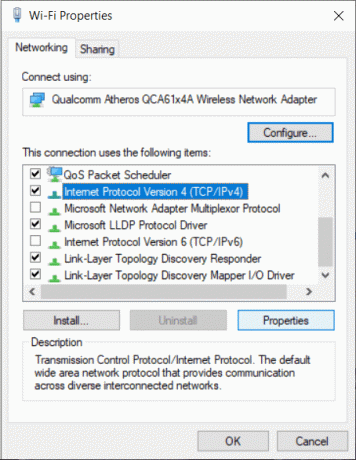
5. Markér på "Brug følgende DNS-serveradresser.”
6. Indtast følgende adresse i den foretrukne DNS-server og den alternative DNS-server:
8.8.8.8
8.8.4.4
Bemærk: I stedet for Google DNS kan du også bruge andre Offentlige DNS-servere.

7. Markér på "Valider indstillinger ved afslutning” klik derefter på OK og klik på Luk.
8. Dette trin skal Ret Dette websted kan ikke nås fejl i Google Chrome.
Metode 3: Nulstil TCP/IP
1. Højreklik på Windows-knappen og vælg "Kommandoprompt (Admin).”

2. Skriv nu følgende kommando en efter en, og tryk på Enter efter hver enkelt:
ipconfig /release
ipconfig /all
ipconfig /flushdns
ipconfig /forny

3. Genstart for at gemme ændringer.
Metode 4: Kør netværksfejlfinding
1. Tryk på Windows-tasten + R og skriv derefter ncpa.cpl og tryk på Enter for at åbne Netværksforbindelser.

2. Højreklik på din nuværende aktive Wifi-forbindelse og vælg Diagnosticere.
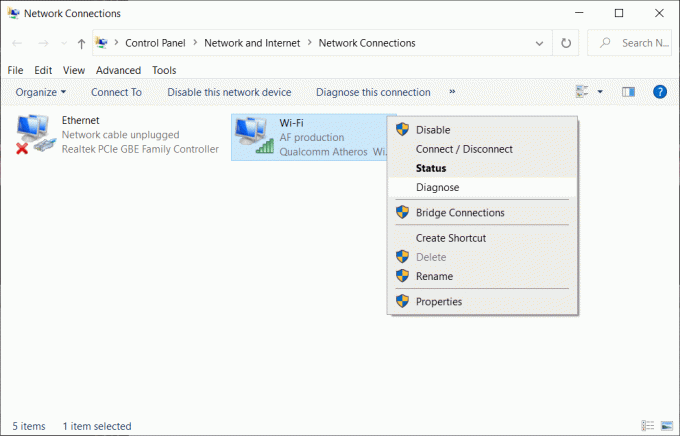
3. Lad netværksfejlfindingen køre, og det vil give dig følgende fejlmeddelelse: DHCP er ikke aktiveret for "Trådløs netværksforbindelse".

4. Klik på "Prøv disse reparationer som administrator“.
5. Klik på den næste prompt Anvend denne rettelse.
Metode 5: Nulstil Chrome-browseren
Bemærk: Sørg for at sikkerhedskopiere dine Chrome-data, før du fortsætter.
1. Åben Chrome-indstillinger derefter srul ned til bunden og klik Fremskreden.

2. Fra venstre side klik på "Nulstil og ryd op“.
3. nu uunder Nulstil og ryd op fanen, Klik på Gendan indstillingerne til deres oprindelige standarder.

4. ben nede dialogboks åbnes, når du er sikker på, at du vil gendanne Chrome til dens oprindelige indstillinger, skal du klikke på Nulstil indstillingerne knap.

Metode 6: Geninstaller Chrome
Bemærk: Geninstallering af Chrome vil slette alle dine data, så sørg for at sikkerhedskopiere dine data såsom bogmærker, adgangskoder, indstillinger osv.
1. Tryk på Windows-tasten + I for at åbne Indstillinger klik derefter på Apps.
2. Vælg fra menuen til venstre Apps og funktioner.
3. Rul ned og find Google Chrome.
4. Klik på Google Chrome klik derefter på Afinstaller knap.
5. Klik igen på Afinstaller knap for at bekræfte Chrome afinstallation.

6. Når Chrome-afinstallationen er fuldført, skal du genstarte din pc for at gemme ændringerne.
7. Download og installer igen nyeste version af Google Chrome.
Du kan også tjekke:
- Sådan repareres serverens certifikat er blevet tilbagekaldt i chrome
- Løs problemet med timeout-fejl ved forbindelse i Google Chrome
- Sådan rettes SSL-certifikatfejl i Google Chrome
Det er det, vi håber, at denne vejledning var nyttig, og at du er i stand til at rette Dette websted kan ikke nås fejl i Google Chrome men hvis du stadig har spørgsmål vedrørende dette indlæg, er du velkommen til at stille dem i kommentarerne, og del venligst dette indlæg på sociale medier for at hjælpe dine venner med at løse dette problem nemt.



