Ret Google Meet, der afbrydes ofte på Android
Miscellanea / / April 04, 2023
Google Meet er en tjeneste fra Google, der muliggør videokommunikation. Ved hjælp af Google Meet i din browser eller via dens app til mobiltelefoner kan brugere nemt dele deres videoer, desktop og præsentationer med holdkammerater og kunder. Møder på Google Meet kan også planlægges. Denne videoopkaldsapp i høj kvalitet er faktisk en af de mest valgte platforme til officielle møder. Nogle brugere er dog stødt på, at Google Meet ofte afbrydes, når de forsøger at bruge platformen. Hvis du også er en af disse brugere og undrer dig over, hvorfor bliver jeg ved med at afbryde forbindelsen til Google Meet, så er du kommet til det rigtige sted. Vejledningen nedenfor har alle svarene på, hvad der forårsager Google Meet-forbindelsesproblemer sammen med forskellige måder at løse det på. Så fortsæt med at læse vores informative guide til slutningen og find dig selv en perfekt metode til at løse det pågældende problem.

Indholdsfortegnelse
- Sådan rettes Google Meet, der ofte afbrydes
- Hvorfor afbrydes Google Meet ofte?
- Sådan rettes Google Meet-afbrydelsesproblem på Android
- Metode 1: Grundlæggende fejlfindingsmetoder
- Metode 2: Genstart Google Meet-appen
- Metode 3: Opdater Google Meet-appen
- Metode 4: Ryd Google Meet App Cache
- Metode 5: Begræns dataforbrug
- Metode 6: Geninstaller Google Meet-appen
- Yderligere metode: Brug Google Meet på browser
Sådan rettes Google Meet, der ofte afbrydes
Her har vi forklaret fejlfindingsmetoderne til at løse Google Meet-afbrydelsesproblemet på Android-enheden.
Hvorfor afbrydes Google Meet ofte?
Google Meet er et konferenceværktøj, der bruges til møder. Disse møder kan deltage i alle, der modtager en invitation. Disse møder kan dog blive afbrudt af flere årsager, der er angivet nedenfor:
- Enhedens inkompatibilitet med Google Meet-appen.
- Serverafbrydelse af Google Meet-applikationen.
- Ustabil eller svag internetforbindelse.
- Forældet version af Google Meet.
- Forkert mødekode.
- Korrupte Google Meet-cache og data.
- Korrupte installationsfiler af Google Meet-appen.
Hurtigt svar
Prøv at løse problemer med internetforbindelsen eller ryd cachedata for Google Meet-appen for at løse fejlen. Prøv også at begrænse dataforbruget på Google Meet:
1. Start Google Meet og tryk på hamburger menu.
2. Tryk på Indstillinger mulighed og derefter Møde indstillinger.
3. Endelig, slå til mulighed for Begræns dataforbrug.
Sådan rettes Google Meet-afbrydelsesproblem på Android
Du kan blive droppet ud af Google Meet-møder ud af ingenting på grund af netværksproblemer eller andre mulige årsager. Hvis noget som dette sker, kan du løse problemet ved at følge nogle fejlfindingsmetoder nedenfor:
Metode 1: Grundlæggende fejlfindingsmetoder
Før du hopper på avancerede rettelser, er det tid til at prøve nogle fejlfindingsrettelser for at løse du er offline gå online igen for at bruge Google Meet-meddelelsesfejl.
1A. Tjek minimumskravene til Google Meet
Det første trin som en løsning til at løse det nævnte problem er at tjekke din enhed for minimumskrav, der er afgørende for at køre Google Meet-appen. Det anbefales altid at bruge Google Meet-appen på en mobiltelefon, da det ikke altid er pålideligt at bruge en browser i stedet for en app. Du kan downloade Google Meet fra Legetøjsbutik af din enhed og undgå problemer med afbrydelse. For at køre appen på din Android-telefon skal du bruge Android 5 eller den nyeste version. Hvis du har en mobiltelefon med en ældre version end Android 5, fungerer Google Meet-appen på din enhed ikke.
1B. Vent på serveroppetid
For Google Meet-brugere, der bruger applikationen i browseren på deres Android-telefon, anbefales det at tjekke dens servere. Derfor bør du vente på serverens tid og jævnligt tjekke for liveopdateringer af Google Meet-servere på Neddetektor internet side.
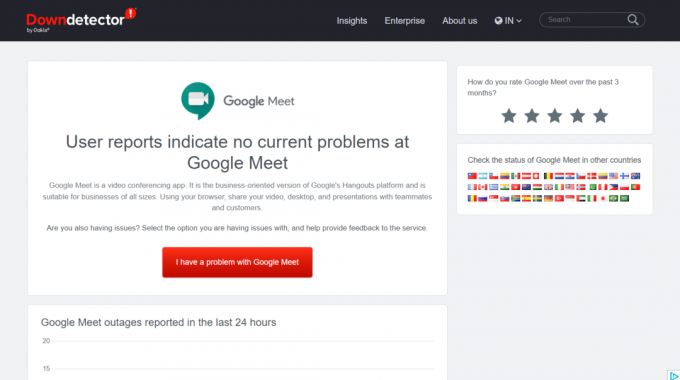
1C. Fejlfinding af problemer med internetforbindelse
Manglende evne til at oprette forbindelse til Google Meet-møder kan også forekomme, hvis der er nogle internetforbindelsesproblemer med din enhed. Android-brugere kan tjekke deres mobildatanetværk eller prøve at oprette forbindelse til Wi-Fi igen. Hvis du har problemer med din dataforbindelse, så tjek vores guide på Sådan øger du internethastigheden på din Android-telefon for mere.

1D. Bekræft mødekode
Hvis der ikke er problemer med internetforbindelsen eller intet galt med den enhed, du kører Google Meet-appen tændt, så skal du en gang tjekke, om mødekoden, du forsøger at indtaste, er korrekt eller ikke. Sessioner på Google Meet organiseres normalt ved hjælp af links i stedet for at indtaste en mødekode. Men nogle gange kan der være mulighed for at glide-up. Derfor skal du kommunikere med mødets vært og bekræfte koden for det møde, du forsøger at deltage i, og undgå, at Google Meet ofte afbryder forbindelsen.
Metode 2: Genstart Google Meet-appen
Hvis du undrer dig, hvorfor bliver jeg ved med at afbryde forbindelsen til Google Meet, så kan et plausibelt svar på dette være nogle mindre fejl eller fejl. For at løse dette problem skal du lukke appen helt og ikke bare vende væk fra den. Du kan også gøre det ved at lukke det fra baggrunden ved at følge nedenstående trin:
1. Luk Google Meet-appen fra din enhed og gå til startskærmen.
2. Tryk nu på ikon for opgavevisning til stede i bunden.
3. Tryk derefter på Luk alle for at afslutte alle baggrundsprocesser på din telefon, inklusive Google Meet-appen.
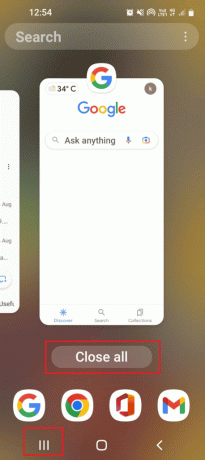
4. Endelig, genstart Google Meet og kontroller, om afbrydelsesproblemet er løst.
Læs også: Sådan rettes der ikke noget kamera fundet i Google Meet
Metode 3: Opdater Google Meet-appen
Hver app på din Android-telefon har brug for regelmæssige opdateringer, inklusive Google Meet, da dens ældre version kan afbryde dig fra at bruge de fleste af appens funktioner. Derfor, for at løse Google Meet-afbrydelsesproblemet Android, skal du opdatere appen til den nyeste version ved hjælp af vores guide på Sådan opdateres alle Android-apps automatisk på én gang.
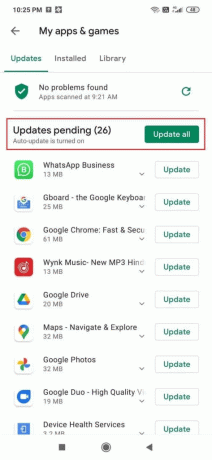
Metode 4: Ryd Google Meet App Cache
Du er offline gå online igen for at bruge Google Meet er en fejlmeddelelse, der også opstår på grund af en korrupt Google Meet app cache og data. Den cache, der er gemt i appen, bør derfor renses regelmæssigt. For at udføre denne metode effektivt, kan du tjekke vores guide på Sådan rydder du cache på Android-telefon (og hvorfor er det vigtigt).

Læs også: Ret Google Meet Grid View-udvidelsen
Metode 5: Begræns dataforbrug
Google Meet-appen har en ekstra funktion til at begrænse dataforbrug. Denne funktion er yderst nyttig, da den kan hjælpe dig med at gemme dine mobildata, hvis du ikke er forbundet til et Wi-Fi-netværk, og den hjælper også med at køre appen selv i en dårlig netværkszone. Du kan også aktivere denne funktion i din Google Meet-app ved at følge nedenstående trin og slippe af med fejlmeddelelsen om afbrydelse:
1. Start Google Meet-appen på din Android-telefon.
2. Tryk nu på hamburgermenuikon i øverste venstre hjørne af skærmen.

3. Tryk derefter på Indstillinger mulighed fra venstre rude.
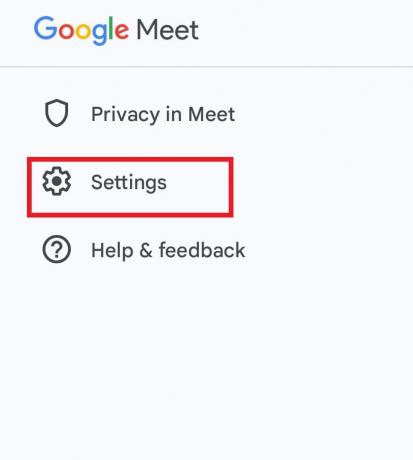
4. Tryk derefter på Mødeindstillinger.

5. Slå til sidst muligheden for Begræns dataforbrug.

Metode 6: Geninstaller Google Meet-appen
Endelig, for at rette op på, at Google Meet afbrydes ofte, kan du vælge at geninstallere appen på din telefon. Dette er for at løse enhver fejl, der tidligere opstod under installation af app-filerne på din telefon. For at gøre det skal du først afinstallere Google Meet, som du kan se vores guide om Sådan afinstallerer eller sletter du apps på din Android-telefon.

Når Google Meet-appen er blevet afinstalleret, skal du følge nedenstående trin for at installere den igen:
1. Start Legetøjsbutik ansøgning på din Android.

2. Søg derefter Google Meet fra søgefeltet.
3. Tryk på Installere knappen for at downloade Google Meet-appen.
Når den er blevet downloadet, skal du køre appen og kontrollere, om afbrydelsesproblemet er løst.
Læs også:Sådan ændrer du dit navn på Google Meet
Yderligere metode: Brug Google Meet på browser
Mens din Android-telefon nemt kan få adgang til Google Meet-appen fra Play Butik, kan du prøve at bruge browserversionen, hvis du har problemer, mens du bruger appen. Prøv at bruge Google Meet online fra din browser for at undgå problemer med afbrydelse, hvis ovenstående metoder ikke virker.

Ofte stillede spørgsmål (ofte stillede spørgsmål)
Q1. Hvordan kan jeg løse Google Meet-problemer?
Ans. Du kan løse de fleste Google Meet-problemer ved at tænde din enheds data igen, genstarte din router eller modem, genstarte Google Meet-appen, opdatere appen, rydde dens cache og til sidst geninstallere Google Meet.
Q2. Hvordan kan jeg forbedre Google Meet-forbindelsen?
Ans. Du kan forbedre Google Meet-forbindelsen ved at sikre dig Google Meet-trafik har en kort vej til internettet.
Q3. Hvilken internethastighed er den bedste til Google Meet?
Ans. Til Google Meet skal din enhed opfylde en 3,2 Mbps båndbredde krav.
Q4. Bruger Google Meet-applikationen meget Wi-Fi?
Ans. Google Meet-applikationens brug kan bruge mindst 2,6 GB data i timen i videoindstillinger i HD-kvalitet. Det betyder, at det kan tære 0,9 GB internetkvote hver time.
Q5. Er der en grænse for brug af Google Meet?
Ans. På dit skrivebord kan du være vært en-til-en opkald på Google Meet i op til 24 timer. Du kan dog kun være vært for opkald i op til 3 eller flere deltagere for op til 60 minutter.
Anbefalede:
- Sådan får du Seventh Seraph Officer Revolver
- Sådan rettes hvide linjer på iPhone-skærmen
- Ret, at din mikrofon er slået fra af systemindstillinger i Google Meet
- Hvad er Google Meet-koder?
Dette bringer os til slutningen af vores guide om Google Meet afbryder ofte forbindelsen. Vi håber, at vores dok besvarede alle dine spørgsmål om denne fejl, mens du brugte Google Meet, og at du var i stand til at rette den ved hjælp af en af metoderne ovenfor. Hvis du har nogle andre spørgsmål at stille, bedes du efterlade dem i kommentarfeltet nedenfor.

Elon Decker
Elon er tech-skribent hos TechCult. Han har skrevet vejledninger i omkring 6 år nu og har dækket mange emner. Han elsker at dække emner relateret til Windows, Android og de nyeste tricks og tips.



