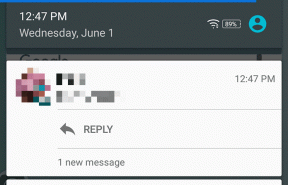Rette Kan ikke åbne PDF-filer i Internet Explorer
Miscellanea / / November 28, 2021
Rette Kan ikke åbne PDF-filer i Internet Explorer: Internet Explorer står over for et nyt problem, hvor det ikke kan åbne .pdfs-filer, og alt du får er et gult trekantet udråbstegn og advarsel "Fejl på side." Selvom filen kan tilgås i andre browsere såsom Google Chrome eller Firefox, men ikke på internettet Explorer. På samme måde vises den samme fejl, hvis du forsøger at åbne PDF-filerne i Microsoft Edge, så du kan roligt antage, at det er et problem med både Microfot Edge og Internet Explorer. Når du prøver at åbne PDF-filerne i Internet Explorer eller Microsoft Edge, vil du se følgende fejlmeddelelse:
Internet Explorer er holdt op med at virke. Et problem fik programmet til at stoppe med at fungere korrekt.
Windows lukker programmet og giver dig besked, hvis en løsning er tilgængelig.
ELLER
Adobe Acrobat understøtter ikke Internet Explorers Enhanced Protection Mode (EPM). Installer enten den nyeste version af Adobe Reader eller deaktiver EPM i Internet Explorer.

I tidligere versioner af Internet Explorer plejede pdf-filerne at tage lang tid at indlæse og nogle gange den plejede at bruge, mens du downloadede filen, i hvilket tilfælde du blot kunne afslutte processen ved at bruge Task Manager. Men hvis du slet ikke kan åbne PDF-filer i Internet Explorer, skal du løse dette problem så hurtigt som muligt. Så uden at spilde nogen tid, lad os se, hvordan man rent faktisk løser ude af stand til at åbne PDF-filer i Internet Explorer ved hjælp af nedenstående fejlfindingstrin.
Bemærk: Sørg for, at din Adobe eller Acrobat Reader er opdateret, før du fortsætter.
Indhold
- Rette Kan ikke åbne PDF-filer i Internet Explorer
- Metode 1: Nulstil indstillingen Vis PDF i browser
- Metode 2: Aktiver Adobe PDF Reader Extension
- Metode 3: Skift Internet Explorer-sikkerhedsindstillinger
- Metode 4: Ryd Internet Explorer-cachen
- Metode 5: Genskab mapperne med midlertidige internetfiler
- Metode 6: Registry Fix
Rette Kan ikke åbne PDF-filer i Internet Explorer
Sørg for at oprette et gendannelsespunkt bare hvis noget går galt.
Metode 1: Nulstil indstillingen Vis PDF i browser
1. Luk Internet Explorer eller enhver anden browser, før du fortsætter.
2. Åbn Acrobat eller Adobe reader og klik derefter på fra menuen Redigere og vælg derefter Præferencer.

3. Nu fra venstre rude, som har kategorier valgt Internettet.
4.Fravælg Vis PDF i browseren, og klik derefter på OK.

5. Genstart din Internet Explorer.
Metode 2: Aktiver Adobe PDF Reader Extension
1. Åbn Internet Explorer og tryk derefter på Alt nøgle til at bringe op menu.
2. Fra IE-menuen, klik på Værktøjer > Administrer tilføjelser.

3.Find Adobe PDF Reader eller Acrobat Reader fra listen over annoncer.

4. Sørg for at aktivere ovenstående udvidelser ved at klikke Aktiver knap på bunden.
4. Genstart din browser og se, om du er i stand til det Rette Kan ikke åbne PDF-filer i Internet Explorer.
Metode 3: Skift Internet Explorer-sikkerhedsindstillinger
1. Tryk på Windows-tasten + R og skriv derefter inetcpl.cpl og tryk på Enter for at åbne Internetegenskaber.

2.Skift til Fanen Sikkerhed og klik derefter på ikonet mærket som "Internettet“.
3. Juster sikkerhedsniveauet til "Mellem-høj" eller kun "Medium” ved at trække skyderen mod bunden.
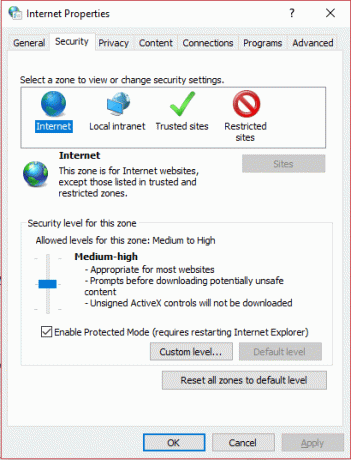
Bemærk: For at aktivere skyderen skal du klikke på Standard niveau knap.
4. Klik på Anvend efterfulgt af OK.
5. Genstart din browser og se, om du er i stand til det Rette Kan ikke åbne PDF-filer i Internet Explorer.
Metode 4: Ryd Internet Explorer-cachen
1. Tryk på Windows-tasten + R og skriv derefter "inetcpl.cpl” (uden anførselstegn) og tryk på enter for at åbne Internetegenskaber.

2.Nu under Browserhistorik på fanen Generelt, Klik på Slet.

3. Dernæst skal du kontrollere, at følgende er markeret:
- Midlertidige internetfiler og webstedsfiler
- Cookies og hjemmesidedata
- Historie
- Download historie
- Formulardata
- Adgangskoder
- Sporingsbeskyttelse, ActiveX-filtrering og Do NotTrack

4. Klik derefter Slet og vent på, at IE sletter de midlertidige filer.
5. Genstart din Internet Explorer og se, om du er i stand til det Rette Kan ikke åbne PDF-filer i Internet Explorer.
Metode 5: Genskab mapperne med midlertidige internetfiler
1. Tryk på Windows-tasten + R og skriv derefter inetcpl.cpl og tryk på Enter for at åbne Internetegenskaber.

2. Under fanen Generelt klik på Indstillinger under browserhistorik.
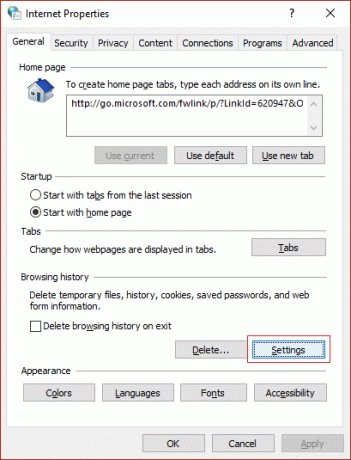
3.Nu under Midlertidige internetfiler fanen, vil du se den aktuelle placering, sørg for at notere den.

4. Klik derefter på Flyt mappe knappen nederst, og gå til den samme placering, som du noterede i trin 3.
Bemærk: Sørg for fra Mappeindstillinger for at markere "Vis skjulte filer, mapper og drivere" og fjern markeringen af "Skjul beskyttet operativsystemfil“.

5. Hvis du ikke kan vælge den samme mappe, så oprette en ny mappe vælg derefter den mappe. Gem ændringer og afslut.
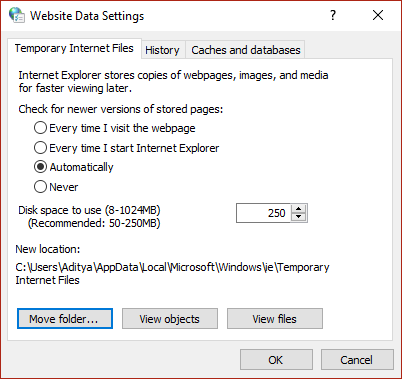
6. Foretag den samme indstilling igen, og prøv igen at indstille den mappe, du noterede i trin 3.
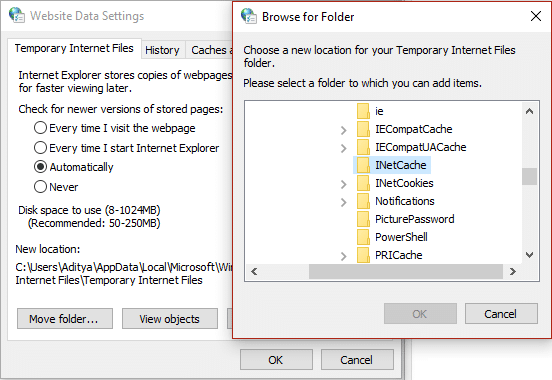
7. Genstart din pc for at gemme ændringer.
Metode 6: Registry Fix
1. Tryk på Windows-tasten + R og skriv derefter regedit og tryk på Enter for at åbne Registreringseditor.

2. Naviger til følgende registreringsnøgle:
HKEY_CURRENT_USER\Software\Microsoft\Internet Explorer\Main
3. Find nu i højre rude TabProcGrowth DWORD, hvis du ikke kan finde det, skal du manuelt oprette denne DWORD.

4. Højreklik på Main og vælg derefter Ny > DWORD (32-bit) Værdi. Navngiv denne nyoprettede DWORD som TabProcGrowth.
5. Dobbeltklik på den og skift dens værdi til 1. Klik på OK, og luk registreringseditoren.
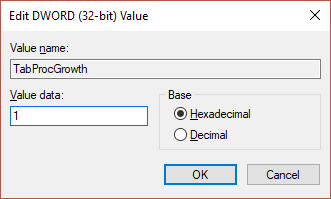
6. Genstart din pc for at gemme ændringer og igen se, om fejlen er løst eller ej.
Anbefalet til dig:
- Ret Windows Store-fejl 0x803F7000 i Windows 10
- Fix Windows har blokeret denne software, fordi den ikke kan bekræfte udgiveren
- 8 måder at løse ingen lydproblemer i Windows 10
- Fix Kan ikke åbne dine standard e-mail-mapper. Informationslagret kunne ikke åbnes
Det er det du har med succes Rette Kan ikke åbne PDF-filer i Internet Explorer men hvis du stadig har spørgsmål vedrørende dette indlæg, er du velkommen til at stille dem i kommentarfeltet.