Ret markør eller musemarkør forsvinder i Chrome-browseren
Miscellanea / / November 28, 2021
Ønsker du at reparere musemarkøren eller -markøren forsvinder i Chrome? Så er du på det rigtige sted, lad os se, hvordan du retter markøren forsvinder i Chrome.
Forsvinden af markøren eller musemarkøren, mens du forsøger at navigere gennem din browser, kan være meget frustrerende. Der kan være flere årsager til dette problem, herunder forældede drivere eller utilsigtet deaktivering af musens indstillinger. Automatisk hardwareacceleration vil sandsynligvis også udløse dette problem. Dette er dog et ret almindeligt problem, som brugeren nemt kan rette på egen hånd. Der er flere metoder, der kan bruges til at løse dette problem. I denne guide har vi samlet nogle af de bedste afprøvede teknikker, der kan hjælpe dig fix musemarkøren forsvinder i Chrome-problemet.
Brugeren kan anvende følgende trin, mens han prøver at løse problemet problem med at forsvinde musemarkøren i Chrome. Det er bydende nødvendigt at lukke alle de faner, du har åbne i Google Chrome, før du prøver en af de metoder, der er angivet nedenfor, da det kan medføre, at du mister data, hvis du forlader faner åbne.
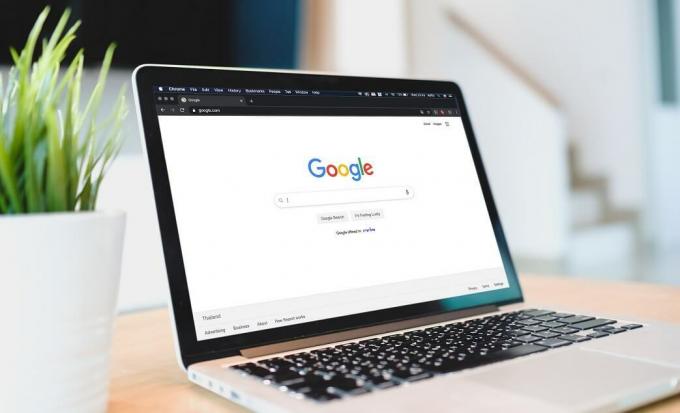
Indhold
- Ret markør eller musemarkør forsvinder i Chrome-browseren
- Metode 1: Deaktiver hardwareacceleration i Chrome
- Metode 2: Dræb Chrome fra Task Manager og genstart
- Metode 3: Genstart browseren med kommandoen chrome://restart
- Metode 4: Opdater Chrome-browseren
- Metode 5: Skift til Chrome Canary Browser
- Metode 6: Skift til tablettilstand
- Metode 7: Scanning efter malware
- Metode 8: Aktiver musen
- Metode 9: Udfør DISM og SFC-scanning
- Metode 10: Opdatering af drivere
- Metode 11: Fjern flere mus
- Metode 12: Afinstallation og geninstallation af Chrome
Ret markør eller musemarkør forsvinder i Chrome-browseren
Metode 1: Deaktiver hardwareacceleration i Chrome
Dette er en af de primære måder at løse problemet med at musemarkøren forsvinder i Google Chrome. Det er yderst effektivt, såvel som en simpel metode, som kan anvendes af brugeren.
1. Åbn først Google Chrome og gå til øverste højre hjørne.
2. Klik her på de tre lodrette prikker og vælg derefter Indstillinger mulighed nu.

3. I dette vindue skal du navigere til bunden og derefter klikke på Fremskreden link.

4. Efter åbning af Fremskreden indstillinger, skal du gå til System mulighed.
5. Du vil se en indstilling kaldet Brug hardwareacceleration, når den er tilgængelig. En skyder vil være til stede ved siden af den, sluk den.

6. Tryk på Genstart knappen ved siden af denne skyder for at genstarte Chrome-browseren.
7. Tjek igen markørens bevægelse i browseren for at se, om du er i stand til det fix musemarkøren forsvinder i Chrome-problemet.
Metode 2: Dræb Chrome fra Task Manager og genstart
En anden metode til at rette op på, at musemarkøren forsvinder i Chrome-problemet, er ved at dræbe Chrome fra opgavehåndteringen og genstarte den. Mange brugere anser denne proces for at være lidt trættende, men det er højst sandsynligt, at det løser problemet.
1. Åbn først Jobliste. Klik på Ctrl+Alt+Del genvej til at udføre det.
2. Klik derefter på Google Chrome og vælg Afslut opgave mulighed. Det vil dræbe processerne i Google Chrome.
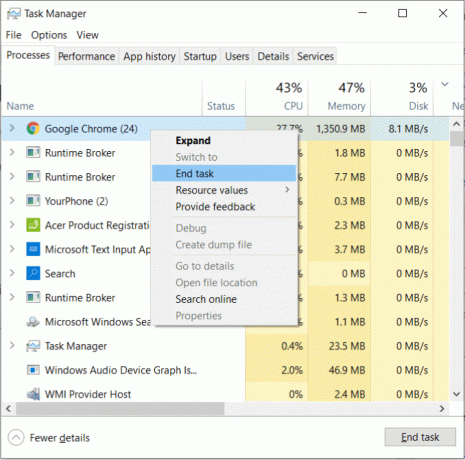
3. Sørg for, at alle processer i Chrome er afsluttet. Alle de kørende Chrome-tråde bør afsluttes for at denne metode kan træde i kraft.
Genstart nu browseren og kontroller status for problemet.
Metode 3: Genstart browseren med kommandoen chrome://restart
Den næste teknik i vores kompilering er at genstarte Chrome-browseren i stedet for at dræbe den fra opgavehåndteringen. Naviger til URL-linjen i Chrome, og skriv 'chrome://genstart' i browseren. Trykke Gå ind for at genstarte browseren.

Det er obligatorisk at sikre, at du ikke har nogen ikke-gemte data i Google Chrome, når du udfører dette trin, da det kort vil lukke de eksisterende faner og udvidelser.
Metode 4: Opdater Chrome-browseren
Der er chancer for, at musemarkøren forsvinder i Chromeproblem er forårsaget på grund af en forældet browserversion. Fejl fra den tidligere version kan forårsage, at musemarkøren ikke fungerer korrekt.
1. Åbn Chrome-browseren og gå til øverste højre hjørne. Klik på tre lodrette prikker til stede der.
2. Naviger nu til Hjælp > Om Google Chrome.

3. Tjek, om Google Chrome-browseren er opdateret. Hvis ikke, skal du sørge for at opdatere den for at afhjælpe problemet.

Metode 5: Skift til Chrome Canary Browser
Denne metode anbefales generelt ikke, da den kanariske browser er en udviklerversion. Det er meget ustabilt, men du kan bruge det til at fejlfinde problemer med din Chrome-browser. Download Chrome Canary og se, om du kan starte Chrome korrekt. Det er dog tilrådeligt at skifte tilbage til den stabile browser med det samme for at undgå tab af data.
Metode 6: Skift til tablettilstand
Hvis du ejer en bærbar computer med berøringsskærm, kan denne teknik muligvis løse, at musemarkøren forsvinder i Chrome-problemet. Alle applikationer åbnes i en standard fuldskærmsvisning, når denne tilstand er aktiveret. Gå til Aktionscenter fra din proceslinje (Tryk på Windows-tasten + A) og naviger til Tablet-tilstand mulighed. Genstart browseren for at kontrollere, om musemarkøren er dukket op igen.

Metode 7: Scanning efter malware
Malware kan være årsagen til, at musemarkøren forsvinder i Chrome-problemet. Det kan ret nemt opdages i Chrome. Lad os se på de trin, der er involveret.
1. Gå til det øverste højre hjørne af din browser, klik derefter på de tre lodrette tvivlsspørgsmål og naviger til Indstillinger.

2. Rul ned til bunden af vinduet, og klik derefter på Fremskreden mulighed.
3. Dernæst under Nulstil og ryd op sektion klik på Ryd computeren op mulighed.

4. Klik på Find knappen for at fortsætte med scanningen.
Hvis systemet viser skadelig software, skal du klikke på Fjerne knappen placeret ved siden af den for at fjerne truslen.
Metode 8: Aktiver musen
Det er muligt, at du utilsigtet har deaktiveret markørindstillingerne på dit system. Du kan trykke på de nødvendige genvejstaster på dit tastatur for at løse dette problem. Nogle af standardgenvejene, som er kendt for at afhjælpe dette problem, er:
- F3 (Fn+F3)
- F7 (Fn+F7)
- F9 (Fn+F9)
- F11 (Fn+F11)
På nogle bærbare computere er en bestemt tastaturgenvej i stand til at låse pegefeltet. Sørg for, at denne mulighed forbliver deaktiveret, mens du forsøger at fix musemarkøren forsvinder i Chrome.
Metode 9: Udfør DISM og SFC-scanning
Til tider kan musen og tastaturet blive beskadiget, hvilket fører til tab af tilknyttede filer. An SFC scanning er nødvendig for at identificere årsagen til dette problem og erstatte det korrekt. Hvis du er Windows 10-bruger, skal du også udføre en DISM scan før SFC-scanningen.
1. Skriv cmd i Windows Search, og klik derefter på Kør som administrator.

2. Indtast derefter følgende kommando i cmd og tryk på Enter:
DISM.exe /Online /Cleanup-image /Restorehealth

3. Hvis din reparationskilde er et eksternt medie, skal du indtaste en anden kommando:
DISM.exe /Online /Cleanup-Image /RestoreHealth /Source: C:\RepairSource\Windows/LimitAccess

4. Efter at have gennemført DSIM-scanningen, skal vi fortsætte til SFC-scanningen.
5. Dernæst skal du skrive sfc /scannow og tryk på Enter.
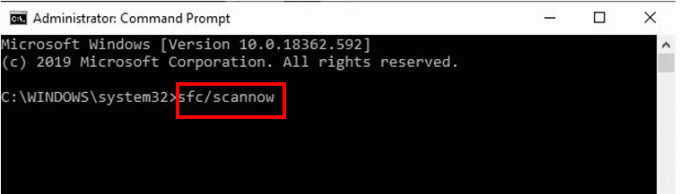
Metode 10: Opdatering af drivere
Nogle gange forsvinder musemarkøren i Chrome-problemet kan opstå på grund af forældede tastatur- og musedrivere. Du kan løse dette problem ved at følge nedenstående trin:
1. Tryk først på Windows-tasten + R og skriv derefter devmgmt.msc og tryk Gå ind.

2. Dette vil åbne Enhedshåndtering konsol.
3. Gå til Mus og vælg den mus, du bruger. Højreklik på den for at vælge Opdater driver mulighed.
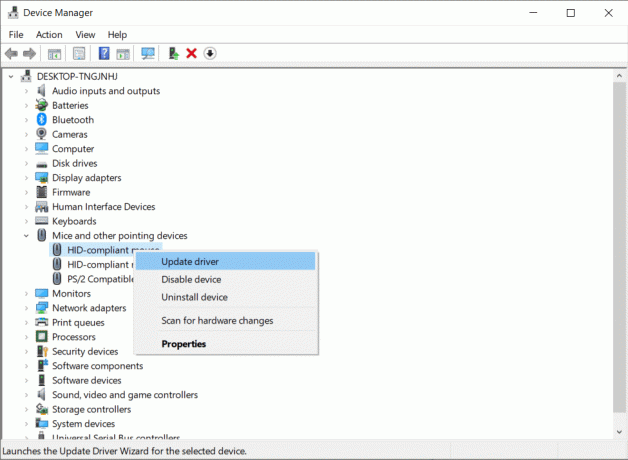
4. Genstart browseren til kontrollere, om musemarkøren vises i Chrome eller ej.
Metode 11: Fjern flere mus
Hvis du bruger flere mus til din computer, er der chancer for, at dette kan være årsagen bag musemarkøren forsvinder i Chrome. Kontrol af Bluetooth-indstillingerne på din computer kan tilbyde en løsning.
1. Tryk på Windows-tast + I at åbne Indstillinger klik derefter på Enheder.

2. Klik derefter på Bluetooth og andre enheder, og kontroller indstillingerne for at se, om kun én mus er tilsluttet.
3. Hvis der er flere mus, så klik på dem og klik på knappen Fjern.
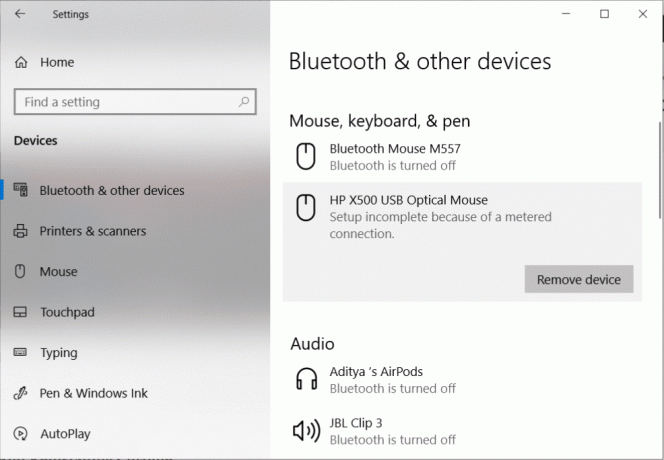
Metode 12: Afinstallation og geninstallation af Chrome
1. Åbn Kontrolpanel og gå til Program og funktion.

2. Næste, vælg Chrome højreklik derefter og vælg Afinstaller.
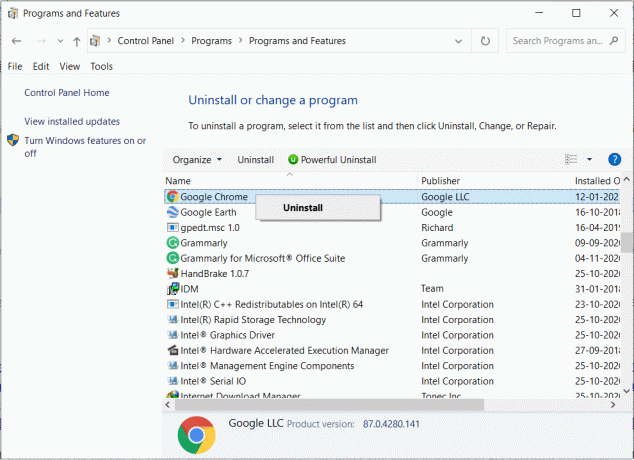
3. Efter dette trin skal du gå til en hvilken som helst anden browser og installere Google Chrome.
Anbefalede:
- Reparer Logitech trådløs mus, der ikke virker
- Musen forsinkelser eller fryser på Windows 10? 10 effektive måder at løse det på!
- Ret Chrome Needs Storage Access Fejl på Android
- Sådan ser du seneste downloads i Google Chrome
Dette er en samling af de bedste metoder til at fix markøren eller musemarkøren forsvinder i Chrome. Problemet er bundet til at blive rettet ved en af disse metoder, da det er en omfattende liste, der besidder næsten alle mulige løsninger.



