Sådan deler du flere skærme i Microsoft Teams
Miscellanea / / April 04, 2023
I denne guide vil vi dele nogle meget interessante tips og tricks til at forbedre dine virtuelle præsentationsfærdigheder på Microsoft Teams. Vi vil lære dig, hvordan du kan præsentere en rapport eller ethvert andet dokument på en cool måde, men alligevel interessant, interaktiv og formel måde. Ofte kan det være kedeligt og monotont, når man præsenterer online i en længere periode, især når kun én skærm deles. Uanset hvor hårdt du arbejder på dit projekt, vil det ikke hjælpe dig med at komme videre i din karriere, hvis det ikke imponerer kunder eller kolleger på grund af dårlige præsentationsevner. Derfor kan det varmt anbefales at lære kunsten at online præsentation. Hvis du er en person, der leder efter tips om Microsoft Teams deling af flere skærme, giver vi dig en nyttig guide, der vil lære dig, hvordan du slår Microsoft Teams del flere skærme til, og hvordan du opgraderer din præsentation færdigheder.
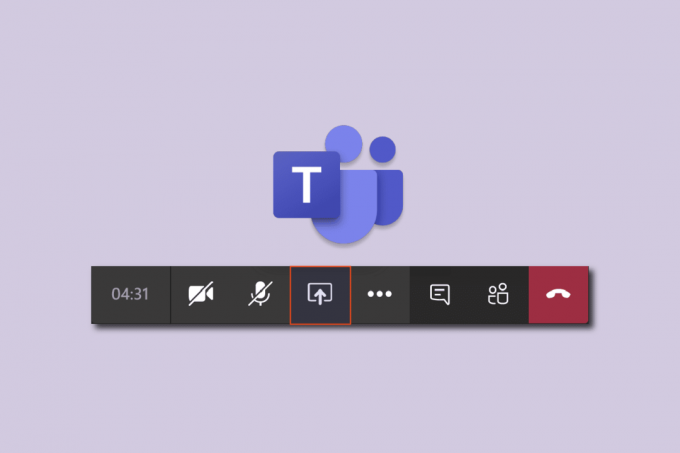
Indholdsfortegnelse
- Sådan deler du flere skærme i Microsoft Teams
- Metode 1: Opret virtuel skærm
- Metode 2: Brug Split Screen-funktionen
- Metode 3: Brug Mobile Teams-appen
- Microsoft Teams-præsentationstilstande
- Hurtige justeringstip til Microsoft Teams
Sådan deler du flere skærme i Microsoft Teams
Her er et par hurtige tips til onlinepræsentation.
- Del altid flere skærme (mere om dette nedenfor i detaljer).
- Gør det interaktivt eller to-vejs rundt. Tal ikke bare, lyt også.
- Test din mikrofon og kamera på forhånd. Sørg for, at den er i god stand.
- Hold det simpelt. Opdel det i sektioner og dele. Undgå at være ensformig.
- Oprethold interesseniveauet. Stil dem spørgsmål og ryd op i enhver forvirring. Tjek, at du og dine kunder eller kolleger er på samme side.
- Hold dine dokumenter og andre nødvendige ting klar på en separat skærm på forhånd.
- Lav en lille mock test for at forberede dig inden mødet.
Officielt er der ingen sådan funktion tilgængelig lige nu hvor Microsoft Teams dele flere skærme på én gang. Dette er en af de mest efterspurgte funktioner og kan være planlagt til en fremtidig opdatering. Indtil da kan du dog eksperimentere med nogle hacks. Vi har fundet frem til flere metoder og tricks til at aktivere teams, der deler flere skærme samtidigt.
Metode 1: Opret virtuel skærm
Hvis du vil dele flere skærme på Teams, bør du prøve at oprette nogle virtuelle skærme, som på en måde vil aktivere Microsoft Teams dele flere skærme. Skærmene vil dog ikke blive delt samtidigt og skal ændres manuelt. Fordelen ved denne metode er, at du kan forhåndsarrangere apps eller dokumenter, og mens du præsenterer kan du ændre skrivebordsvinduet ved at trykke på et par taster. Følg disse trin:
1. Klik på Opgavevisning ikonet på proceslinjen.

Bemærk: Hvis du ikke kan se ikonet, skal du tænde det ved at højreklikke på Proceslinje og vælge Knappen Vis opgavevisning.

2. Klik derefter på Nyt skrivebord at skabe nyt virtuelt skrivebord. Du kan oprette så mange skriveborde, som du vil. Du kan også give et specifikt navn til hvert skrivebord.
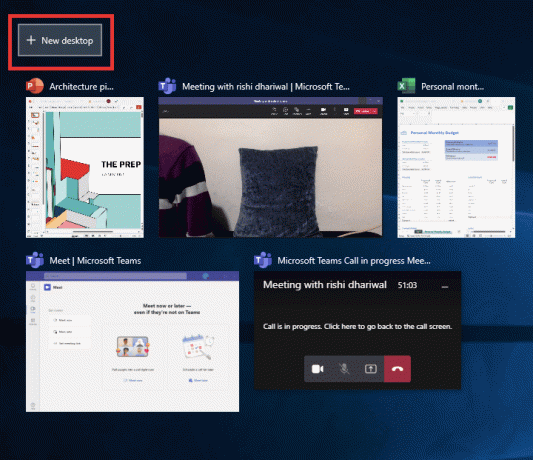
3. Når du har oprettet et nyt skrivebordsvindue, kan du åbne apps og dokumenter efter behov på hvert skrivebord.
4. Gå tilbage til Teams, start et nyt møde, og klik på del knap. Vælge Kun indhold Præsentationstilstand. Og klik videre Skærm.

5. Tryk nu for at skifte mellem skrivebordene Windows + Ctrl + enten Venstre eller Højre piletaster afhængigt af den retning du vil gå.

På denne måde kan du udføre Microsoft Teams multi-skærm opsætning virtuelt og oprette et ubegrænset antal vinduer.
Læs også: Sådan sløres baggrund på Microsoft Teams
Metode 2: Brug Split Screen-funktionen
At tænde Microsoft teams del flere skærme samtidigt, alt hvad du skal gøre er at bruge muligheden for delt skærm.
1. Åbn apps eller Dokumenter du vil dele.
2. Del derefter skærmen mellem dem ved at trykke på Windows + enten venstre eller Højre piletaster samtidigt. Tryk på den et par gange, indtil du er fin med justeringen.

3. Gå til Microsoft Teams, klik på Del, og vælg derefter enten Kun indhold tilstand eller Skille sig ud tilstand, hvis du også ønsker at blive vist på skærmen. Og klik på Skærm for at dele skærm.

På denne måde kan du dele to vinduer sammen, og du kan øge op til 4 eller endnu flere ved at formindske vinduesstørrelsen.

Læs også: Sådan aktiveres eller deaktiveres Microsoft Teams Push to Talk
Metode 3: Brug Mobile Teams-appen
Desværre kan du ikke dele telefonens skærm på samme tid, mens du deler en skrivebordsskærm. Men for mere fleksibilitet kan du bruge din telefons kamera enten til at vise dig selv eller fremvise ethvert fysisk dokument, mens du samtidig deler dit skrivebordsvindue. Gør følgende for at tilslutte telefonens kamera:
Bemærk: Da smartphones ikke har de samme indstillingsmuligheder, og de varierer fra producent til producent. Sørg derfor for de korrekte indstillinger, før du ændrer evt. Følgende metoder blev afprøvet Redmi Note 5 (Android version 8.1).
1. Åben Hold app. Sørg for at logge ind med den samme konto.

2. Vælg mødet og tryk på Tilslutte.
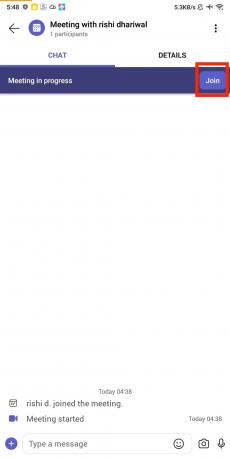
3. Giv tilladelse til Video og Mic. Tryk derefter på Deltag nu.

Dette giver dig mulighed for at fremvise skrivebordsskærm såvel som dig selv i flere vinduer i fuld størrelse.

Læs også: Fix Microsoft Teams bliver ved med at genstarte
Microsoft Teams-præsentationstilstande

Teams tilbyder i øjeblikket fire præsentationstilstande sammen med muligheden for at dele en fuld skærm eller blot vinduet i en bestemt app.
1. Kun indhold: Denne mulighed vil kun dele skærmen uden oplægsholderen.

2. Skille sig ud: Dette giver dig mulighed for at dele hele skærmen, inklusive dig selv, ved automatisk at klippe baggrunden og vise dit ansigt/kropsudskæring over det skærmvindue, du deler.
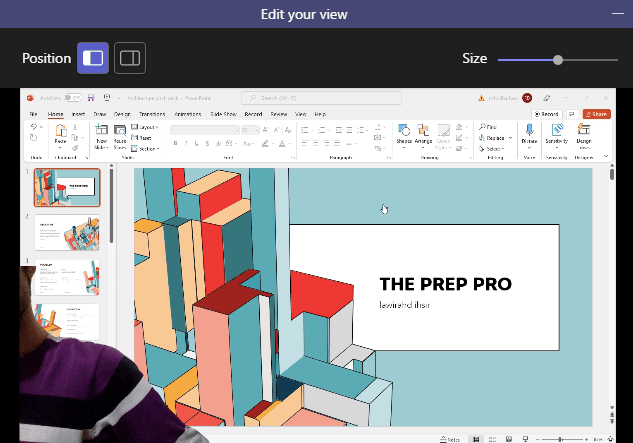
3. Side om side: Dette giver dig mulighed for at dele to vinduer, det ene af dig selv og det andet af det delte vindue.

4. Reporter: Det ligner Standout-tilstand. Den eneste forskel er, at din udskæringsfigur bliver lidt større, og størrelsen på delevinduet bliver mindre med ekstra baggrund.
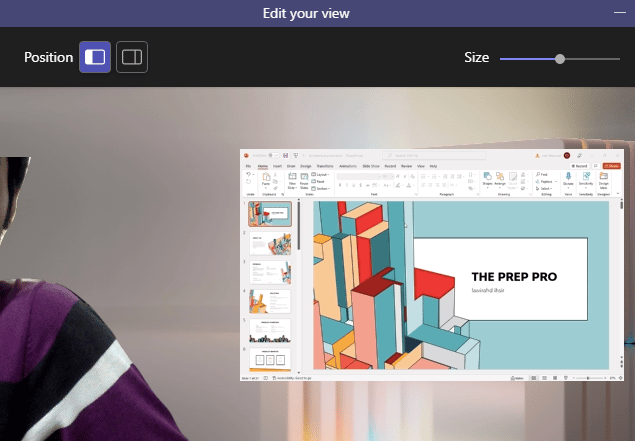
Læs også: Sådan forhindrer du Microsoft Teams i at åbne ved opstart
Hurtige justeringstip til Microsoft Teams
Her er et par hurtige justeringstip, du kan følge, mens du præsenterer i Microsoft Teams.
1. Du kan ændre størrelsen på forholdet mellem deltskærmen og oplægsholder vindue.

2. Du kan ændre skærmpositionen, enten på venstre eller højre side.

3. Skift hurtigt mellem oplægsholdermode ved at flytte markøren over den øverste kant af skærmen.

Ofte stillede spørgsmål (ofte stillede spørgsmål)
Q. Er der nogen app, der giver mulighed for at dele flere skærme samtidigt?
Ans. Lige nu er der ingen sådan app der giver denne funktion. Også Microsoft Teams multimonitor-opsætning er meget begrænset i funktioner, i modsætning til Zoom, som giver to samtidige vinduer - et til deling af skærm og det andet til at se deltagerne.
Q. Den bedste online mødeplatform?
Ans.Zoom, Google Meet, og Microsoft Teams er blandt de mest populære videokonferenceapps. Alle tilbyder næsten lignende funktioner, undtagen nogle få. Zoom havde dog en masse sikkerhedsspekulationer i år 2020. Hvis dit hold bruger mere Microsoft apps, som f.eksOrd eller Excel, så skal du gå efter Teams, da det har indbygget online 365 Office-apps som du kan bruge gratis.
Anbefalede:
- 19 Bedste gratis Discord Voice Changer
- Sådan løses Dropbox com-fejl 413 i Windows 10
- Ret Teams-fejl caa7000a i Windows 10
- Ret Microsoft Teams Crashing på Windows 10
Vi håber, at denne vejledning var nyttig, og at du var i stand til at tænde Microsoft Teams deler flere skærme. Hvis du har spørgsmål eller forslag vedrørende tekniske relaterede problemer, er du velkommen til at slippe dem i kommentarfeltet nedenfor.

Elon Decker
Elon er tech-skribent hos TechCult. Han har skrevet vejledninger i omkring 6 år nu og har dækket mange emner. Han elsker at dække emner relateret til Windows, Android og de nyeste tricks og tips.


