Sådan ændres bibliotek i CMD på Windows 10
Miscellanea / / November 28, 2021
Alle Windows-relaterede problemer kan løses med et program med navnet Kommandoprompt (CMD). Du kan fodre kommandoprompten med eksekverbare kommandoer til at udføre forskellige administrative funktioner. For eksempel cd eller ændre mappe kommandoen bruges til at ændre mappestien, hvor du arbejder i øjeblikket. For eksempel vil kommandoen cd\windows\system32 skifte biblioteksstien til System32-undermappen i Windows-mappen. Windows cd-kommandoen kaldes også chdir, og det kan bruges i begge, shell scripts og batch-filer. I denne artikel lærer du, hvordan du ændrer mappen i CMD på Windows 10.
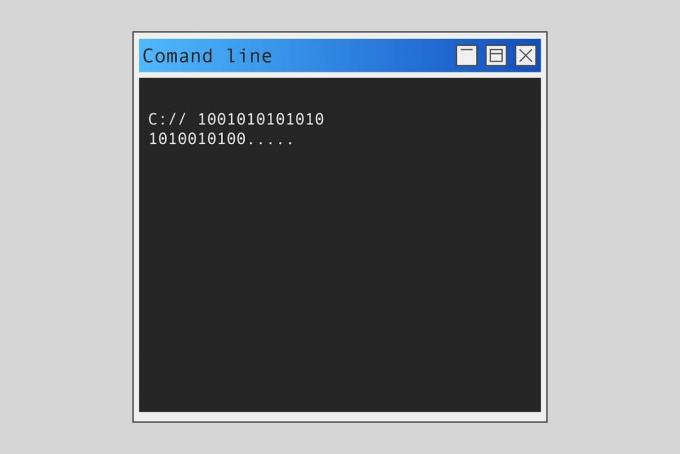
Indhold
- Sådan ændres bibliotek i CMD på Windows 10
- Hvad er Windows CWD og CD Command?
- Hvad sker der, når kommandoudvidelser er aktiveret?
- Metode 1: Skift mappe efter sti
- Metode 2: Skift mappe efter navn
- Metode 3: Gå til overordnet bibliotek
- Metode 4: Gå til Root Directory
- Metode 5: Skift drev
- Metode 6: Skift drev og bibliotek sammen
- Metode 7: Åbn mappen fra adresselinjen
- Metode 8: Se inde i mappen
Sådan ændres bibliotek i CMD på Windows 10
Hvad er Windows CWD og CD Command?
Current Working Directory forkortet til CWD er stien, hvor shellen i øjeblikket arbejder. CWD er obligatorisk for at bevare sine relative stier. Kommandofortolkeren af dit operativsystem har en generisk kommando kaldet cd kommando Windows.
Indtast kommandoen cd /? i Kommandoprompt vindue for at vise navnet på det aktuelle bibliotek eller ændringer i det aktuelle bibliotek. Efter indtastning af kommandoen vil du få følgende information i kommandoprompt (CMD).
CHDIR [/D] [drev:][sti]CHDIR [..]CD [/D] [drev:][sti]CD [..]
- Det her .. Angiver, at du vil skifte til den overordnede mappe.
- Type CD-drev: for at vise den aktuelle mappe i det angivne drev.
- Type CD uden parametre for at vise det aktuelle drev og bibliotek.
- Brug /D skift for at ændre det aktuelle drev /udover at ændre det aktuelle bibliotek for et drev.

Ud over kommandoprompt kan Windows-brugere også bruge PowerShell til at udføre forskellige kommandoer som forklaret af Microsoft docs her.
Hvad sker der, når kommandoudvidelser er aktiveret?
Hvis kommandoudvidelser er aktiveret, ændres CHDIR som følger:
- Den aktuelle mappestreng konverteres til at bruge samme store og små bogstaver som navnene på disken. Så, CD C:\TEMP ville faktisk indstille den aktuelle mappe til C:\Temp hvis det er tilfældet på disken.
- CHDIR kommando behandler ikke mellemrum som afgrænsninger, så det er muligt at bruge CD ind i et undermappenavn, der indeholder et mellemrum, selv uden at omgive det med anførselstegn.
For eksempel: kommando: cd \winnt\profiler\brugernavn\programmer\startmenu
er den samme som kommandoen: cd "\winnt\profiles\brugernavn\programmer\startmenu"
Fortsæt med at læse nedenfor for at ændre/skifte til mapperne eller til en anden filsti.
Metode 1: Skift mappe efter sti
Brug kommandoen cd + fuld mappesti for at få adgang til en bestemt mappe eller mappe. Uanset hvilken mappe du befinder dig i, vil dette føre dig direkte til den ønskede mappe eller mappe. Følg de givne trin for at gøre det:
1. Åbn vejviser eller folder som du vil navigere i CMD.
2. Højreklik på adresse bar og vælg derefter Kopiér adresse, som vist.
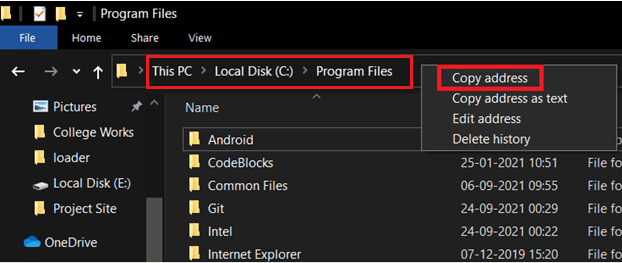
3. Tryk nu på Windows nøgle, type cmd, og ramte Gå ind at lancere Kommandoprompt.
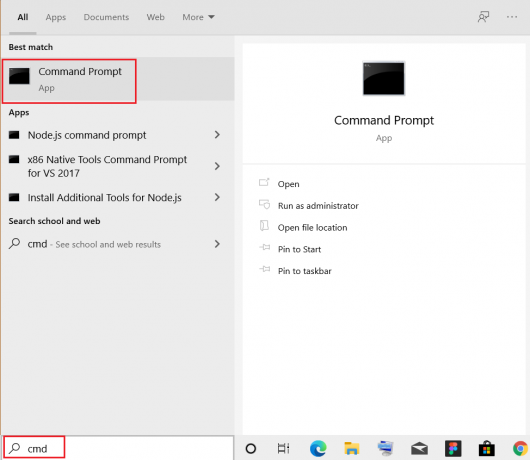
4. Indtast i CMD cd (stien du kopierede) og tryk Gå ind som afbildet.
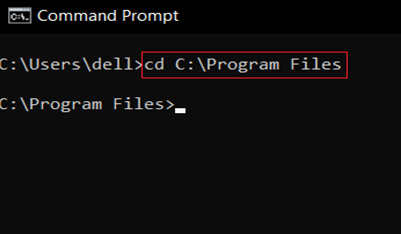
Dette åbner den mappe, hvilken sti du kopierede i kommandoprompt.
Metode 2: Skift mappe efter navn
En anden måde at ændre biblioteket på i CMD Windows 10 er at bruge cd-kommandoen til at starte et biblioteksniveau, hvor du i øjeblikket arbejder:
1. Åben Kommandoprompt som vist i metode 1.
2. Type cd (mappe du vil gå til) og ramte Gå ind.
Bemærk: Tilføj mappenavn med cd kommando for at gå til den respektive mappe. f.eks. Desktop
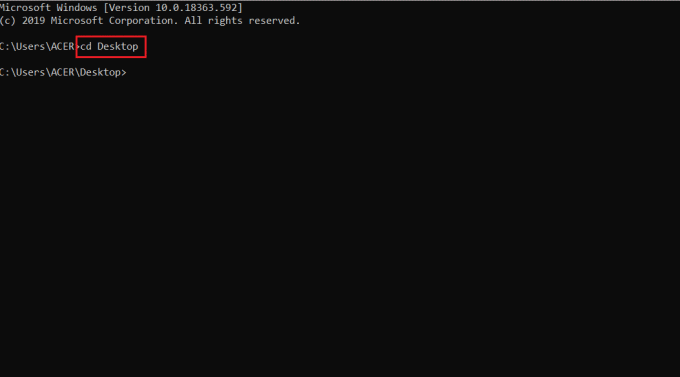
Læs også:Slet en mappe eller fil ved hjælp af kommandoprompt (CMD)
Metode 3: Gå til overordnet bibliotek
Når du skal gå en mappe op, skal du bruge cd.. kommando. Sådan ændrer du det overordnede bibliotek i CMD på Windows 10.
1. Åben Kommandoprompt som tidligere.
2. Type cd.. og tryk Gå ind nøgle.
Bemærk: Her vil du blive omdirigeret fra System mappe til Fælles filer folder.
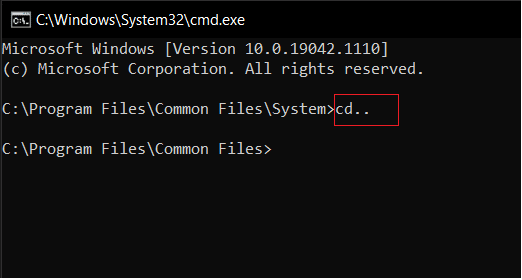
Metode 4: Gå til Root Directory
Der er mange kommandoer til at ændre mappen i CMD Windows 10. En sådan kommando er at skifte til rodmappen:
Bemærk: Du kan få adgang til rodmappen, uanset hvilken mappe du tilhører.
1. Åben Kommandoprompt, type cd /, og ramte Gå ind.
2. Her er rodmappen til programfiler drev C, som er hvor cd/-kommandoen har ført dig.
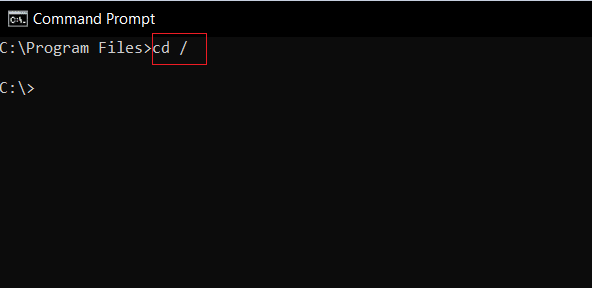
Læs også:Sådan opretter du tomme filer fra kommandoprompten (cmd)
Metode 5: Skift drev
Dette er en af de nemmeste metoder til, hvordan man ændrer mappen i CMD på Windows 10. Hvis du vil ændre drevet i CMD, kan du gøre det ved at skrive en simpel kommando. Følg nedenstående trin for at gøre det.
1. Gå til Kommandoprompt som anvist i Metode 1.
2. Indtast køre brev efterfulgt af : (kolon) for at få adgang til et andet drev, og tryk på Indtast nøgle.
Bemærk: Her skifter vi fra drive C: at køre D: og derefter at køre E:
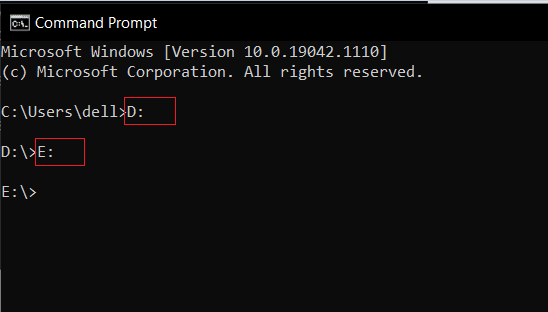
Metode 6: Skift drev og bibliotek sammen
Hvis du vil ændre drevet og mappen sammen, er der en bestemt kommando til at gøre det.
1. Naviger til Kommandoprompt som nævnt i Metode 1.
2. Indtast cd / kommando for at få adgang til rodmappen.
3. Tilføj drevbogstav efterfulgt af : (kolon) for at starte måldrevet.
For eksempel, skriv cd /D D:\Photoshop CC og tryk Gå ind nøglen til at gå fra drevet C: til Photoshop CC mappe i D drev.
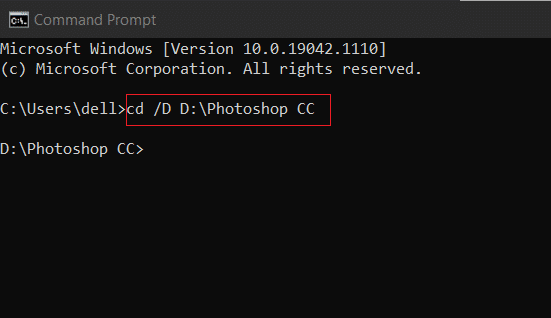
Læs også:[LØST] Filen eller mappen er beskadiget og ulæselig
Metode 7: Åbn mappen fra adresselinjen
Sådan ændrer du mappen i CMD på Windows 10 direkte fra adresselinjen:
1. Klik på adresse bar af vejviser du vil åbne.

2. Skrive cmd og tryk Indtast nøgle, som vist.
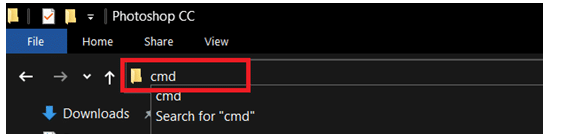
3. Den valgte mappe åbnes i Kommandoprompt.
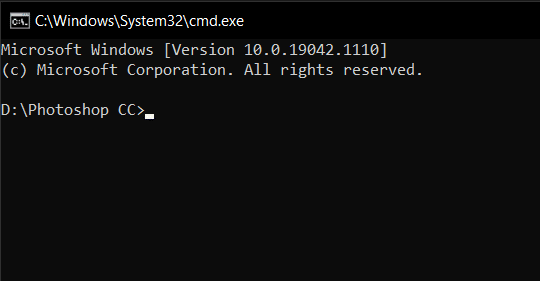
Metode 8: Se inde i mappen
Du kan også bruge kommandoer til at se inde i mappen, som følger:
1. I Kommandoprompt, brug kommando dir for at se undermapperne og undermapperne i din nuværende mappe.
2. Her kan vi se alle mapper indenfor C:\Programfiler folder.

Anbefalede
- Sådan rettes Dev Error 6068
- Sådan rettes Git Merge-fejl
- Ret DISM-fejl 87 i Windows 10
- Fix Lyd bliver ved med at skære ud i Windows 10
Vi håber, at denne guide var nyttig, og at du var i stand til det ændre mappen i CMD Windows 10. Fortæl os, hvilken cd-kommando Windows du synes er mere nyttig. Også, hvis du har spørgsmål eller forslag vedrørende denne artikel, er du velkommen til at slippe dem i kommentarfeltet.



