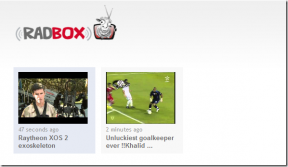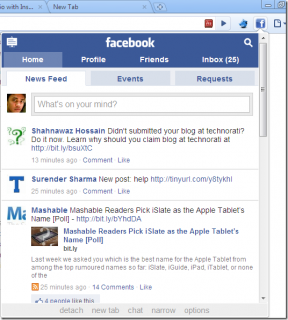Sådan slår du ordbog fra på Mac og iPhone
Miscellanea / / April 04, 2023
Er du træt af, at din Mac eller iPhone konstant understreger ord og foreslår rettelser, mens du skriver? Den automatiske ordbogsfunktion på Mac og iPhone kan være nyttig, men nogle gange kan det være mere en hindring. Sådan slår du ordbog fra på Mac og iPhone, så du kan skrive uden afbrydelse.

Før du slår ordbogen fra på din Mac eller iPhone, skal du dog bemærke, at deaktivering af ordbog forhindrer din enhed i at foreslå ord, mens du skriver, hvilket kan bremse din indtastning fart.
Derudover, hvis du ofte bruger ordbogen til slå definitioner op eller oversættelser, skal du bruge en alternativ ressource til at udføre disse opgaver. Med det af vejen, lad os begynde med artiklen.
Sådan deaktiveres ordbog på Mac
Trin 1: Klik på Apple-logoet i øverste venstre hjørne af menulinjen.

Trin 2: Vælg Systemindstillinger i rullemenuen.
Bemærk: Alternativt, tryk på 'Kommando + Mellemrum', skriv Systemindstillinger, og tryk på Retur på dit tastatur.

Trin 3: Gå til Pegefelt fra venstre rude i Systemindstillinger.
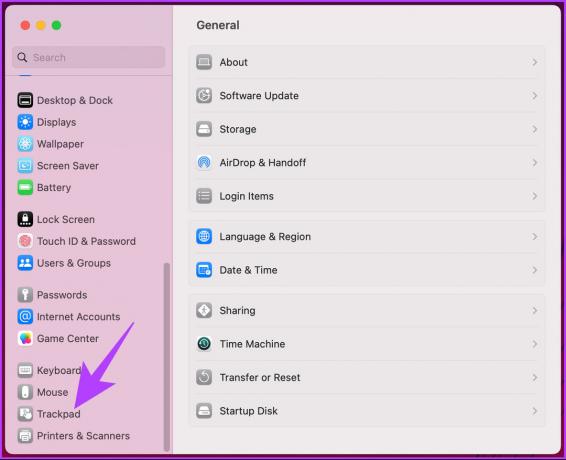
Trin 4: Under 'Peg og klik' skal du klikke på pilen ud for 'Opslag og datadetektorer'.
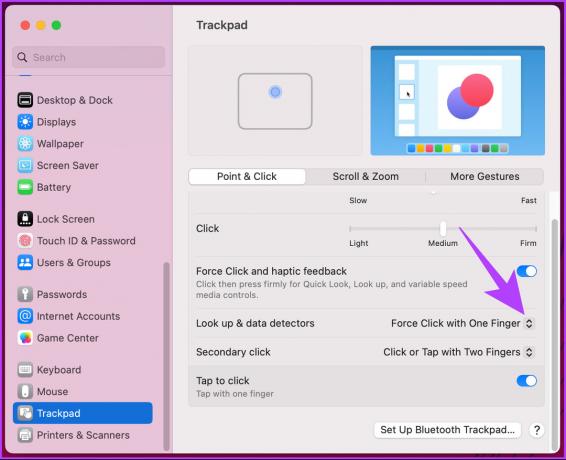
Trin 5: Fra rullemenuen skal du vælge Fra og lukke vinduet.
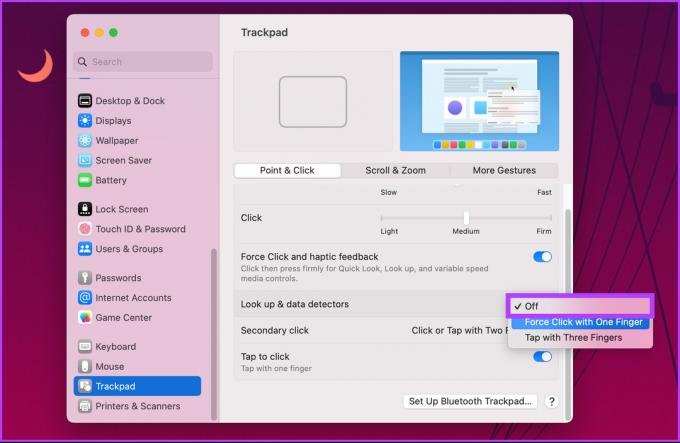
Det er det. Ordbogsfunktionen er blevet deaktiveret på din Mac. Så fra nu af vil ordbogen ikke dukke op tilfældigt, når du ved et uheld trykker på pegefeltet.
Hvis du ønsker, at det samme skal implementeres på iPhone, skal du fortsætte med at læse.
Sådan slukker du for ordbogen på iPhone
Sammenlignet med Mac er deaktivering af ordbogen på iPhone meget enklere og involverer næsten ingen trin. Følg instruktionerne nedenfor.
Trin 1: Åbn appen Indstillinger på din iOS-enhed.

Trin 2: Gå til Generelt og rul ned for at vælge Ordbog.
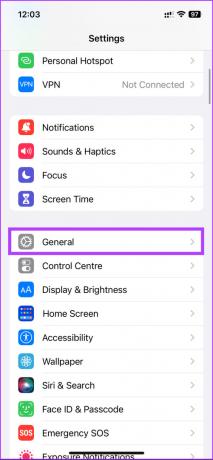

Trin 3: Du finder en liste over alle de forskellige ordbøger, du kan aktivere eller deaktivere ved at trykke på dem. Vælg efter dine præferencer.
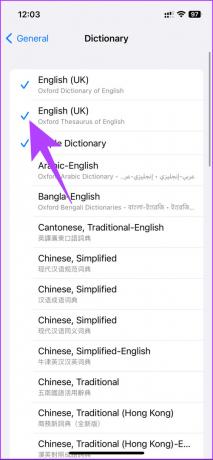

Værsgo. Du har deaktiveret ordbogen på din iPhone. Hvis du af en eller anden grund vil nulstille ordbogen og rydde dine præferencer ud, så fortsæt med at læse.
Sådan nulstiller du ordbogen på Mac eller iPhone
Før du går videre til trinene og metoderne, er det vigtigt at bemærke, at nulstilling af en ordbog på en Mac eller iPhone kan være nyttig i mange situationer. Hvis du ved et uheld har tilføjet forkerte ord til ordbogen, eller ordbogen er blevet rodet med ord, du ikke længere bruger, kan nulstilling af den hjælpe dig med at starte på en frisk.
På Mac
Der er ingen direkte måde at nulstille ordbogen på Mac. Tidligere macOS-versioner inkluderede funktionen til at nulstille fra Systemindstillinger (nu kaldet Systemindstillinger), men efter den seneste macOS Ventura opdatering blev den direkte mulighed fjernet.
Vi har dog et trick, der vil fungere, uanset hvilken macOS-version du kører på. Følg nedenstående trin.
Trin 1: Klik på Gå fra menulinjen.
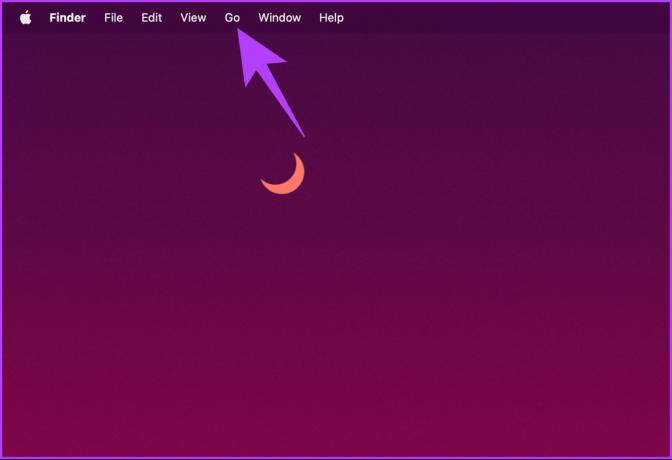
Trin 2: Vælg 'Gå til mappe' i rullemenuen.
Bemærk: Alternativt skal du trykke på 'Control + Command + G' for at åbne Go.

Trin 3: I pop op-søgelinjen skal du skrive nedenstående kommando og trykke på Retur-tasten på dit tastatur.
~/Bibliotek

Trin 4: Rul ned for at finde mappen Stavekontrol, og dobbeltklik for at åbne den.

Trin 5: Dobbeltklik på LocalDictionary under Stave-mappen.
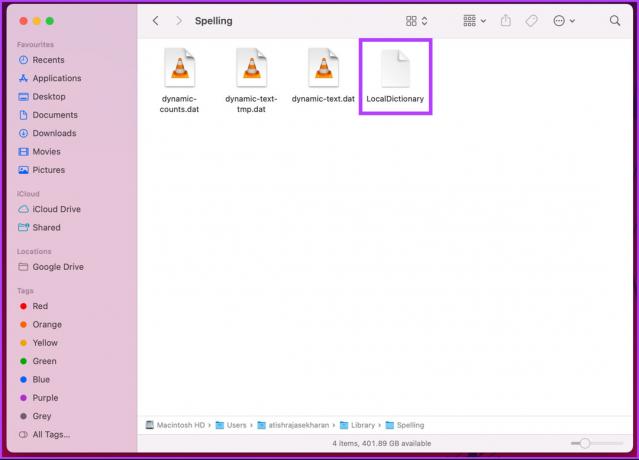
Dette vil åbne alle dine gemte ord i dokumentform.
Trin 5: Mens vi nulstiller ordbogen, skal du vælge alle ordene ved at trykke på ‘Command + A.’ Tryk til sidst på Delete på dit tastatur.
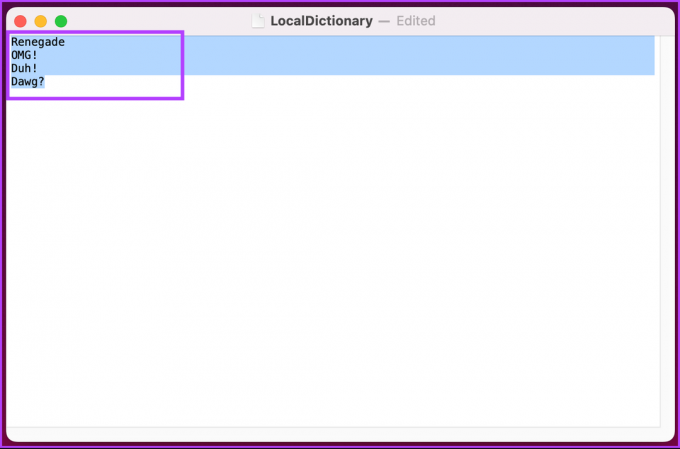
Det vil rydde alle de ord, du har gemt, og nulstille din ordbog på din Mac. Det er det. Du starter fra bunden igen. Hvis du vil nulstille ordbogen på din iPhone, skal du gå videre til følgende metode.
På iPhone
Trin 1: Start appen Indstillinger på din iPhone.

Trin 2: Gå til Generelt fra menuen Indstillinger, og vælg 'Overfør eller nulstil iPhone.'
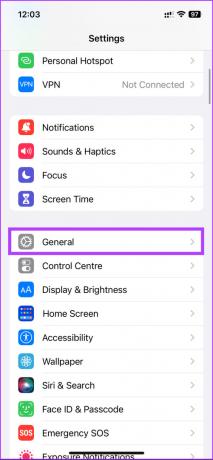
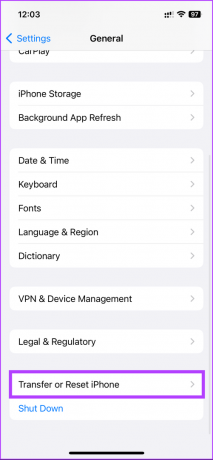
Trin 3: I 'Overfør eller nulstil iPhone' skal du trykke på Nulstil.
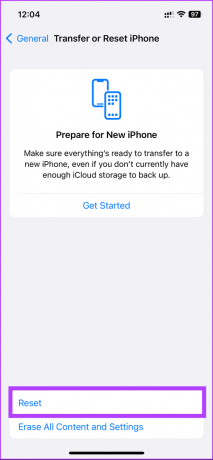
Trin 5: Fra det nederste ark skal du vælge Nulstil tastaturordbog.’ Indtast din adgangskode på den næste skærm.
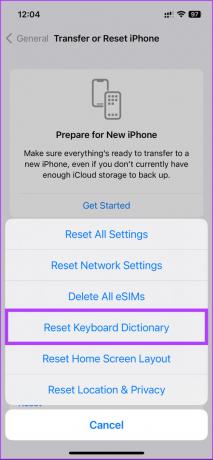
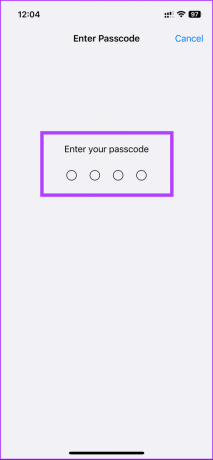
Trin 7: Til sidst, på det nederste ark, vælg Nulstil ordbog.
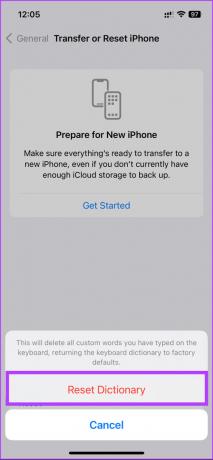
Der har du det. Du har med succes nulstillet din iPhones ordbog uden problemer. Hvis du har spørgsmål, som vi ikke dækkede i artiklen, så se venligst FAQ-sektionen nedenfor.
Ofte stillede spørgsmål om deaktivering af ordbog på Mac og iPhone
For at ændre standardordbogen på en iPhone skal du starte Indstillinger-appen > gå til Generelt > tryk på Ordbog > du vil se en liste over downloadede ordbøger, tryk på den ordbog, du ønsker. Der vises et flueben ud for din valgte ordbog, hvilket indikerer, at det nu er standardordbogen.
Når du har ændret standardordbogen, vil alle de apps, der bruger den indbyggede ordbog, såsom Safari eller Notes, bruge den nye ordbog til definitioner og stavekontrol.
Ja, du kan fjerne ord fra iPhone-ordbogen. Start appen Indstillinger > gå til Generelt > tryk på Tastatur > vælg Teksterstatning > find det ord, du vil fjerne > stryg til venstre på det > tryk på Slet for at fjerne ordet fra ordbogen. Dette fjerner alle brugerdefinerede ord, du har tilføjet til ordbogen, og alle ord, din iPhone har lært over tid.
Slip af med Apple Dictionary
Nu hvor du ved, hvordan du slår ordbog fra på Mac og iPhone, skal du gå videre og ændre indstillingerne og fokusere på det, der er vigtigt. Husk at huske eventuelle potentielle ulemper eller konsekvenser, og tøv ikke med at slå funktionen til igen, hvis det er nødvendigt. Du vil måske også læse disse bedste måder at reparere iPhone autokorrektur på, der ikke fungerer korrekt.
Sidst opdateret den 28. marts 2023
Ovenstående artikel kan indeholde tilknyttede links, som hjælper med at understøtte Guiding Tech. Det påvirker dog ikke vores redaktionelle integritet. Indholdet forbliver upartisk og autentisk.
Skrevet af
Atish Rajasekharan
Atish er uddannet datalogi og en brændende entusiast, der kan lide at udforske og tale om teknologi, forretning, finans og startups.