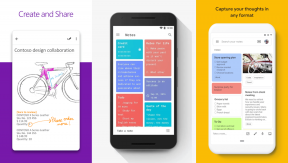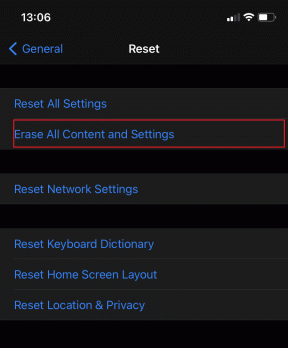10 bedste måder at ordne slack, der ikke laver meddelelseslyd på Mac
Miscellanea / / April 04, 2023
Besked lyder er hvide riddere. Forestil dig - det er en sædvanlig arbejde hjemmefra morgen. Mens du jonglerer med huslige pligter, har du logget ind på Slack sharp kl. 9.00. Du ved, bare for at vise din chef, at du er i gang! Du er færdig med alle dine gøremål. Så ser du til din rædsel et væld af beskeder fra din chef, kun for at indse, at Slack ikke laver notifikationslyde på din Mac.
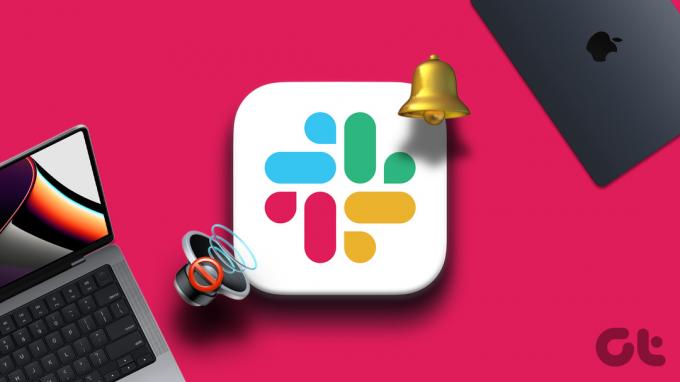
Ideelt set er Slack-meddelelser ledsaget af en tydelig klokke for at advare dig. Flere brugere har dog stået over for problemet, hvor der ikke er nogen lyd sammen med meddelelsesbanneret på en Mac. Dette er primært observeret på Macs med Apple silicium. Hvis dette lyder som dig, og du er bange for at gøre din chef ulykkelig, kan du her se hvordan du løser din Slack, der ikke laver meddelelseslyde på Mac.
1. Skru op for lyden
Før du begynder at gå i panik, lad os starte med den mest basale løsning. Tjek, om din højttalers lydstyrke er tændt. Bare rolig, at glemme at skrue op for lyden til tider er kun menneskeligt!

Så tjek, om din lydstyrkebjælke er indstillet på den højere side for at løse Slack-meddelelseslyde, der ikke fungerer på din Mac. Hvem ved, måske kan denne lille løsning redde dit job!
2. Test dine højttalere ved at afspille lyd
Er din højttalers lydstyrke høj? Alligevel hører du ikke ringen af dine Slack-meddelelser? Måske er der et problem med dine højttalere. En enkel måde at teste dette på er at afspille en hvilken som helst anden lydfil. Gå over til Youtube på din Mac og afspil en video efter eget valg. Kan du høre lyden? Hvis ikke, er det sandsynligvis dine højttalere, der er klar til at æde dit job op.

Hvis du bruger hovedtelefoner, kan du gentage testen, mens du har dem på. Dette kan befri dig for bekymringen om, hvorfor din Slack ikke laver notifikationslyde.
Bemærk: Flere gange kan din Mac have oprettet forbindelse til en Bluetooth-enhed. Tjek, om du lige har glemt at frakoble sådanne enheder, før du giver dine højttalere skylden.
3. Tjek outputkildeenheden
Dette er en fortsættelse af det sidste punkt nævnt i det foregående trin. Nogle gange kan du have flere enheder tilsluttet din Mac som en skærm, en ekstern mikrofon og måske endda nogle hovedtelefoner.
I sådanne situationer er det muligt, at din Mac automatisk vælger at ændre outputenheden til en af de tilsluttede muligheder. Derfor er det vigtigt at kontrollere, hvad den valgte lydoutputenhed er for at sikre, at du får meddelelseslyden fra Slack.
Sådan kontrollerer og ændrer du outputenheden for lyd på din Mac.
Trin 1: Klik på højttalerikonet i menulinjen øverst.

Trin 2: Vælg outputenheden efter eget valg.

4. Tving til at afslutte Slack og genstart appen
Når du er sikker på, at det ikke er dine højttalere, der forhindrer Slack-meddelelseslyde på din Mac, er det tid til at teste, om det er et Slack-problem. Den nemmeste måde at starte teknisk fejlfinding på er at genstarte. Alt du skal gøre er tvinge op Slack-appen, mens den efterfølgende genstartes.
Følg nedenstående trin for at tvinge din Slack-applikation til at afslutte.
Trin 1: Klik på Apple-logoet i øverste venstre hjørne af din skærm.

Trin 2: Vælg Force Quit Slack. Dette åbner et vindue med en liste over alle dine åbne apps.

Trin 3: Vælg Slack. Klik derefter på Force Quit.

Trin 4: Genstart nu Slack.
5. Tjek meddelelsesindstillinger i Slack
Slack giver dig mulighed for at indstille en notifikationstone efter eget valg. Men den har også mulighed for at indstille notifikationstonen som Ingen. Hvis du tidligere eller ved en fejl har indstillet notifikationstonen til Ingen, hører du ingen lyde, når du modtager notifikationer. Sådan ændrer du notifikationstonen.
Trin 1: Åbn Slack på din Mac.
Trin 2: Klik på dit billede i øverste højre hjørne. Du bør nu se yderligere muligheder.

Trin 3: Vælg knappen Præferencer.

Trin 4: Naviger til sektionen Meddelelse. Du kan finde det i venstre rude.

Trin 5: Rul ned til indstillingerne for meddelelseslyd. Klik på rullemenuen.

Trin 6: Sørg for, at du vælger en anden mulighed end Ingen.

Du bør nu begynde at høre lyd for Slack-meddelelser.
6. Tjek din underretningsplan
En god funktion, du får på Slack, er muligheden for at indstille en brugerdefineret tidsplan for notifikationer. Hvis du modtager meddelelser uden for denne tidsplan, vil du ikke høre nogen lyd. Så tjek indstillingerne for din meddelelsesplan, og hvis den er forkert, kan du se, hvordan du indstiller den korrekt.
Trin 1: Åbn Slack på din Mac.
Trin 2: Klik på dit billede i øverste højre hjørne. Du bør nu se yderligere muligheder.

Trin 3: Vælg knappen Præferencer.

Trin 4: Naviger til sektionen Meddelelse. Du kan finde det i venstre rude.

Trin 5: Indstil det ønskede tidspunkt for Tillad underretninger under afsnittet Notifikationsplan. Du kan ideelt set indstille dine arbejdstider her.

Dette skulle aktivere Slack-meddelelseslyde på din Mac.
7. Sørg for, at notifikationstilladelse er givet for Slack
Hvis Slack-notifikationslyde ikke virker, selv efter aktivering af notifikationer via appen, er der en chance for, at Slack ikke har tilladelse til at sende notifikationslyde på din Mac. Sådan kan du ændre det.
Trin 1: Klik på Apple-logoet i øverste venstre hjørne af skærmen. Vælg Systemindstillinger.

Trin 2: Gå til sektionen Notifikationer. Rul nu ned og klik på Slack.

Trin 3: Aktiver kontakten ved siden af 'Afspil lyd for meddelelse'.

8. Deaktiver fokustilstande
Apple introducerede Fokustilstande at blokere unødvendige meddelelser på bestemte tidspunkter af dagen. Hvis du arbejder, kan du deaktivere personlige meddelelser og omvendt ved hjælp af fokustilstande. Hvis du har glemt at slå fokustilstande fra, modtager du muligvis ikke meddelelseslyde fra Slack.
Trin 1: Klik på kontrolcenterikonet i menulinjen øverst.

Trin 2: Vælg ikonet Fokustilstand for at deaktivere det, hvis det er slået til.

9. Opdater Slack fra App Store
Nogle versioner af en app kan være buggy, selvom den downloades direkte fra App Store. Hvis fejlen eller problemet er udbredt, vil udvikleren udrulle en opdatering for at rette den. Så hvis du bruger en ældre version af Slack, skal du opdatere den til den nyeste version ved at følge disse trin.
Trin 1: Åbn App Store på din Mac.
Trin 2: Klik på sektionen Opdateringer. Du kan finde det i venstre rude.

Trin 3: Hvis en opdatering er tilgængelig til Slack, vises den på din skærm. Klik på knappen Opdater og vent på, at den nyere version af appen er installeret.

10. Afinstaller og geninstaller Slack
Du kan ikke opdatere en app, hvis der ikke er nogen tilgængelig opdatering. I dette tilfælde er dit bedste bud at afinstallere Slack fra din Mac og geninstallere en ny kopi fra App Store.
Afinstaller først Slack fra din Mac. Det kan du gøre ved at følge korrekt metode til at afinstallere apps på Mac. Når du er færdig, skal du følge nedenstående trin.
Trin 1: Åbn App Store på din Mac.
Trin 2: Klik på søgelinjen i venstre rude og se efter Slap. Vælg den første mulighed.
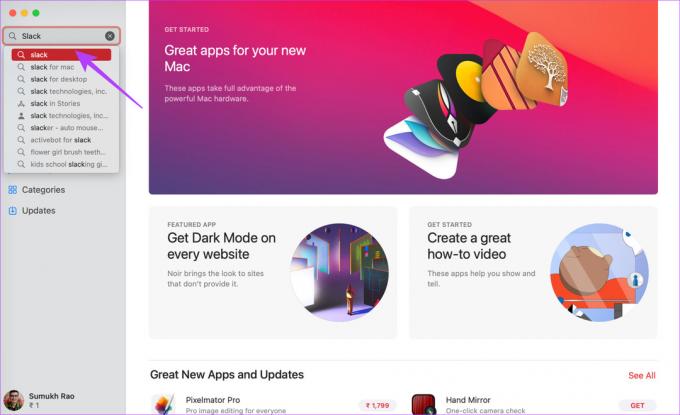
Trin 3: Tryk på knappen Installer og åbn appen, når den er installeret.

Skær noget slap fra din chef
Du vil bestemt ikke gå glip af vigtige meddelelser fra arbejdet, bare fordi Slack ikke laver meddelelseslyde på Mac. Brug denne guide til at løse problemet, så dine kolleger ikke bliver sure på dig, fordi du ignorerer deres beskeder.
Sidst opdateret den 16. januar 2023
Ovenstående artikel kan indeholde tilknyttede links, som hjælper med at understøtte Guiding Tech. Det påvirker dog ikke vores redaktionelle integritet. Indholdet forbliver upartisk og autentisk.